При разработке нашего программного обеспечения должны учитываться все достоинства и недостатки рассмотренных аналогичных программ. Необходимо разработать программное обеспечение с функционалом, удобным для пользователя, не требующим оплаты и «закрывающим» все недостатки.
Первый этап в разработке программного обеспечения – это создание базы данных. В нашей базе данных мы использовали 4 таблицы, из которых две главных и два справочника, которые будут описаны ниже.
Создаём таблицы со справочным материалом и основными данными.
В таблицы с основными данными будут входить «Works» и «Zakaz».
В таблице «Sotr» содержится информация о сотрудниках организации (см. рис. 2.1).
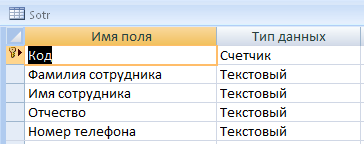
Рисунок 2.1 – Таблица «Sotr» в режиме конструктора
В таблице «Vid_uslugi_reklam» содержится информация о всех продуктах и услугах организации (см. рис. 2.2).
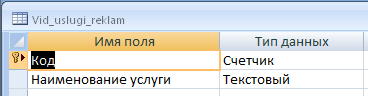
Рисунок 2.2 – Таблица «Vid_uslugi_reklam» в режиме конструктора
В таблице «Zakaz» содержится информация о заказах клиентов (см. рис 2.3).
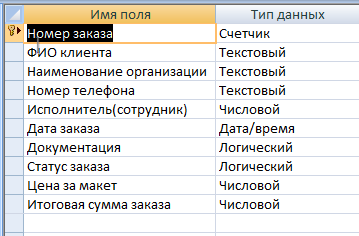
Рисунок 2.3 – Таблица «Zakaz» в режиме конструктора
В таблице «Works» содержится информация о продуктах, которые находились или находится в работе (см. рис. 2.4)
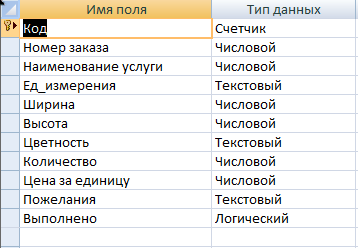
Рисунок 2.4 – Таблица «Works» в режиме конструктора
Ниже представлена схема данных, которая показывает связи между таблицами (см. рис. 2.5). Таблицы с данными будут использоваться в качестве полей для работы в дальнейшей нами разработанной автоматизированной информационной системе (АИС).
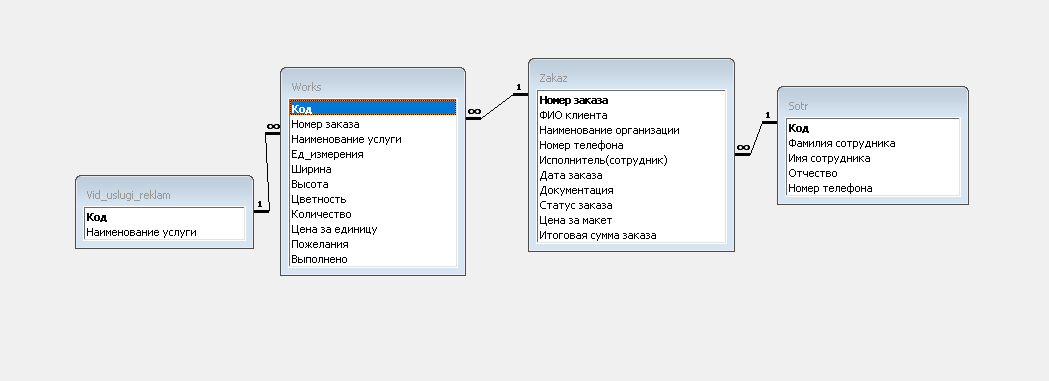
Рисунок 2.5 Схема данных
Разработка АИС
Название программы: Учёт заказов.
Была разработана схема интерфейса, в которой указана структура программы и переходы между ними (см. рис. 2.6).
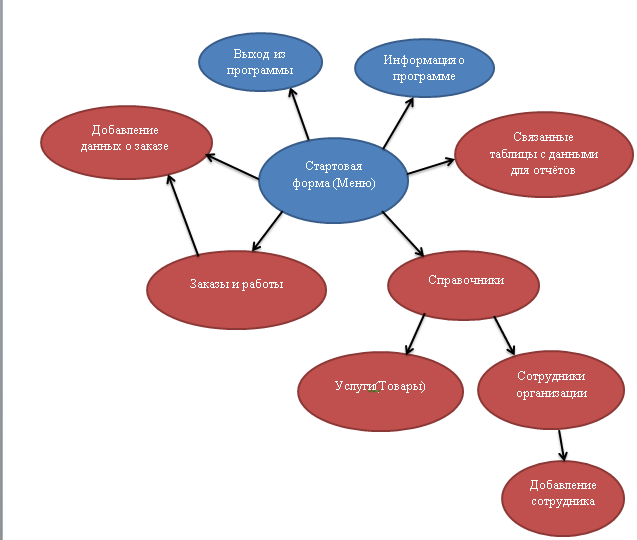
Рисунок 2.6 Схема интерфейса
Создавали графический интерфейс для нашего программного обеспечения с помощью Delphi 7, который служит оболочкой для созданных нами БД в Microsoft Office Access 2003.
При запуске программы нас встречает стартовая форма «Учёт заказов», она является главной (см. рис. 2.7). Здесь имеются 3 вкладки: Деятельность, О программе, Выход из программы. Основная вкладка «Деятельность», с ней мы будем работать. На вкладке «Деятельность» имеются 4 кнопки «Заказы и работы», «Оформить новый заказ», «Справочники», «Отчёты». Вкладка-кнопка «Выход из программы» соответственно закрывает программу. Также в качестве основного фона формы применяется логотип организации «Орион».
Форма авторизации с логином и паролем не предусмотрена, так как нет в этом необходимости.
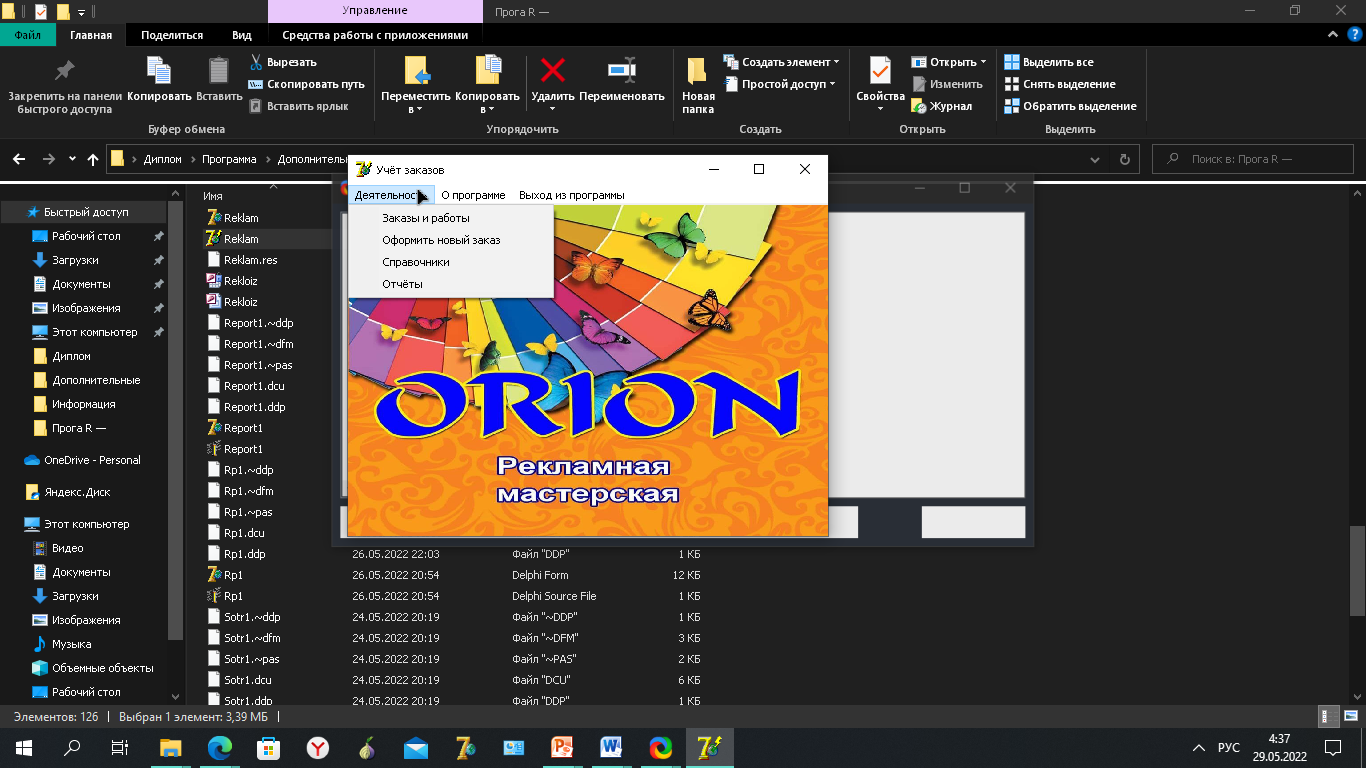
Рисунок 2.7 Меню программы
Перейдём на форму «Информация о программе», нажав на соответствующую кнопку-вкладку. Здесь имеется информация о программе, её назначение и инструкции, также присутствует контактная информация для обратной связи (см. рис. 2.8).
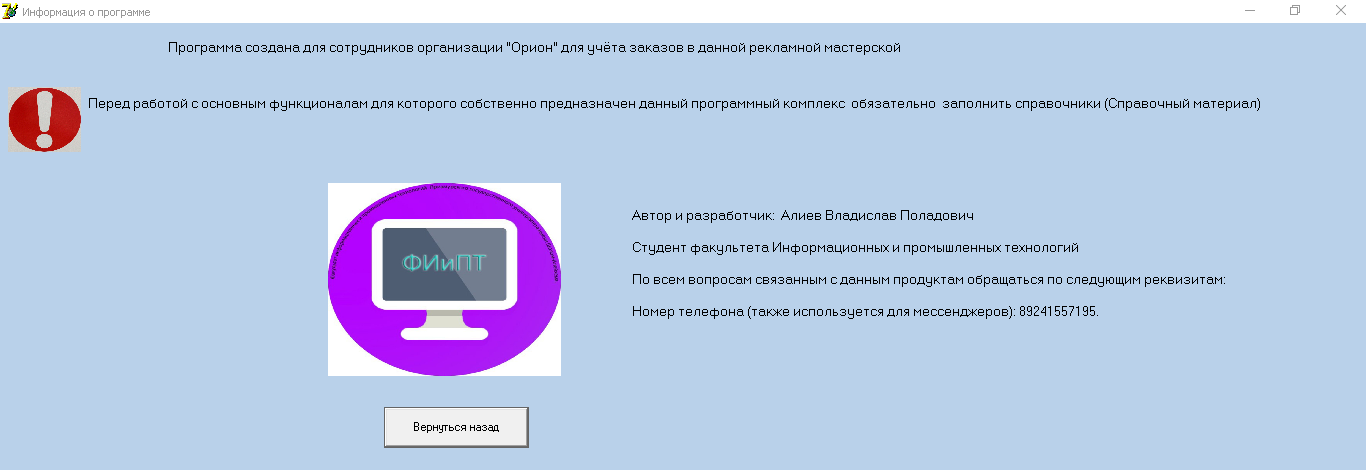
Рисунок 2.8 Форма «Информация о программе»
Перед тем, как работать с программой необходимо внести справочную информацию в подразделе «Справочники». Нажав на кнопку «Справочники» откроется форма с одноимённым названием (см. рис. 2.9).
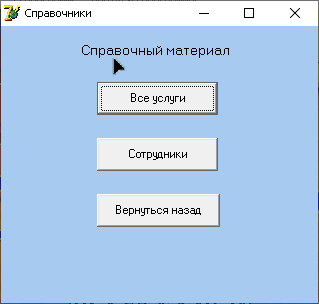
Рисунок 2.9 Форма «Справочники»
Нажав на кнопку «Все услуги» открывается форма с услугами организации (см. рис. 2.10). Также на форме имеются кнопки для добавления новых записей, удаления информации из списка, сохранению изменений и возвращения на форму «Справочники».
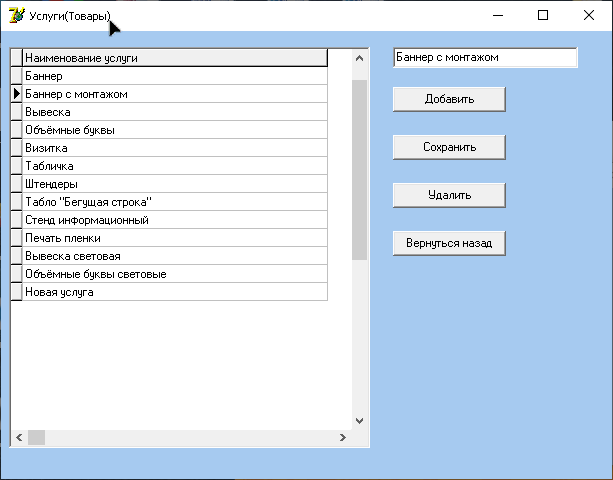
Рисунок 2.10 Форма «Услуги (Товары)»
Далее из формы «Справочники» (см. рис. 2.9), нажав на кнопку «Сотрудники» мы перейдём соответственно на справочник с сотрудниками (см. рис. 2.11). Здесь также имеются кнопки по добавлению нового сотрудника, сохранению и удалению из списка.
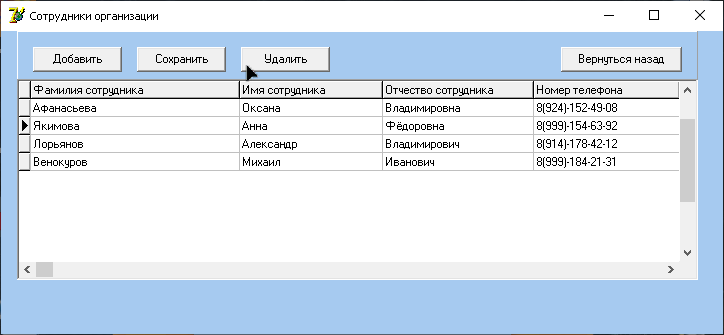
Рисунок 2.11 Форма «Сотрудники»
При нажатии на кнопку «Добавить» откроется окно по добавлению нового сотрудника (см. рис. 2.12).
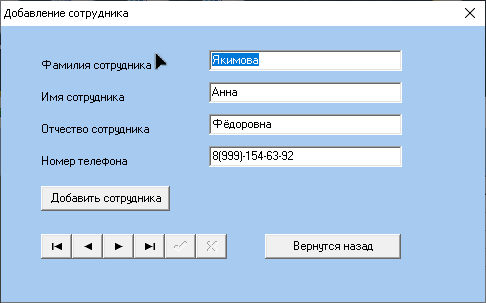
Рисунок 2.12 Форма «Сотрудники организации»
После заполнения всех справочных материалов можно переходить на формы для основной работы. Из заголовка Деятельность (см. рис. 2.7) кнопка «Оформить новый заказ» откроет форму добавления нового заказа (см. рис. 2.13).
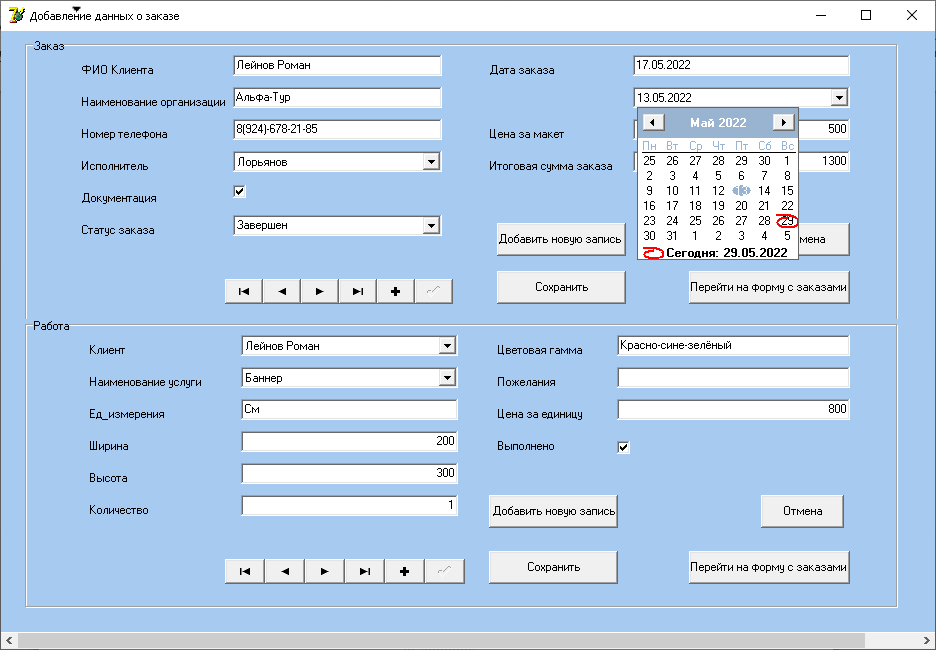
Рисунок 2.13 Форма «Добавление данных о заказе»
На форме «Добавление данных о заказе» первоначально необходимо заполнить данные о «Заказе», затем в поле «Работа» выбрать из выпадающего списка «Клиент» нужное нам поле из ранее созданного нами в заказе. После чего заполнять другие поля, по завершению нажать «Сохранить». Далее, нажав на кнопку «Перейти на форму с заказами», мы попадаем в основную форму с учётом заказов. Это форма разделена на две подкатегории «Заказы» и «Работы» (см. рис. 2.14, 2.15). Также на эту форму можно перейти из Меню программы из вкладки «Деятельность», нажав на кнопку «Заказы и Работы» (см. рис. 2.7).
На форме «Данные о заказе и Работе» на вкладке «Заказы» имеется поиск по ФИО, по названию организации и номеру телефона. Кнопка «Добавить в окне» направит нас на форму «Добавление данных о заказе» (см. рис. 2.13).
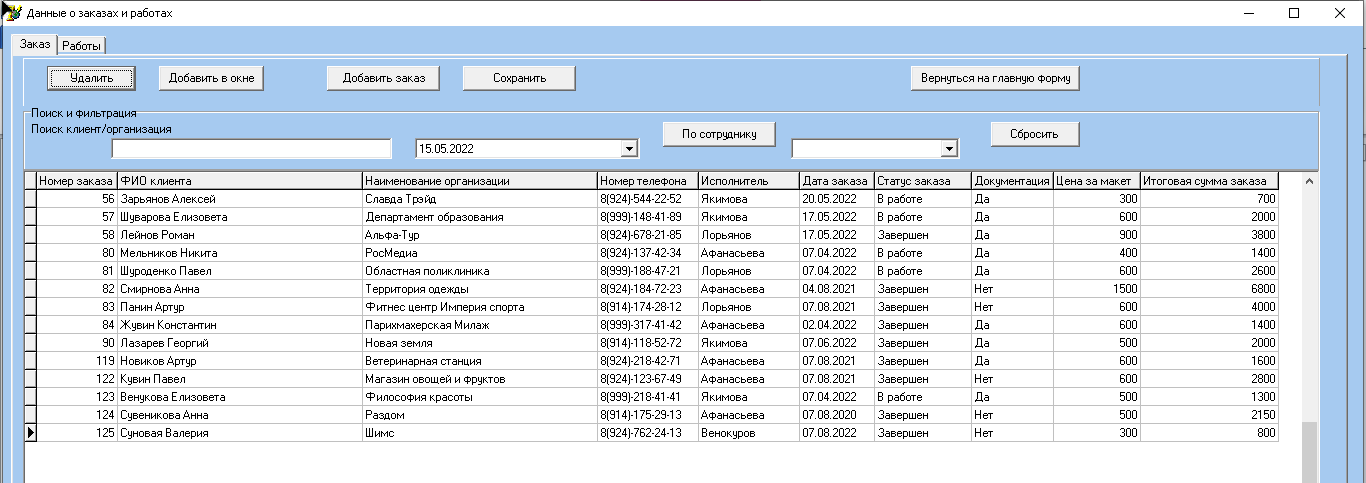
Рисунок 2.14 Форма «Данные о заказах и работах», вкладка «Заказ»
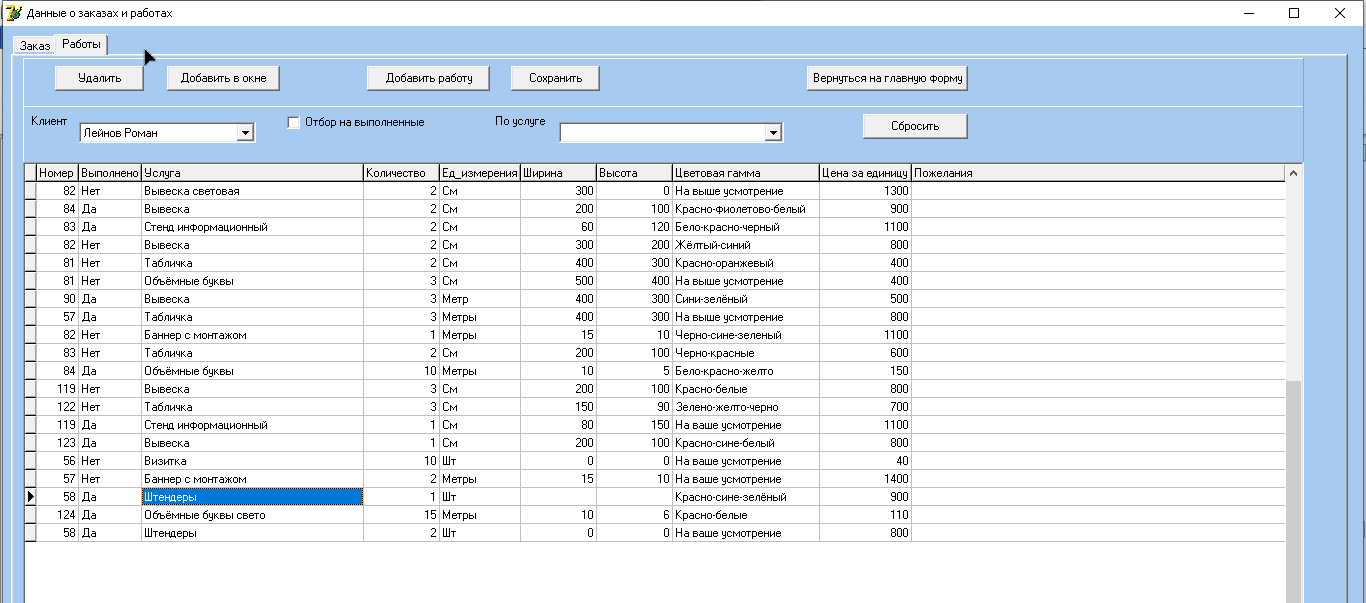
Рисунок 2.15 Форма «Данные о заказах и работах», вкладка «Работа»
На форме «Данные о заказе и работе» во вкладке «Заказ» есть фильтрация по дате заказа и по сотруднику по полю исполнитель (см. рис 2.16).

Рисунок 2.16 Форма «Данные о заказах и работах», вкладка «Заказ» с фильтром «по сотруднику»
На форме «Данные о заказе и работе», вкладка «Работа» есть фильтрация по услугам (см. рис 2.17), а также по выполненным заказам и заказам, находящимся в работе (см. рис 2.18).

Рисунок 2.17 Форма «Данные о заказах и работах», вкладка «Работа» с фильтром «По услуге»
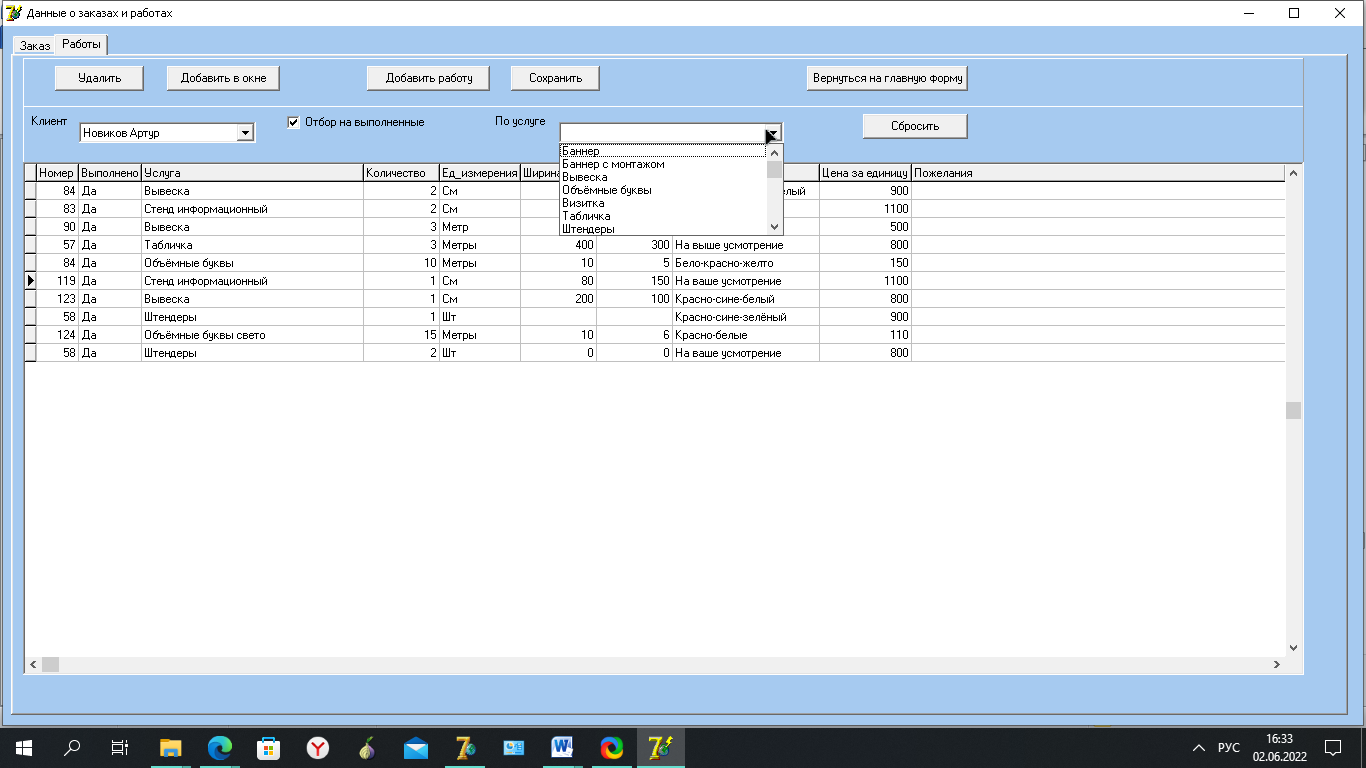
Рисунок 2.18 Форма «Данные о заказах и работах», вкладка «Работа» с фильтром «Отбор на выполненные»
Для отмены фильтрации на форме «Добавление данных о заказе» (см. рис 2.14, 2.15) есть кнопка «Сбросить», которая возвращает данные к исходному отображению.
Информацию в форму «Данные о заказе и работе» можно также вносить непосредственно в самой таблице (см. рис 2.14, 2.15). Для этого имеются формы «Добавить заказ/работу», где после внесения нового заказа или изменений, необходимо нажать на кнопку «Сохранить». Также есть выпадающие списки в полях «Документация», «Выполнен», «Статус заказа», выбор из двух вариантов.
С главной формы с вкладки «Деятельность», нажав на кнопку «Отчёты», перейдём на форму «Связанные таблицы с данными для отчётов» (см. рис 2.19). Здесь имеется меню с вкладкой «Отчёты», предназначенной для выбора нужного отчёта. Далее вкладка «Заказы и работы» для перехода на формы «Данные о заказах и работах» (см. рис. 2.14, 2.15). И последняя вкладка, соответственно, выход из данной формы (см. рис. 2.19).
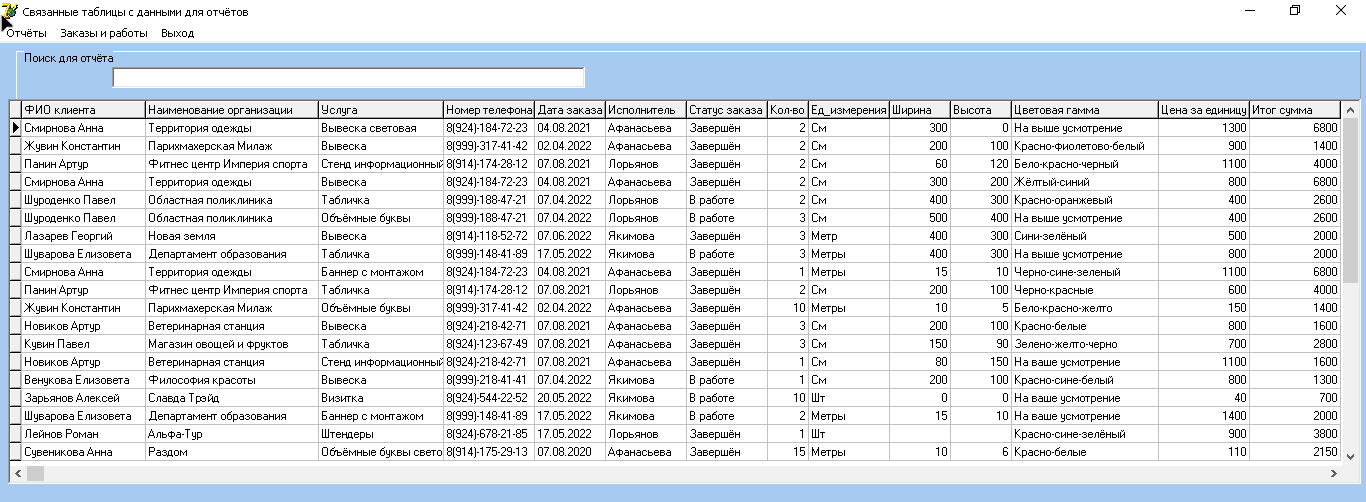
Рисунок 2.19 Форма «Связанные таблицы с данными для отчётов»
Далее представлен пример создания отчётов по нужным данным. Вводим информацию в поисковую строку, далее в меню «Отчёты» выбираем нужный из трех видов отчетов и формат представления отчета (см. рис. 2.20).
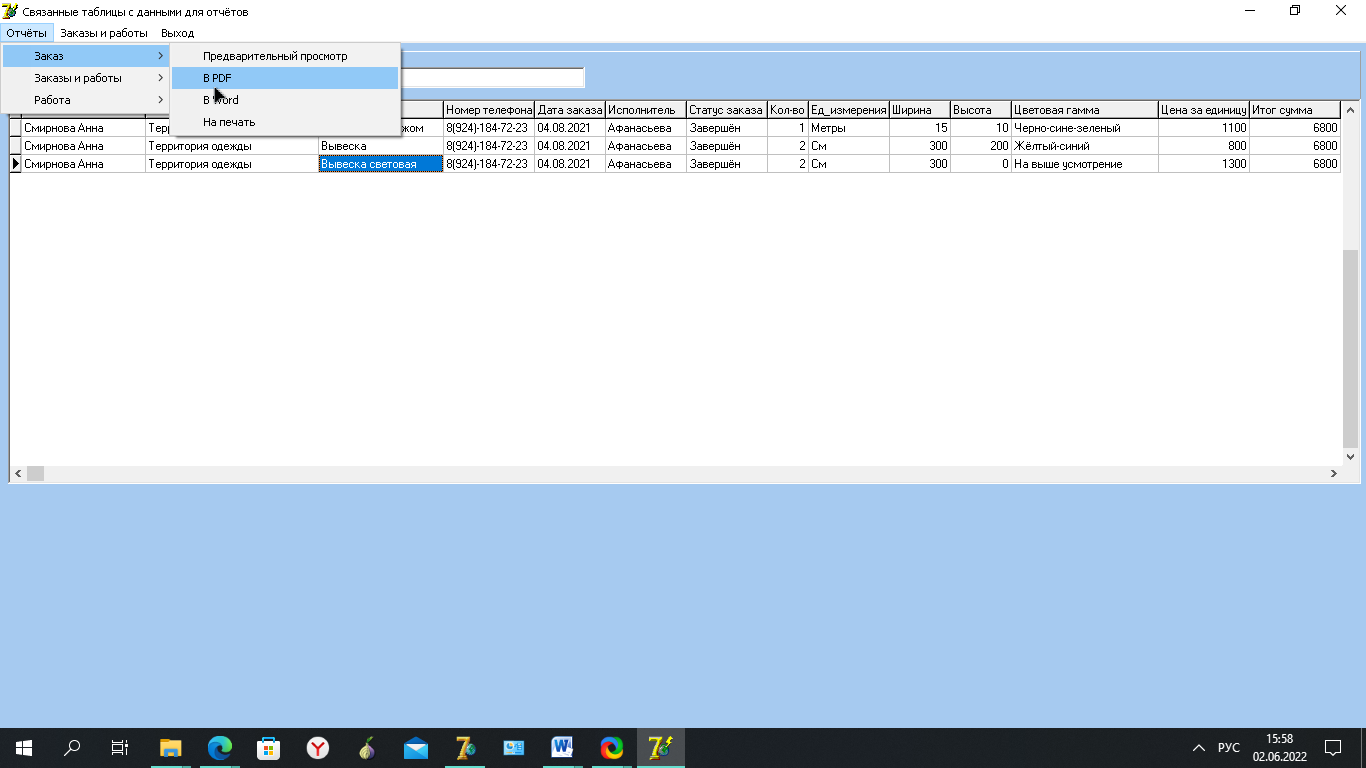
Рисунок 2.20 Форма «Связанные таблицы с данными для отчётов» пример создания отчёта
Пример отчёта «Заказы», который мы предварительно сформировали по поиску, введя нужные данные (см. рис. 2.21).
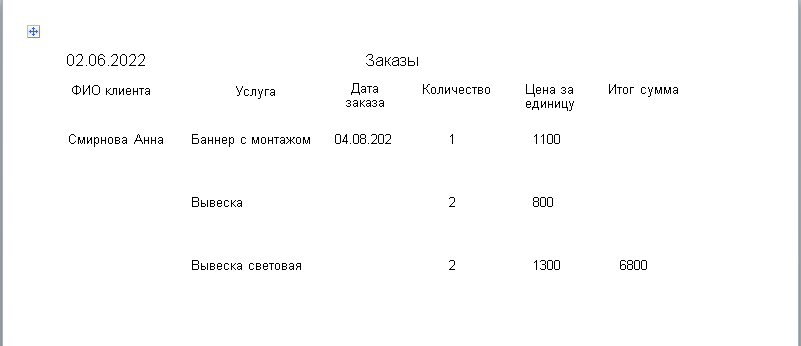
Рисунок 2.21 Отчёт «Заказы»
Следующий пример отчёта «Заказы и работы» представлен на рисунке 2.22.
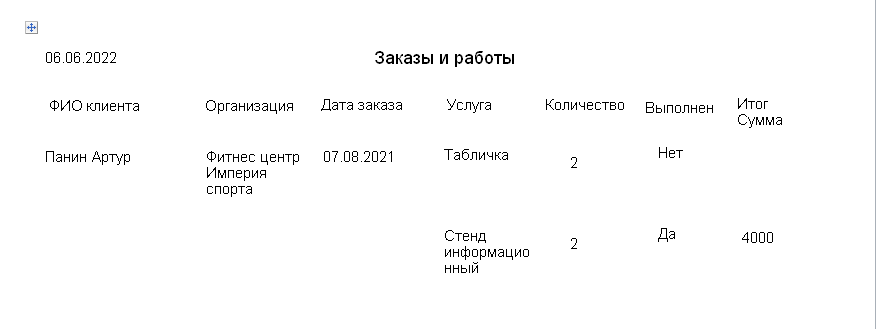
Рисунок 2.22 Отчёт «Заказы и работы»
Третий вид отчёта это «Работы», выводит информацию о произведенных работах (см. рис. 2.23).
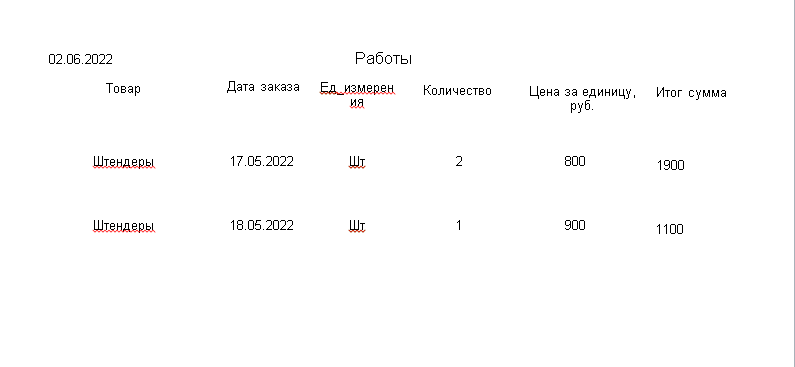
Рисунок 2.23 Отчёт «Работы»