MS Access предоставляет широкие возможности улучшения структуры БД. Возможно или автоматическое разбиение БД на связанные таблицы, или вручную с подсказкой MS Access. Для запуска этой функции надо выполнить команды меню Сервис/Анализ/Таблица. В последовательности окон надо выбрать (рис. 12) ручное или автоматическое разделение таблиц.
 |
Рис. 12. Окно анализа таблиц
В последнем случае Мастер предложит вариант разбиения (рис. 13). Схему можно корректировать, перетаскивая мышью поля между изображениями таблиц.
При ручном разбиении действия аналогичны. Новую таблицу здесь можно создать, перетащив имя поля на пустое место схемы данных. Ключевые поля создаются нажатием соответствующих кнопок управления.
При оптимизации создаются новыетаблицы. Исходная таблица не меняется. Все другие объекты БД остаются связанными с ней. Если надо связать их с новыми таблицами, то результат оптимизации надо сохранить как запрос (в последнем окне Мастера).
Оптимизация быстродействия БД
Для ускорения работы БД надо выполнить команды Сервис/Анализ/Быстродействие. Запуск этой процедуры через систему окон не вызывает затруднений.
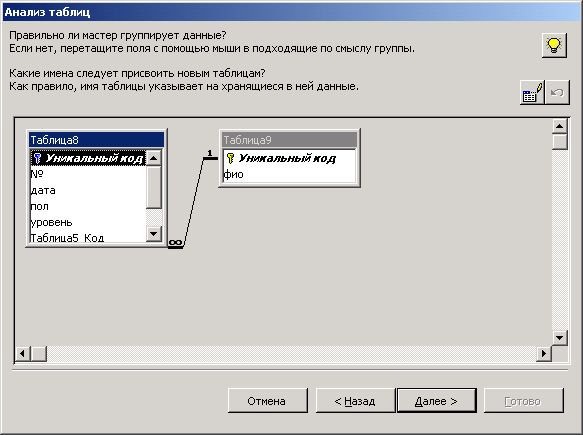
Рис. 13. Вариант разбиения таблиц
Поиск информации в БД
Поиск информации является одной из основных задач СУБД. В MS Access возможны следующие способы поиска:
- использование команд Поиск/Замена;
- использование фильтров;
- применение запросов.
Ускорение поиска достигается при задании индекса. Индекс представляет собой конструкцию, определяющую порядок сортировки по одному полю (простой индекс) или по нескольким полям (составной индекс). Для его создания в окне Конструктора таблицы надо нажать кнопку Индекс. В появившемся окне (рис. 14) в столбце Индекс указывается имя индекса (любое), в столбце Имя поля перечисляются поля (выбираются из всплывающего списка), в столбце Порядок сортировки указывается ее тип (возрастание/убывание). Составной индекс необходим, если сортировка по одному полю не позволяет однозначно упорядочить записи в таблице.
|
|

Рис. 14. Конструктор индексов
Индекс сохраняется в структуре таблицы.
Аналогичного результата сортировки можно достичь путем выделения нужных полей в режиме таблицы и запуске процедуры сортировки через кнопку панели инструментов, но запоминания этой процедуры в дальнейшем не произойдет.
3.1. Команда Поиск/Замена
Этот метод является простейшим. Необходимо нажать кнопку Найти на панели инструментов или выбрать команду основного меню Правка/Найти. В диалоговом окне (рис. 15) надо задать параметры поиска и образец.
 |
Рис. 15. Окно задания условий поиска
Возможно использование специальных символов для задания условий неточного совпадения образца и данных в БД:
- * – любое количество любых символов;
-? – любой текстовый символ;
- [ ] – любой один символ из заключенных в скобки;
-! – любой один символ, кроме заключенных в скобки;
- – – любой символ из диапазона;
- # – любая цифра.
Дополнительными возможностями обладает функция поиска и замены. Ее можно запустить командой меню Правка/Заменить. Появившееся окно очень похоже на окно поиска.
Фильтры
Возможности фильтров шире, чем поиска. Фильтр используется для того, чтобы видеть только значения, соответствующие условиям. Фильтр можно создать в любом режиме работы с таблицей. Существуют следующие типы фильтров:
|
|
- фильтр по выделенному;
- фильтр для;
- фильтр по исключенному;
- расширенный фильтр;
- универсальный фильтр.
Любой фильтр можно создать или через команду главного меню Записи/Фильтр, или нажатием соответствующей кнопки панели инструментов, или, находясь в таблице, нажатием правой кнопки мыши. Фильтр можно сохранить. Возможно применение фильтра к фильтру.
Фильтр по выделенному
Простейший фильтр. Выделив нужную информацию в соответствующей записи нужного поля таблицы, надо нажать кнопку (выполнить команду) Применить фильтр. Для возврата в таблицу можно нажать ту же кнопку панели инструментов (теперь она называется Удалить фильтр).
Фильтр для
Аналогичен вышерассмотренному. Однако нет необходимости искать запись в таблице. Достаточно ввести критерий поиска в текстовое поле (рис. 16) и нажать Enter или Применить фильтр.
Фильтр по исключенному
Аналогичен фильтру по выделенному, но исключает выделенную информацию из просмотра.

Рис. 16. Запуск фильтра для
Универсальный фильтр
Для задания критерия поиска надо выполнить команду Изменить фильтр. Фильтр позволяет использовать выражения и операторы И и ИЛИ. При нажатии кнопки возникает Конструктор фильтра (рис. 17). Для каждого поля таблицы здесь имеется всплывающий список значений, которые можно выбрать. Кроме того, в соответствующей строке можно написать условие поиска с использованием операций >, < и т. п., операций И (обязательное совпадение обоих условий), ИЛИ (выполнение хотя бы одного критерия поиска).
|
|
Расширенный фильтр
Этот фильтр позволяет выполнять и сортировку данных. Окно диалога представлено на рис. 18. В верхней части окна указана структура таблицы, откуда можно переместить нужное поле в бланк фильтра мышью. Возможности фильтра приближаются к простейшему запросу.
 |  |
Рис. 17. Конструктор универсального фильтра
Рис. 18. Конструктор расширенного фильтра
Запросы
Хотя запросы позволяют искать информацию в БД, по сравнению с фильтрами и, особенно, с операцией Поиск/Замена запросы обладают значительно большими возможностями. С помощью запросов можно реализовать и другие операции с БД.
Рассмотрим возможности поиска информации.
При создании запроса в основном окне БД (рис. 2) надо активировать категорию Запросы и нажать кнопку Создать. Откроется окно диалога (рис. 19). Первые две позиции непосредственно используются для поиска данных. Простой запрос является Мастером запросов. Последовательно возникающие окна позволяют создать запрос и посмотреть результат. Полезной функцией является возможность создания итоговых запросов с вычислением различных функций.
 |
Рис. 19. Окно создания нового запроса
Однако Мастер запросов имеет ограниченные возможности, например, здесь невозможно задавать критерии поиска и другие параметры.
Конструктор
При выборе опции Конструктор появляются диалоговое окно выбора таблицы в запрос и окно Конструктора запросов (рис. 20). В основном меню добавится команда Запросы. На панели инструментов добавятся кнопки. По умолчанию создается Запрос на выборку. В верхней части окна должны быть указаны таблицы и другие элементы – источники данных. В бланке запроса в нижней части окна необходимо указать поля (например, «перетягиванием» мышью поля из таблицы в верхней части окна) и имя таблицы данных запроса, задать требование вывода/невывода информации на экран. При желании можно задать условие отбора (по аналогии с фильтром).

Рис. 20. Окно конструктора запроса на выборку
При задании условия можно воспользоваться Построителем выражения, нажав соответствующую кнопку.
После завершения создания запроса и его сохранения нужно запустить запрос или соответствующей кнопкой панели инструментов или в основном окне БД выполнить его через выбор и запуск (двойной щелчок мышью). Результат выведется в табличном виде.
Вычисляемые поля
Возможно создание в запросе на выборку нового поля со значениями, получаемыми из значений других полей, например, произведением. Для этого в пустом поле бланка запроса надо в строке Поле создать нужную формулу (самостоятельно или через Построитель). Название поля присваивается автоматически, но его можно отредактировать здесь же по желанию. Затем нужно запустить запрос.
Многотабличные запросы
Для создания таких запросов надо включить в него все используемые таблицы со связями.
По умолчанию формируется результат, в котором выводятся только записи из таблиц с совпадающими значениями. Это внутренние связи. Для получения внешних связей надо изменить тип связи в схеме данных запроса двойным нажатием мышью на линию связи и нажатия кнопки Объединение. В соответствующем окне (рис. 21) надо выбрать вид связи. В результате поиска содержание выводимой информации выборки изменится.

Рис. 21. Изменение параметров связи