Для вывода только записей, не имеющих соответствия в связанных таблицах, можно воспользоваться опцией Записи без подчиненных Мастера запросов.
Итоговые запросы
Они используются для вычислений в группах записей (нахождение суммы по всему столбцу таблицы или по группе записей, среднего значения и т. п.).
Для его создания в запросе необходимо включить операцию Групповые операции. В бланке появится одноименная строка. Для поля, по значениям которого надо выполнить вычисления, указывается тип операции из всплывающего окна. Для других полей (объединяемых записей) остается параметр Группировка. Наименование итогового поля присваивается автоматически, но его можно изменить и по желанию (см. выше).
Модифицирующие запросы
К ним относятся:
- запросы создания таблиц;
- запросы удаления;
- запросы добавления;
- запросы замены.
Для их создания необходимо войти в Конструктор запросов и выбрать его соответствующий тип (рис. 22) кнопкой Тип запроса.

Изменения в таблицах после выполнения запроса необратимы.
Рис. 22. Выбор типа запроса
Запросы создания таблиц
Первоначально надо создать обычный запрос на выборку. Затем выбрать его тип Создание таблицы. В окне диалога задается имя новой таблицы. После запуска запроса и подтверждения операции таблица будет создана. Эта таблица не наследует свойства полей (маска ввода, поле подстановки и т. п.) и первичные ключи.
Запросы удаления
При его выполнении из таблицы безвозвратно исчезают записи.
В окне Конструктора запросов выбирается этот тип запроса, формируется условие отбора записей в бланке запроса и запускается запрос. При его применении к связанным таблицам необходимо обратить внимание на ранее установленные опции Каскадное удаление связанных записей, так как при выполнении запроса предупреждения об этом не будет.
|
|
Запросы добавления
Производится добавление записей из одной таблицы в другую. При выборе этого типа в бланке запроса появляется строка Добавление. Необходимо в диалоговых окнах указать таблицу-источник данных и таблицу-приемник. Данные добавятся в таблицу после запуска запроса и открытия таблицы.
Запросы замены (обновления)
Здесь возможно изменение значений в выбранном поле (например, умножение на определенное значение). В Конструкторе запросов после выбора этого типа запроса в появившейся строке Добавление бланка запроса надо ввести формулу вычисления нового значения. Можно воспользоваться Построителем.
Перекрестные запросы
Важным классом таблиц являются перекрестные. В ней информация группируется в соответствии со значениями нескольких полей. Частный случай – одномерная перекрестная таблица (например, сумма значений по полю (стоимость товаров), сгруппированная по значениям другого поля (имя клиента)). Такую таблицу можно создать через итоговый запрос (см. выше). Более сложный случай – двумерная перекрестная таблица (зарплата нескольких людей по нескольким месяцам). Можно также использовать итоговый запрос, но существует Мастер перекрестных запросов. Для его включения в категории Запросы надо выполнить Создать/Новый запрос/Перекрестный запрос. В диалоговых окнах задается имя исходной таблицы (только одна), поля этой таблицы, которые будут расположены в результирующей таблице по горизонтали и вертикали и их заголовки, выполняемое действие при заполнении таблицы, имя результирующей таблицы. После запуска запроса можно просмотреть результат.
|
|
Перекрестную таблицу можно экспортировать, например, в MS Excel (Файл/Экспорт).
Специальные возможности Microsoft Access
Экспорт
Этой операцией возможно копирование таблицы из одной БД в другую БД или другое приложение.

В окне БД надо выбрать экспортируемую таблицу. Выполнить команду Файл/Экспорт. Откроется окно диалога (рис. 23). Здесь надо указать папку-приемник информации. после нажатия кнопки Сохранить в следующем окне задается имя сохраняемой таблицы и задаются параметры пересылки.
Рис. 23. Окно экспорта
Экспорт можно произвести и в текстовый редактор. Для этого надо указать соответствующий тип результирующего файла в окне диалога.
Импорт
Импорт или прием информации позволяет пересылать несколько таблиц. Запуск процедуры возможен командой меню Файл/Внешние данные/Импорт или в окне БД в контекстном меню правой кнопки мыши (Импорт). Последовательность действий аналогично экспорту, однако кнопка Параметры (рис. 24) позволяет скопировать и схему данных.

Рис. 24. Окно импорта
Полезной функцией является установление связей с таблицами других приложений Office. при этом изменения в этих таблицах будут воспроизводиться в таблицах МА. Установление связей выполняется командой Файл/Внешние данные/Связь с таблицей.
Диаграммы
Это средство визуального анализа путем графической интерпретации табличной информации. Созданную диаграмму можно поместить в форму, отчет, экспортировать в другие приложения Microsoft Office. Для создания диаграммы удобно использовать перекрестную таблицу.
|
|
Диаграмма создается в категории Форма кнопкой Создать/Диаграмма. В последовательности всплывающих окон надо выбрать таблицу для отображения, выводимые поля, тип диаграммы. В окне определения типа данных (рис. 25) указываются поля для размещения в диаграмме. Если автоматическое размещение полей не подходит, можно вручную перетащить мышью поле на нужную позицию. Кнопка Образец позволяет оперативно посмотреть результат. Дальше можно указать заголовок диаграммы и просмотреть ее.
Диаграмму можно корректировать. В окне просмотра нужно выделить диаграмму и перейти в Конструктор двойным нажатием мыши. Последующее нажатие мыши выводит контекстное меню (рис. 26). Наиболее интересна опция Параметры. После ее нажатия в соответствующем окне можно изменять вид диаграммы.
 |  | ||
Рис. 25. Выбор данных для диаграммы
Рис. 26. Модификация диаграммы
Размер всей диаграммы изменяется в окне Конструктора форм.
Возможно вращение диаграммы для обеспечения вывода всех строк по осям, поворот подписей значений по осям и многое другое. Все эти функции доступны из кнопок панели инструментов приложения MS Graph и из всплывающих меню при нажатии кнопок мыши.
Формы
Форма – это особый вид представления данных БД. Можно обеспечить представление информации в виде, привычном пользователю. Кроме того, форма дает и дополнительные возможности при вводе и просмотре данных.
Простейший способ создания формы – Автоформа, вызываемая в категории Таблицы командой меню Вставка/Автоформа. Автоматически появится форма стандартного вида с кнопками перемещения по таблице в нижней части окна.
Другие способы создания формы следующие:
- Конструктор форм;
- Мастер форм;
- Автоформа: в столбец;
- Автоформа: ленточная;
- Автоформа: табличная;
- Диаграмма;
- Сводная таблица.
Выбор любого действия производится в категории Форма кнопкой Создать.
Наиболее просты Автоформы.
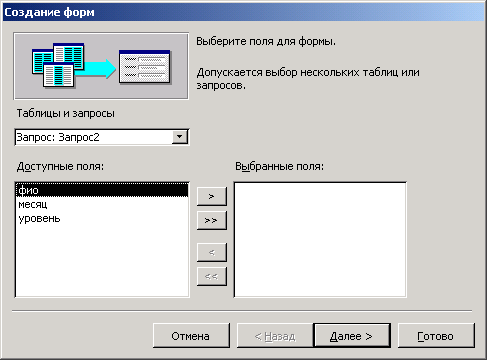 |
Мастер форм позволяет выбирать поля для вывода в форме и задавать стиль оформления (рис. 27).
Рис. 27. Выбор данных для формы через Мастер форм
Конструктор форм
Обладает наибольшими возможностями.
Форма состоит из объектов, которые имеют характерные свойства. Для каждого объекта можно задать действие. Процесс создания формы и заключается в размещении объектов в форме и задании для них действий.
При выборе опции Создание формы в режиме конструктора возникает соответствующее окно. Изменяется панель инструментов и может появиться всплывающее окно Панели элементов (эта панель может включаться/выключаться соответствующей кнопкой панели инструментов). Существуют следующие области формы (рис. 28):
- Заголовок;
- Верхний колонтитул;
- Область данных;
- Нижний колонтитул;
- 
Примечание формы.
Рис. 28. Области формы и панель элементов
Области можно включать/убирать командой Вид главного меню.
Панель элементов
Панель элементов служит для размещения объектов в форме. Она содержит следующие кнопки:
- Выбор объекта (выделение элемента, раздела);
- Мастера (включение какого-либо мастера);
- Надпись (создание текста в форме);
- Поле (размещение поля таблицы в форме);
- Переключатели (размещение групп переключателей);
- Выключатель;
- Переключатель;
- Флажок;
- Поле со списком;
- Список;
- Кнопка;
- Рисунок (общий для всей формы);
- Свободная рамка объекта (объект OLE, общий для всей формы);
- Присоединенная рамка объекта (объект OLE для каждой записи);
- Разрыв страницы;
- Набор вкладок (форма с вкладками);
- Подчиненная форма (создание);
- Линия (рисование);
- Прямоугольник;
- Другие элементы.
При создании формы можно пользоваться свойствами создаваемых элементов (Команда Вид/Свойства, кнопка Свойства панели инструментов, контекстное меню) (рис. 29).
Окно диалога содержит здесь ярлыки:
-Макет (оформление объекта);
-Данные (свойства источника данных);
-События (их список);
-Другие;
-Все (общий перечень).
Объекты в форме можно перемещать, удалять, менять размеры и свойства. Первоначально их надо выделить или кнопкой Shift и мышью или кнопкой Выбор объектов панели элементов и мышью с помощью рамки. Появится объединение в виде прямоугольников. Изменение размера достигается перемещением этих фигур. Перемещение объекта производится мышью после появления 
символа руки.
Рис. 29. Окно свойств формы
Процесс создания формы может включать все или некоторые ниже перечисленные процедуры:
- Размещение текста;
- Размещение полей;
- Создание кнопок;
- Размещение линий, рисунков;
- Размещение групп переключателей;
- Размещение флажков;
- Создание списков и полей со списком;
- Создание других элементов;
- Перемещение объектов.
Размещение текста
Надо выбрать элемент Надпись на панели элементов, встать мышью в нужное место области формы, набрать текст, нажать Enter. С помощью выделения объекта и функции Формат можно отредактировать текст.
Размещение полей ввода
Выбирается элемент Поле, размещается в форме. Затем необходимо связать этот объект с полем запроса или таблицы через функцию Свойства/Данные/Список полей (Построитель выражений). На вкладке Другие можно задать свойство Всплывающая подсказка (этот текст будет появляться через некоторое время в самой форме при размещении на поле мыши). Можно задать надпись к полю (вкладка Макет). Перечень полей можно вызвать и командой панели инструментов, а затем перетащить нужное поле мышью, при этом надпись поля появится автоматически.
Создание кнопки

Кнопки используются в формах для выполнения определенного действия или последовательности действий. MS Access предусмотрел создание около 30 кнопок. Последовательность действий следующая: установить режим мастера на панели элементов, выбрать там же элемент Кнопка, установить мышь в нужном месте формы и нажать ее кнопку. Запускается Мастер создания кнопки (рис. 30). Последовательность всплывающих окон позволяет получить нужный результат.
Рис. 30. Мастер создания кнопки