В этом упражнении мы рассмотрим токарные операции. Вы будете использовать КЭ «Торец», «Область», «Резьба» и ТП «Точить», «Подрезать», «Нарезать», «Сверлить».
В этом упражнении мы будем использовать файл Exe_NC_9.adm, который содержит эскиз детали для обработки (рис. 4.32).


Рис. 4.32 Рис. 4.33
На рисунке 4.33 вы видите изображение штуцера, который должен быть обработан. Заштрихованные области показывают материал, который должен быть удален. Для обработки детали с двух сторон создадим два проекта.
Создание маршрута обработки
Первый проект состоит из следующего набора технологических объектов:
1. Подрезать/Торец;
2. Сверлить/Торец;
3. Точить/Область;
4. Точить/Область;
Создание ТО Подрезать/Торец. Первый технологический объект состоит из КЭ Торец и ТП Подрезать.
Торец – конструктивный элемент, над которым выполняются токарные и сверлильно-расточные переходы. Определяется X-координатой и начальным и конечным диаметром.
Для создания КЭ Торец:
1. Нажмите кнопку «Торец» на панели «Конструктивные элементы». Появится диалог «Торец».
2. Нажмите кнопку X нач и укажите точку 1 (см. рис.4.34).
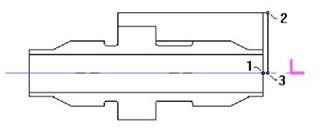
Рис. 4.34
3. Нажмите кнопку D нач. (начальный диаметр) и укажите точку 2 (см Рисунок 24).
4. Нажмите кнопку D кон. (конечный диаметр) и укажите точку 3 (см Рисунок 24).
5. Нажмите кнопку OK. Будет создан КЭ «Торец».
Создание технологического перехода «Подрезать»:
1. Нажмите кнопку «Подрезать» на панели «Переходы». Появится диалог «Подрезать».
2. Выберите закладку «Дополнительные».Поставьте флажок «Центрование» и введите значение 2 в поле «Глубина».
3. Выберите закладку «Инструмент».
4. В поле «Диаметр» введите значение 8.
5. Нажмите кнопку OK. В строке состояния появится название нового технологического объекта (ТO:1 Подрезать/Торец).
Создание ТО Сверлить/Торец:
Второй технологический объект состоит из КЭ Торец и ТП Сверлить.
Для создания КЭ Торец:
1. Нажмите кнопку «Торец» на панели «Конструктивные элементы». Появится диалог «Торец».
2. Нажмите кнопку X нач и укажите точку 1 (см рис. 4.35).

Рис. 4.35
3. Нажмите кнопку D нач. (начальный диаметр) и укажите точку 2 (см рисунок 25).
4. Нажмите кнопку D кон. (конечный диаметр) и укажите точку 1 (см рисунок 25).
5. Нажмите кнопку OK. Будет создан КЭ «Торец».
Для того чтобы создать ТП «Сверлить»:
1. Нажмите кнопку «Сверлить» на панели «Переходы». Появится диалог «Сверлить».
2. В поле «Глубина» введите значение 50.
3. Поставьте флажок «Многопроходная» и введите в соответствующее поле значение 3.
4. В поле «Вывод» (величина вывода при многопроходном сверлении) введите значение 5.
5. Выберите закладку «Инструмент».
6. В поле «Позиция» введите значение 2.
7. В поле «Длина» введите значение 50.
8. Нажмите кнопку OK. В строке состояния появится название нового технологического объекта (ТO:2 Сверлить/Торец).
Создание Точить/Область:
Третий технологический объект состоит из КЭ Область и ТП Точить.
Область - конструктивный элемент, припуск, снимаемый при токарной обработке и ограничиваемый контурами детали и заготовки.
Для создания КЭ Область
1. Нажмите кнопку «Область» на панели «Конструктивные элементы». Появится диалог «Область».
2. Поставьте флажок «Полуоткрытая» и нажмите кнопку OK.
3. Укажите контур, определяющий границы области (см рис. 4.36).
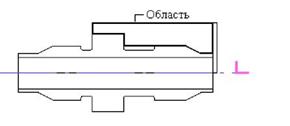
Рис. 4.36
Для того чтобы создать ТП Точить:
1. Нажмите кнопку «Точить» на панели «Переходы». Появится диалог «Точить».
2. Выберите закладку «Дополнительные».
3. Поставьте флажок «Многопроходная» и введите в соответствующее поле значение 5.
4. Выберите закладку «Инструмент».
5. В поле «Позиция» введите значение 3.
6. Выберите из списка «Ширина-Диаметр-Радиус» значение «Ширина» и нажмите OK.
7. Нажмите кнопку OK. В строке состояния появится название нового технологического объекта (ТO:3 Точить/Область).
Создание ТО Точить/Область:
Четвертый технологический объект состоит из КЭ Область и ТП Точить. Но в отличие от предыдущего ТО область закрытая.
Для создания КЭ Область:
1. Нажмите кнопку I «Область» на панели «Конструктивные элементы». Появится диалог «Область».
2. Поставьте флажок «Закрытая» и нажмите кнопку OK.
3. Укажите контур, определяющий границы области (см рис. 4.37).
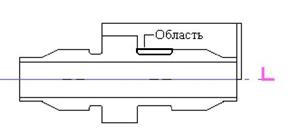
Рис. 4.37
Для создания ТП Точить:
1. Нажмите кнопку «Точить» на панели «Переходы». Появится диалог «Точить».
2. Из списка «Схема» выберите «Прорезка».
3. Из списка «Направление» выберите «Сверху».
4. Выберите закладку «Дополнительные».
5. Поставьте флажок «Многопроходная» и введите в соответствующее поле значение 4.
6. Выберите закладку «Инструмент».
7. В поле «Позиция» введите значение 4.
8. Из списка «Диаметр-Радиус-Ширина» выберите значение «Ширина» и введите в соответствующее поле значение 4.
9. Нажмите кнопку OK. В строке состояния появится название нового технологического объекта (ТO:4 Точить/Область).
Расчет траектории движения инструмента и моделирование обработки:
1. Нажмите кнопку «Процессор» на панели «Процессор».
2. При выполнении команды «Процессор» будет показана траектория движения инструмента и появится диалог «Процессор» с сообщением «Успешное завершение». Нажмите кнопку OK.
3. Нажмите кнопку «Моделирование» на панели «Моделирование 2D». В диалоге «Моделирование» нажмите кнопку «Старт». По окончании моделирования появится сообщение «Успешное завершение». На экране появится следующее изображение:

Рис. 4.38
Нажмите кнопку OK.
Создание второго проекта:
Для обработки второй стороны данной детали создадим второй проект:
1. Нажмите кнопку «Проект» на панели «САМ Информация». Откроется диалог «Управление проектами».
2. Нажмите кнопку «Создать».
3. Нажмите кнопку «Выбор». Произойдет создание и выбор второго проекта. Номер проекта появится в строке состояния.
Изменим положение начала системы координат.
Для изменения положения начала системы координат:
1. Притянитесь курсором к оси симметрии (см. рис. 4.39).
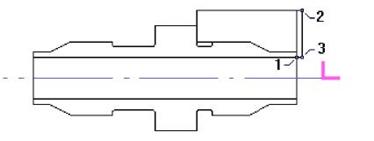
Рис. 4.39
2. Нажмите клавишу O на клавиатуре.
Создание маршрута обработки. Создание ТО Подрезать/Торец:
1. Нажмите кнопку «Торец» на панели «Конструктивные элементы». Появится диалог «Торец».
2. Нажмите кнопку X нач и укажите точку 1 (см рисунок 29).
3. Нажмите кнопку D нач. (начальный диаметр) и укажите точку 2 (см рисунок 29).
4. Нажмите кнопку D кон. (конечный диаметр) и укажите точку 3 (см рисунок 29).
5. Нажмите кнопку OK. Будет создан КЭ «Торец».
6. Нажмите кнопку«Подрезать» на панели «Переходы». Появится диалог «Подрезать».
7. Выберите закладку «Инструмент».
8. В поле «Диаметр» введите значение 8.
9. Нажмите кнопку OK. В строке состояния появится название нового технологического объекта (ТO:1 Подрезать/Торец).
Создание ТО Точить/Область:
1. Нажмите кнопку «Область» на панели «Конструктивные элементы». Появится диалог «Область».
2. Поставьте флажок «Полуоткрытая» и нажмите кнопку OK.
3. Укажите контур, определяющий границы области (см рис. 4.40).

Рис. 4.40
4. Нажмите кнопку «Точить» на панели «Переходы». Появится диалог «Точить».
5. Выберите закладку «Дополнительные».
6. Поставьте флажок «Многопроходная» и введите в соответствующее поле значение 5.
7. Выберите закладку «Инструмент».
8. В поле «Позиция» введите значение 2 и нажмите OK.
9. Нажмите кнопку OK. В строке состояния появится название нового технологического объекта (ТO:2 Точить/Область).
Создание ТО Точить/Область:
1. Нажмите кнопку «Область» на панели «Конструктивные элементы». Появится диалог «Область».
2. Поставьте флажок «Закрытая» и нажмите кнопку OK.
3. Укажите контур, определяющий границы области (см Рис. 4.41).

Рис.4.41
4. Нажмите кнопку «Точить» на панели «Переходы». Появится диалог «Точить».
5. Из списка «Схема» выберите «Прорезка».
6. Из списка «Направление» выберите «Сверху».
7. Выберите закладку «Дополнительные».
8. Поставьте флажок «Многопроходная» и введите в соответствующее поле значение 2.
9. Выберите закладку «Инструмент».
10. В поле «Позиция» введите значение 3.
11. В поле «Ширина» введите значение 2.
12. Нажмите кнопку OK. В строке состояния появится название нового технологического объекта (ТO:3 Точить/Область).
Создание ТО Нарезать/Резьбу. Последний технологический объект состоит из КЭ Резьба и ТП Нарезать.
Для того, чтобы создать КЭ Резьба:
1. Нажмите кнопку «Резьба» на панели «Конструктивные элементы». Появится диалог «Резьба».
2. В поле «Длина» введите значение 8.
3. В поле «Шаг» введите значение 1.
4. В поле «Глубина» введите значение 0.5.
5. Нажмите кнопку X нач. и укажите точку 1 (см. рис. 4.42).

Рис. 4.42
6. Нажмите кнопку D нач. и укажите точку 2 (см. рис. 4.43).
7. Нажмите кнопку OK.