Чертеж – это документ, содержащий изображение детали и другие данные, необходимые для ее изготовления и контроля.
ГОСТ 2.109—73 устанавливает основные требования к выполнению, чертежей деталей, сборочных, габаритных и монтажных чертежей на стадии разработки рабочей документации.
При разработке рабочих чертежей предусматривают оптимальное применение стандартных и покупных изделий, а также изделий, освоенных в производстве и соответствующих современному уровню техники, рационально ограниченную номенклатуру резьб, шлицев и других конструктивных элементов, их размеров, покрытий, марок материалов, наивыгоднейшие способы изготовления изделий.
На чертежах допускается давать ссылки на государственные, отраслевые стандарты и технические условия. Не допускается давать ссылки на отдельные пункты стандартов, технических условий. При необходимости на чертеже дают ссылку на весь документ или на отдельный его раздел.
На рабочих чертежах не допускается помещать технологические указания.
На чертежах применяют условные обозначения (знаки, линии, буквенные и буквенно-цифровые обозначения), установленные в государственных стандартах. Условные обозначения применяют без разъяснения их на чертеже и без указания номера стандарта.
На рабочем чертеже деталиуказывают размеры, предельные отклонения, шероховатость поверхностей и другие данные, которым оно должно соответствовать перед сборкой. Размеры, предельные отклонения и шероховатость поверхностей элементов изделия, получающиеся в результате обработки в процессе сборки или после нее, указывают на сборочном чертеже.
На рабочих чертежах изделий, подвергаемых покрытию, указывают размеры и шероховатость поверхности до покрытия.
На каждое изделие выполняют отдельный чертеж. На каждом чертеже помещают основную надпись в соответствии с требованиями ГОСТ 2.104—68 и заполняют ее графы. Массу изделия указывают в килограммах
без указания единицы измерения. В основной надписи чертежа наименование изделия должно соответствовать принятой терминологии и быть по возможности кратким. Наименование изделия записывают в именительном падеже единственного числа. В наименовании, состоящем из нескольких слов, на первом месте помещают имя существительное, например: «Колесо зубчатое».
В основной надписи чертежа детали указывают не более одного вида материала. Если для изготовления детали предусматривается использование заменителей материала, то их указывают в технических требованиях чертежа.
На чертеже должен быть указан способ нанесения надписей и знаков (гравирование, штемпелевание, чеканка и т. п.), покрытие всех поверхностей.
Если форма и размеры всех элементов определены на чертеже готовой детали, развертку (изображение и ее длину) не приводят.
Детали из прозрачного материала изображают как непрозрачные. Пример оформления рабочего чертежа детали изображен на рисунке
Чертеж детали должен содержать минимальное, но достаточное для представления формы детали количество изображений видов, разрезов и сечений, выполненных с применением условностей и упрощений по стандартам ЕСКД. На чертеже должны быть нанесены геометрически полно и технологически правильно все необходимые размеры. Технические требования на чертеже помещают над основной надписью. Требования должны отражать текстовую информацию об изготовлении детали, неуказанную графически.
В отличие от эскиза рабочий чертеж детали выполняют чертежными инструментами в определенном масштабе или с помощью компьютерных технологий.
При автоматизированной разработке чертежа необходимо использовать знания из области черчения и навыки работы в среде AutoCAD. Процесс выполнения чертежа детали состоит из некоторых этапов, которые имеют место и при эскизировании.
1. Ознакомление с деталью. При ознакомлении определяется форма детали, ее основных элементов и составляется общее представление о материале, обработке и шероховатости отдельных поверхностей, о технологии изготовления детали, о ее покрытиях и т. п.
2. Выбор главного вида и других необходимых изображений. Главный вид следует выбирать так, чтобы он давал наиболее полное представление о форме и размерах детали, а также облегчал пользование чертежом при ее изготовлении. Изображения деталей тел вращения на чертежах располагают так, чтобы на главном виде ось детали была параллельна основной надписи. Такое расположение главного вида облегчит пользование чертежом при изготовлении по нему детали. По возможности следует ограничить количество линий невидимого контура, которые снижают наглядность изображений. Поэтому следует уделять особое внимание применению разрезов и сечений. Необходимые изображения следует выбирать и выполнять в соответствии с правилами и рекомендациями ГОСТ 2.305-68.
3. Выбор формата листа. Формат листа выбирается по ГОСТ 2.301-68 в зависимости от того, какую величину должны иметь изображения, выбранные при выполнении этапа 2. Величина и масштаб изображений должны позволять четко отразить все элементы и нанести необходимые размеры и условные обозначения.
4. Подготовка листа (графического файла). Вначале следует ограничить выбранный лист внешней рамкой и внутри нее провести рамку чертежа заданного формата. Затем наносится контур рамки основной надписи. Обычно существуют уже готовые рамки и штампы для стандартных форматов.
5. Компоновка изображений на листе. Выбрав масштаб изображений, устанавливают соотношение габаритных размеров детали.
6. Нанесение изображений элементов детали. Внутри листа изображаются элементы детали. При этом необходимо соблюдать пропорции их размеров и обеспечивать проекционную связь всех изображений, проводя соответствующие осевые и центровые линии.
7. Оформление видов, разрезов и сечений. На всех видах уточняют подробности, не учтенные при выполнении этапа 6 (например, округления, фаски), и удаляют вспомогательные линии построения. В соответствии с ГОСТ 2.305-68 оформляют разрезы и сечения, затем наносят графическое обозначение материала (штриховка сечений) по ГОСТ 2.306-68 и производят обводку изображений соответствующими линиями по ГОСТ 2.303-68.
8. Нанесение размерных линий и условных знаков. Размерные линии и условные знаки, определяющие характер поверхности (диаметр, радиус, квадрат, конусность, уклон, тип резьбы и т. п.), наносят по ГОСТ 2.307—68. Одновременно намечают шероховатость отдельных поверхностей детали и наносят условные знаки, определяющие шероховатость.
10. Оформление технических требований и заполнение граф основной надписи. При окончательном оформлении заполняется основная надпись. В случае необходимости приводятся сведения о предельных отклонениях размеров, формы и расположения поверхностей, составляются технические требования и выполняются пояснительные надписи. Затем производится окончательная проверка выполненного чертежа, и вносятся необходимые уточнения и исправления.
Построение аксонометрических проекций на чертеже в системе AutoCAD. Изображение окружности в аксонометрии предусматривает ее замену примитивом эллипс (рис. 7.1.).

Рисунок 7.1. Изображение эллипса в аксонометрии
С 14-й версии системы AutoCAD появляется возможность задавать изометрическое черчение дуг и окружностей. Предварительно необходимо инициализировать режим Isometric Snap/Grid в диалоговом меню, вызываемом командой DDRMODES. Затем необходимо выбрать плоскость для рисования Left (левая) – в направлении осей 90° и 150°, Top (верхняя) – в направлении осей 30° и 150°, Right (правая) – в направлении осей 90° и 30°. Также установить плоскость рисования можно используя команду ISOPLANE. После этих действий при вызове команды ELLIPSE (из командной строки) предоставляется дополнительный ключ Isocircle. Подтверждение (I) воспринимается, как указание нарисовать круг на текущей изометрической плоскости.
Задание к лабораторной работе
Построить чертеж детали в системе AutoCAD согласно варианту задания. Варианты заданий приведены в конце лабораторных работ.
Контрольные вопросы
1. Перечислите основные двухмерные примитивы системы AutoCAD.
2. Что представляет собой объектная привязка?
3. Перечислите основные операции редактирования примитивов в системе AutoCAD.
4. Каким образом строится окружность на аксонометрическом виде в системе AutoCAD?
Лабораторная работа № 2
Цель работы: Построить трехмерную модель детали и получить навыки формирования сечений и разрезов твердотельных объектов.
Теоретические сведения
В системе AutoCAD можно создавать трехмерные примитивы. Плоскость XY основной системы координат совпадает с плоскостью графического экрана. Третья ось (ось Z) мировой системы координат (МСК) расположена перпендикулярно экрану и направлена от экрана к пользователю. Все остальные системы координат называются пользовательскими системами координат (ПСК – UCS (user coordinate system) ).
Ввод точек в трехмерном пространстве. Ввод координат в трехмерном пространстве осуществляется следующими способами:
- ввод в абсолютных координатах: 28,0,44;
- ввод в относительных координатах: @28,0,44;
- относительный ввод в полярных координатах: @12.6<19.4,20.79;
- относительный ввод в сферических координатах: @73<35<54;
- ввод с использованием объектной привязки к характерным точкам объектов.
Системы координат. Плоскость, в которой строятся двухмерные объекты, называется плоскостью построений. Ее положение определяется действующей системой координат и уровнем, т. е. смещением плоскости построений вдоль оси Z относительно плоскости XY системы координат. Для задания любых других плоскостей построений, которые не параллельны плоскости XY МСК, используется команда UCS (ПСК). Все системы координат, отличные от мировой, называются пользовательскими. Пользовательские системы координат могут именоваться. Команда UCS (ПСК) позволяет задать начало новой системы координат и положение новых осей.
Виды. В видовом экране (или во всем графическом экране, если он не разделен) можно устанавливать вид, задавая в этом экране направление взгляда и масштаб отображения. Виды, как и видовые экраны, могут именоваться и затем восстанавливаться по этим именам. Для этого используется команда View (вид).
Режимы отображения объектов. В пункте меню Shading Modes задаются режимы отображения объектов:
- wireframe (каркас) – объекты изображаются в виде совокупности отрезков и линий;
- hidden (скрытые линии) – линии невидимых граней не отображаются;
- flat Shaded (плоское закрашивание) – каждая грань тонируется заданным цветом;
- gouraud Shaded (закрашивание по методу Гуро) – обеспечивается равномерная закраска поверхности объекта по методу Гуро;
- flat Shaded, edges On (плоское закрашивание с отображением невидимых ребер) – комбинируются опции wireframe и flat shaded;
- gouraud shaded, edges On (закрашивание по методу Гуро с отображением невидимых ребер) – комбинируются опции wireframe и gouraud shaded.
Области в системе AutoCAD. Область в системе AutoCAD – это двумерный объект, который ограничен замкнутым контуром. С областями можно выполнять операции объединения, вычитания, пересечения. Области могут использоваться для построения тел сложной формы (с помощью операций выдавливания и вращения).
Грани и сети. Для создания поверхностных моделей объектов в системе AutoCAD имеются инструменты построения граней и сетей. Непрерывно расположенные грани могут объединяться в сеть.
Для создания граней и сетей используется меню:
Draw|Surfaces|3D Surfaces (Рисование | Поверхности | ЗD-поверхности).
Возможно создание следующих объектов: Box3d (параллелепипед), Pyramid (пирамида), Wedge (клин), Dome (купол), Sphere (сфера), Cone (конус), Torus (тop), Dish (чаша) и Mesh (сеть).
Твердотельные примитивы системы AutoCAD. В системе AutoCAD существуют следующие средства создания базовых твердотельных примитивов: Box (параллелепипед), Sphere (шар), Cylinder (цилиндр), Cone (конус), Wedge (клин) и Torus (тор).
Тела можно строить также методом выдавливания или вращения областей. Эти операции выполняются с помощью команд Extrude (выдавливание) и Revolve (вращение).
Для усложнения геометрии используются булевы операции. К таким операциям относятся: Union (объединение), Subtract (вычитание), Intersect (пересечение).
Разрезы и сечения. Разрезом называется изображение предмета, мысленно рассеченного плоскостью (или несколькими плоскостями). На разрезе показывается то, что получается в секущей плоскости и что расположено за ней. Штриховка наносится только в том месте, где секущая плоскость рассекает материал детали. В случае, когда необходимо показать местное углубление или отверстие, применяют местный разрез. На изображении детали местный разрез выделяется сплошной волнистой линией. Команда Slice (разрез) позволяет разрезать тело плоскостью на два тела и, при необходимости, одно из них удалить.
Сечением называется изображение фигуры, получающейся при мысленном рассечении предмета плоскостью (или несколькими плоскостями). На сечении показывается только то, что получается непосредственно в секущей плоскости. Для ясности чертежа сечения выделяют штриховкой. Команда Section (сечение) строит сечение тела, образуя в результате область с линиями сечения, которую можно затем вынести и использовать в чертеже.
Задание к лабораторной работе
Построить твердотельную модель детали согласно варианту задания. Варианты заданий приведены в конце лабораторных работ.
Контрольные вопросы
1. Каким образом можно задавать координаты точек в трехмерном пространстве?
2. Перечислите основные способы твердотельного конструирования в системе AutoCAD.
3. Назовите основные возможности поверхностного моделирования в системе AutoCAD.
Лабораторная работа № 3
Цель работы: Освоить методику формирования чертежа по трехмерной модели в системе AutoCAD.
Теоретические сведения
Выполнить чертеж объекта значительно проще и быстрее, если уже имеется трехмерная модель.
Порядок формирования графических изображений чертежа по модели объекта,представленного на рисунке 7.2.
1. Установить систему координат на плоскости, совпадающей с главным видом (рисунок 7.2, плоскость 1).
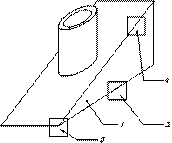
Рисунок 7.2. Установка системы координат
Command: UCS. Указать точки 2, 3 и 4.
2. Установить вид в плане заданной ПСК (UCS) (рисунок 7.3):
3D Viewpoint\ PlanView\Current UCS.

Рисунок 7.3. Установка вида в плане заданной UCS (ПСК)
3. Перейти в пространство листа:
а) установить системную переменную TILEMODE равной нулю:
Command: TILEMODE
б) перейти в пространство листа:
Command: PSPACE.
4. Оформить формат чертежа:
Command: INSERT
Имя блока (или?): A4 Block name (or?): A4
Insertion point: 0,0
Scale factor <1>/Corner/XYZ: <ENTER>
Yscale factor (default=x): <ENTER>
Rotation angle <0>: <ENTER>.
5. Показать область чертежа, содержащую все примитивы:
Command: ZOOM
All/Center/Dynamic/Extents/Previous/Scale(X/XP)/Window/ <Realtime>: E.
6. Установить шаг сетки:
Command: GRID.
7. Использовать команду SOLVIEW, обеспечивающую создание видовых экранов в пространстве листа.
8. Получить на чертеже необходимые графические изображения по созданной (рис. 7.2.) пространственной модели.
а) Получить главный вид по рисунку 7.2:
Command: SOLVIEW
Ucs/Ortho/Auxiliaiy/Section/<eXit>: U
Name/World/?/<Current>: <ENTER>
Enter view scale <1.0>: 1.0
Центр вида: Указать место вида. View center
Первый угол: Указать первый угол видового окна. Clip first corner
Второй угол: Указать второй угол видового окна. Clip other comer
View name: MAIN.
б) Получить вид слева по рисунку 7.3: Ucs/Ortho/Auxiliary/Section/<eXit>: О.
Укажите сторону видового экрана для проекции: указать левую границу видового окна главного вида. Pick side of viewport to project: Указать место вида. Указать углы видового окна. View паmе: LEFT.
в) Получить вид сверху по рисунку 7.3: Ucs/Ortho/Auxiliary/Section/<eXit>:О.
Укажите сторонy видового экрана для проекции: Указать верхнюю границу видового окна главного вида. Pick side of viewport to project. Указать место вида. Указать углы видового окна. View паmе: TOP.
г) Получить дополнительный вид по рисунку 7.3:
Ucs/Ortho/Auxiliary/Section/<eXit>:А.
1-я точка наклонной плоскости: указать точку 1. Inclined plane's 1st point: END.
2-я точка наклонной плоскости: указать точку 2. Inclined plane's 2nd point: END.
Сторона просмотра: Указать точку 3 направления взгляда. Side to view from.
Указать место вида. Указать углы видового окна. View паmе: DOP.
д) Получить разрез А-А по рис. 2: Ucs/Ortho/Auxiliary/Section/<eXit>:S
1-я точки режущей плоскости: ЦЕН/указать точку 4. Сutting plane's 1st point: CEN.
2-я точка режущей плоскости: ЦЕН указать точку 5. Cutting plane's 2nd point: CEN.
Сторона просмотра: Указать точку 3 направления взгляда. Side to view from: масштаб вида<1.0>: 1.0 Enter view scale: 1.0 Центр вида: Указать место вида. View center.
Указать место вида. Указать углы видового окна. View паmе:: PAZ.