| Тип диаграммы | Расположение данных | |||||||||||||||||||||||||||||||||
Гистограмма, линейчатая, график, с областями, поверхностная или лепестковая
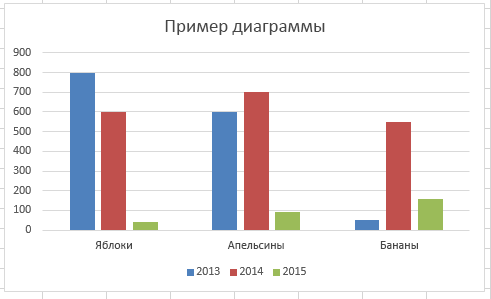
| По столбцам или по строкам, например:
Или:
| |||||||||||||||||||||||||||||||||
| Круговая или кольцевая диаграмма | Один столбец или строка данных и один столбец или строка меток данных для одного ряд данных, например:
Или:
Несколько столбцов или строк данных и один столбец или строка меток данных для нескольких рядов данных, например:
Или:
| |||||||||||||||||||||||||||||||||
| Точечная или пузырьковая диаграмма | Данные расположены по столбцам, причем значения x — в первом столбце, а соответствующие значения y и размеры пузырьков — в соседних столбцах, например:
| |||||||||||||||||||||||||||||||||
| Биржевая диаграмма | По столбцам или строкам в следующем порядке, с использованием названий или дат в качестве подписей:
максимум, минимум и значения закрытия
Например:
Или:
| |||||||||||||||||||||||||||||||||
2. Выберите любую ячейку в диапазоне данных, который требуется использовать для построения диаграммы.
Совет. Если выделить только одну ячейку, Excel автоматически построит диаграмму на основе смежных с ней ячеек, которые содержат данные. Если нужные ячейки не входят в смежный диапазон, можно выделить несмежные ячейки или диапазоны (для этого следует щелкнуть их левой кнопкой мыши, нажав и удерживая клавишу CTRL); при этом выделение должно представлять собой прямоугольник. Можно также скрыть ряды и столбцы, которые не требуется отражать на диаграмме.
Совет: Чтобы отменить выделение ячеек, щелкните любую ячейку на листе.
3. На вкладке Вставить в группе Диаграммы выполните одно из указанных ниже действий.
o Выберите тип и подтип диаграммы.
o Чтобы просмотреть все доступные типы диаграмм, нажмите кнопку  , чтобы запустить диалоговое окно Вставка диаграммы, а затем используйте стрелки для прокрутки типов диаграмм.
, чтобы запустить диалоговое окно Вставка диаграммы, а затем используйте стрелки для прокрутки типов диаграмм.

Совет При наведении указателя мыши на тип или подтип диаграммы появляется всплывающая подсказка с его названием. Дополнительные сведения о поддерживаемых типах диаграмм см. в статье Типы диаграмм.
4. По умолчанию диаграмма добавляется на лист как внедренная диаграмма. Чтобы поместить диаграмму на отдельный лист диаграммы, измените ее расположение, выполнив указанные ниже действия.
a. Щелкните в любом месте внедренной диаграммы, чтобы активировать ее.
Откроется панель Работа с диаграммами с дополнительными вкладками Конструктор, Макет и Формат.
b. На вкладке Конструктор в группе Расположение нажмите кнопку Перемещение диаграммы.

c. В разделе Разместить диаграмму выполните одно из указанных ниже действий.
§ Чтобы добавить диаграмму на отдельный лист, установите переключатель на отдельном листе.
Совет Если необходимо заменить предложенное имя для диаграммы, введите новое имя в поле на отдельном листе.
§ Если требуется внедренная диаграмма на листе, установите переключатель на имеющемся листе, а затем выберите лист в поле на имеющемся листе.
Excel автоматически назначает диаграмме имя, например Диаграмма1 для первой диаграммы, созданной на листе. Чтобы изменить имя диаграммы, выполните указанные ниже действия.
. Щелкните диаграмму.
a. На вкладке Макет в группе Свойства щелкните текстовое поле Имя диаграммы.
Совет При необходимости щелкните значок Свойства в группе Свойства, чтобы развернуть ее.
b. Введите новое имя.
c. Нажмите клавишу ВВОД.
Примечания
- Чтобы быстро создать диаграмму, основанную на типе диаграммы, используемом по умолчанию, выделите нужные данные и нажмите клавиши ALT+F1 или F11. При нажатии клавиш ALT+F1 создается внедренная диаграмма, при нажатии клавиши F11 диаграмма отображается на отдельном листе диаграммы.
- Если диаграмма не нужна, ее можно удалить. Щелкните диаграмму, чтобы выделить ее, а затем нажмите клавишу DELETE.