Для построения плоских чертежей можно использовать несколько подходов. Одна из главных задач при этом состоит в том, чтобы при задании координат точек на запросы команд построения графических примитивов не приходилось рассчитывать координаты, а брать значения величин, используя размеры на чертеже. Эти задачи решаются с использованием локальных систем координат,когда при задании последовательностей координат точек при определении координат очередной точки система координат перемещается в предыдущую точку. При этом при задании координат очередной точки набирается значек @.
Другой подход заключается в использовании пользовательских систем координат, который заключается в перемещении командой UCS системы координат в ту точку чертежа, относительно которой на данном этапе построения удобнее задавать координаты точек. Еще один метод заключается в использовании вспомогательных линий для построения чертежа и команд копирования объектов. При этом вспомогательные линии первоначально строятся в тех местах чертежа, относительно которых их удобно копировать или перемещать в нужное место с использованием размеров чертежа. Для построения реальных чертежей можно комбинировать различные способы построения.
При построении плоских чертежей можно выделить следующую последовательность действий:
- установка единиц измерения и пределов чертежа;
- создание необходимых слоев и загрузка типов линий;
- вычерчивание объектов чертежа с использованием необходимых подходов;
- переход при необходимости в пространство листа, простановка размеров и оформление чертежа.
Для построения плоских чертежей используются следующие команды, которые делятся на группы, которым соответвуют пункты меню.
|
|
Служебные команды предназначены для вывода справочной информации о командах AutoCADа, для установки пределов и единиц измерения чертежа, для сохранения чертежа.
К ним относятся:
HELP – оказание помощи;
QUIT – выход из системы без сохранения чертежа;
SAVE – сохранение чертежа без выхода из системы;
LIMITS – установка пределов;
UNITS – установка единиц измерения чертежа, начала и направления отсчета углов.
PURGE - удаление из чертежа именованных объектов (блоков, слоев,размерных стилей и т.д.).
Команды построения графических примитивов используются для вспомогательных построений и собственно элементов чертежа.
К ним относятся:
LINE(ОТРЕЗОК) – вычерчиванме линии;
CIRCLE (КРУГ) – рисование окружностей;
ARC(ДУГА) – рисование дуг;
PLINE(ПЛИНИЯ) - вычерчиванме полилинии, т.е. линии состоящей из сегментов
отрезков и дуг;
TRACE(ПОЛОСА) – вычерчиванме полос заданной ширины;
POLYGON(МН-УГОЛ) – построение правильных многоугольников;
DOUGNUT (КОЛЬЦО) – построение закрашенных колец;
ELLIPSE(ЭЛЛИПС) – вычерчиванме эллипса;
SPLINE (СПЛАЙН) – построение кривой;
SOLID(ФИГУРА) – позволяет вычерчивать закрашенные области;
TEXT (ТЕКСТ) – вставка текста в рисунок;
DTXET (ДТЕКСТ) - вставка текста в динамическом режиме.
Команды редактирования элементов рисунков используются для внесения изменений в элементы рисунков.
К этой группе команд относятся:
ERASE (СОТРИ) – применяется для стирания из рисунков ненужных линий или
целых объектов;
MOVE (ПЕРЕНЕСИ) – выполняет перемещение элементов в пределах рисунка из
|
|
одного места в другое с сохранением размеров и
ориентации объектов;
COPY (КОПИРУЙ) – копирование объетов в пределах рисунка;
ROTATE (ПОВЕРНИ) – вращение объетов;
MIRROR (ЗЕРКАЛО) – зеркальное отражение объетов;
SCALE (МАСШТАБ) – масштабирование графических объектов;
STRETCH (РАСТЯНИ) – растяжение или сжатие элементов рисунка;
ARRAY (МАССИВ0 – копирование объектов в виде прямоугольного
иликругового массивов;
BREAKE (РАЗОРВИ) – частичное стирание элементов рисунка;
TRIM(ОБРЕЖЬ) – отсечение графических объектов;
EXTEND(УДЛИНИ) – удлинение графических объектов;
FILLET (СОПРЯГИ) – сопряжение объектов;
CHAMFER (ФАСКА) – снятие фасок на элементах рисунка;
DIVIDE (ПОДЕЛИ) – деление графических примитивов на равные части (при
этом проставляются метки в точках деления с размерами и
формой в соответствии со значениями системных
переменных PDSIZE и PDMODE);
MEASURE (РАЗМЕТЬ) – производит разметку примитива на интервалы
произвольной длины;
OFFSET (ПОДОБИЕ) – позволяет генерировать объекты подобные выделенным
на указанном расстоянии;
PEDIT (ПОЛРЕД) – редактирование двухмерных, трехмерных полилиний и
трехмерных многоугольных сетей;
UNDO (ОТМЕНИ) - отмена сделанного.
Команды получения справок предназначены для получения справочной информации о спроектированных объектах.
К ним относятся:
AREA(ПЛОЩАДЬ) – используется для вычисления периметра или площади
окружности или замкнутой полилинии;
DBLIST(БДСПИСОК) – получение сведений о примитивах рисунка;
DIST(ДИСТ) – измеряется расстояние между двумя выбранными точками;
|
|
ID(КООРД) – определение координат точки,лежащей в пределах рисунка.
Команды представления рисунков на мониторе связаны с отображением чертежа на экране.
Сюда относятся:
ZOOM(ПОКАЖИ) – изменение масштаба изображения;
PAN(ПАН) – перемещение окна в любую область рисунка без изменения масштаба.
Команды управления свойствами объектов позволяют управлять типами линий, цветом и толщиной линий объектов как с помощью слоев,так и с использованием других средств.
К этой группе команд относятся:
LAYER(СЛОЙ) – управление слоями;
LINETYPE(ТИПЛИН) – создание и загрузка новых типов линий;
LTSCALE(ЛМАСШТАБ) – установка масштабного коэффициента для типа линии.
Команды работы с блоками и атрибутами позволяют создавать и определять комплексные объекты в общем случае состоящие из графических примитивов и текста. Это именованные объекты, которые можно многократно использовать в чертеже.
В рассматриваемом пакете используются следующие команды работы с блоками:
BLOCK (БЛОК) – создание блока;
WBLOCK (ПБЛОК) – запись блока на диск;
INSERT (ВСТАВЬ) – вставка блока;
MININSERT (МВСТАВЬ) – вставка массива блоков;
ATTDEF(АТОПР) – определение атрибута;
ATTEDIT(АТРЕД) –редактирование атрибутов;
Команды вспомогательных средств рисования облегчают работу пользователей и позволяют чертить быстрее и точнее.
К этим командам относятся:
SNAP (ШАГ) – установка механизма шаговой привязки;
GRID (СЕТКА) – установка сетки, как правило, кратной шагу привязки;
ORTHO (ОРТО) – ограничение построений горизонтальными и вертикальными линиями;
UCS (ПСК) – управление системами координат (создание пользовательских систем координат);
ISOPLANE (ИЗОМЕТР) – изображение текущих изометрических плоскостей, если выбран изометрический тип сетки;
OSNAP (ПРИВЯЖИ) – привязка к элементам примитивов рисунка.
Команды простановки размеров объектов на рисунке предоставляют значительное количество функций образмеривания.
К ним относятся:
DIMHORIZONTAL (ГОРИЗОНТАЛЬНЫЙ)- простановка горизонтальных размеров;
DIMVERTICAL (ВЕРТИКАЛЬНЫЙ))- простановка вертикальных размеров;
DIMALIGNED (ПАРАЛЛЕЛЬНЫЙ)- простановка линейных размеров параллельных линии, проходящей через начальные точки выносных линий;
DIMROTATED (ПОВЕРНУТЫЙ) - простановка линейных размеров с размерной линией под задаваемым углом;
DIMBASELINE (БАЗОВЫЙ) - простановка линейных размеров от базовой линии;
DIMCONTINUE (ПРОДОЛЖЕННЫЙ) - простановка линейных размеров цепным способом;
DIMANGULAR (УГЛОВОЙ) - простановка угловых размеров;
DIMRADIUS (РАДИУС) - простановка размеров радиусов;
DIMDIAMETER(ДИАМЕТЕР)- простановка размеров радиусов;
DIMORDINATE (ОРДИНАТА) - простановка размеров ординат;
TROTATE (ПОВТЕКСТ) – поворот размерного текста (команда работает в режиме DIM (РАЗМЕР));
DIMTEDIT(РЕДТЕКСТ) – редактирование размерного текста;
UPDATE (ОБНОВИ) – модификация размерных элементов рисунка в соответствии с измененными установками размерных переменных(команда работает в режиме DIM (РАЗМЕР));
HOMETEXT (ВОСТЕКСТ) – возвращение размерного текста в состояние, которое он занимал после выполнения самой первой команды простановки размеров(команда работает в режиме DIM (РАЗМЕР)).
Многие из вышеперечисленных команд можно запускать из режима DIM без приставки DIM, например: ROTATED,HORIZONTAL и т.д.
Лабораторная работа 1.
Цель работы: Приобретение первоначальных навыков в построении простейших чертежей, отработка средств использования локальных систем координат, отработка основных этапов в построении плоских чертежей.
Ход работы.
Требуется построить чертеж вала, представленного на рис.12.
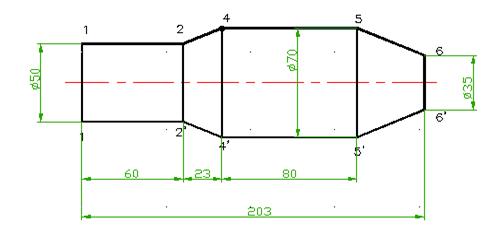
Рис.12.Чертеж ступенчатого вала
Построим представленный чертеж с использованием приведенных выше команд системы AutoCAD.
1. Применим команду UNITS (ЕДИНИЦЫ) для установки единиц измерения чертежа (Рис.13).
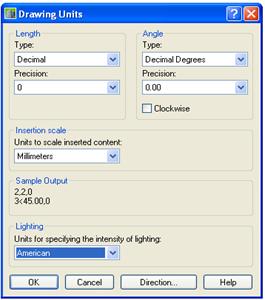
Рис.13.Окно установки единиц измерения.
2. Принимая во внимание, что чертеж будет выполняться в масштабе 1:1 установим лимиты, соответсвующые формату чертежа А3, используя команду LIMITS (ПРЕДЕЛЫ).
Command: limits
ПРЕДЕЛЫ
Reset Model space limits:
Specify lower left corner or [ON/OFF] <0,0>:
Укажите левый нижний угол[вкл/выкл]<0,0>:
Задайте координаты левого нижнего угла прямоугольника лимитов
Specify upper right corner <3456,2304>: 420,297
Определите правый верхний угол <3456,2304>: 420,297
Задайте координаты правого верхнего угла прямоугольника лимитов
После этого нужно воспользоваться командой ZOOM (ПОКАЖИ), чтобы совместить установленные пределы с форматом экрана.
Набираем:
ZOOM
ПОКАЖИ
Command: ZOOM
Specify corner of window, enter a scale factor (nX or nXP), or
[All/Center/Dynamic/Extents/Previous/Scale/Window/Object] <real time>: a
Укажите угол окна, введите масштаб или
[Все/Центр/Динамика/Экстенты/Предыдущий/Масштаб/Окно/Объект]<реальное время>:все
3. Воспользуемся командами вспомогательных средств рисования для обеспечения точности построения рисунка.
Установим шаг перемещения курсора:
Command: snap
шаг
Specify snap spacing or [ON/OFF/Aspect/Style/Type] <0>: 5
Определите шаг или [вкл/выкл/Аспект/Стиль/Тип]<0>:5
Установим координатную сетку в соответствии с шагом перемещения курсора
Command: grid
СЕТКА
Specify grid spacing(X) or [ON/OFF/Snap/Major/aDaptive/Limits/Follow/Aspect]
<120>: s
4. Установим слои чертежа для построения осевой линии и размеров(Рис.14).
Command: layer
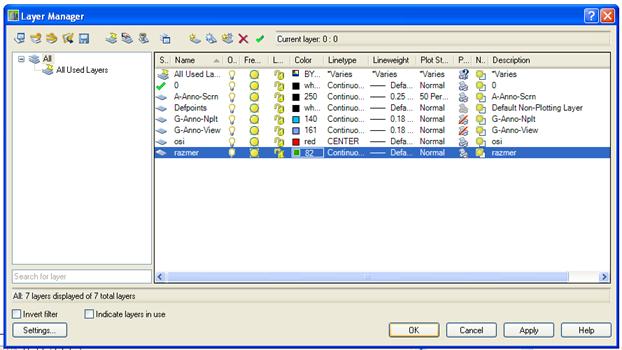
Рис.14. Окно установки параметров слоев
5. Проведем осевую линию
Перейдем на слой OSI(Рис.15).
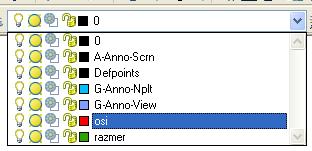
Рис.15. Переход на новый слой
Проведем осевую линию
Command: line
Specify first point: 90,180
Укажите первую точку:90,180
Specify next point or [Undo]: 310,180
Укажите следующую точку: 310,180
Установим масштабный коэффициент для типов линий
Command: ltscale
ЛМАСШТАБ
Enter new linetype scale factor <1.0000>: 0.2
Введите новый масштабный коэффициент для типов линий<1.0000>: 0.2
6. Построим контур чертежа.
Перейдем на слой 0 (Рис.16).
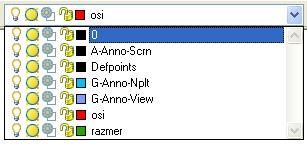
Рис.16. Переход на новый слой
Построим верхнюю часть контура чертежа.
Command: pline
ПЛИНИЯ
Specify start point: 100,180
Начальная точка:
Current line-width is 0
Текущая ширина линии 0
Specify next point or [Arc/Halfwidth/Length/Undo/Width]: w
Следующая точка или [Дуга/Половина ширины/Длина/Отмена/ Ширина]:Ш
Specify starting width <0>: 1
Начальная ширина<0>: 1
Specify ending width <1>:
Конечная ширина<1>:
Specify next point or [Arc/Halfwidth/Length/Undo/Width]: @0,25
Следующая точка или [Дуга/Пол. ширины/Длина/Отмена/ Ширина]: @0,25
Specify next point or [Arc/Close/Halfwidth/Length/Undo/Width]: @60,0
Следующая точка или [Дуга/Пол. ширины/Длина/Отмена/ Ширина]: @60,0
Specify next point or [Arc/Close/Halfwidth/Length/Undo/Width]: @0,10
Следующая точка или [Дуга/Пол. ширины/Длина/Отмена/ Ширина]: @0,10
Specify next point or [Arc/Close/Halfwidth/Length/Undo/Width]: @23,0
Следующая точка или [Дуга/Пол. ширины/Длина/Отмена/ Ширина]: @23,0
Specify next point or [Arc/Close/Halfwidth/Length/Undo/Width]: @80,0
Следующая точка или [Дуга/Пол. ширины/Длина/Отмена/ Ширина]: @80,0
Specify next point or [Arc/Close/Halfwidth/Length/Undo/Width]: @40,-17.5
Следующая точка или [Дуга/Пол. ширины/Длина/Отмена/ Ширина]: @40,-17.5
Specify next point or [Arc/Close/Halfwidth/Length/Undo/Width]: perp
to (указать точку на осевой линии)
Следующая точка или [Дуга/Пол. ширины/Длина/Отмена/ Ширина]:перп
к (указать точку на осевой линии)
Specify next point or [Arc/Close/Halfwidth/Length/Undo/Width]: нажать ввод
Следующая точка или [Дуга/Пол. ширины/Длина/Отмена/ Ширина]: нажать ввод см.(Рис. 17).
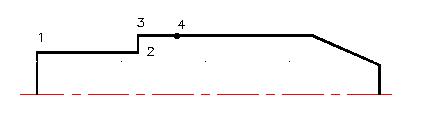
Рис.17. Чертеж вала (стадия 1)
Затем спрямим точки 2,3 и 4 прямой линией
Command: pedit
ПОЛРЕД
Select polyline or [Multiple]:
Укажите полилинию или [Мультилинию]:
Enter an option [Close/Join/Width/Edit vertex/Fit/Spline/Decurve/Ltype
Regen/Undo]: E (войти в режим редактирования вершин)
Введите опцию [Замкнуь/Присоединить/Ширина/Редактирование вершин/Сгладить/Сплайн/Отмена сглаживания/Тип линии/Регенерировать/Отмена: Редактирование (войти в режим редактирования вершин)
Enter a vertex editing option
[Next/Previous/Break/Insert/Move/Regen/Straighten/Tangent/Width/eXit] <N>:
(Нажать ввод для перехода к следующей вершине)
Введите опцию для редактирования вершин
[Следующая/Предыдущая/Разорви/Вставь/Переместить/Регенерировать/
Спрямить/Касательная/Ширина/Выйти] <Н>:
(Нажать ввод для перехода к следующей вершине)
Enter a vertex editing option
[Next/Previous/Break/Insert/Move/Regen/Straighten/Tangent/Width/eXit] <N>:
(Нажать ввод для перехода к следующей вершине)
Enter a vertex editing option
[Next/Previous/Break/Insert/Move/Regen/Straighten/Tangent/Width/eXit] <N>: S
(Выбрать опцию спрямить)
[Следующая/Предыдущая/Разорви/Вставь/Переместить/Регенерировать/
Спрямить/Касательная/Ширина/Выйти] <Н>: Спрямить
Enter an option [Next/Previous/Go/eXit] <N>:
Введите опцию [Следующая/Предыдущий/Выполнить/Выйти]: <С>:
Enter an option [Next/Previous/Go/eXit] <N>:
Введите опцию [Следующая/Предыдущий/Выполнить/Выйти]: <С>:
Enter an option [Next/Previous/Go/eXit] <N>: G
Введите опцию [Следующая/Предыдущий/Выполнить/Выйти]: <В>:
Enter an option [Next/Previous/Go/eXit] <N>: (Нажать ESC для выхода)
Введите опцию [Следующая/Предыдущий/Выполнить/Выйти]: <В>:(Нажать ESC для выхода)
Enter a vertex editing option
[Next/Previous/Break/Insert/Move/Regen/Straighten/Tangent/Width/eXit] <N>:
(Нажать ESC для выхода)
[Следующая/Предыдущая/Разорви/Вставь/Переместить/Регенерировать/
Спрямить/Касательная/Ширина/Выйти] <Н>: (Нажать ESC для выхода)
(Рис.18)
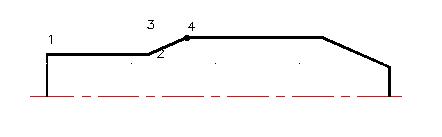
Рис.18. Чертеж вала (стадия 2)
7. Далее выполним симметричное отображение относительно оси симметрии произведенного рисунка.
mirror
ЗЕРКАЛО
Select objects: 1 found (выбрать полилинию щелкнув на любом ее сегменте)
Выбрать объект: 1 найден (выбрать полилинию щелкнув на любом ее сегменте)
Select objects: (нажать клавишу ввода)
Выбрать объект: (нажать клавишу ввода)
Specify first point of mirror line: <Osnap on>
Указать первую точку оси симметрии: <включить режим объектной
привязки>
Specify second point of mirrorline:
Указать вторую точку оси симметрии:
Erase source objects? [Yes/No] <N>:
Удалить исходный объект?[Да/Нет]<Н> (Рис.19).
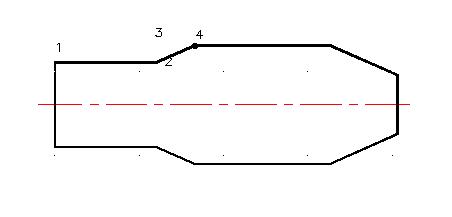
Рис.19. Чертеж вала (стадия 3)
8. Соединим точки 2-2’, 4-4’ и 5-5’ отрезками прямых линий.
Предварительно установим режим объектной привязки
OSNAP (Рис.20).
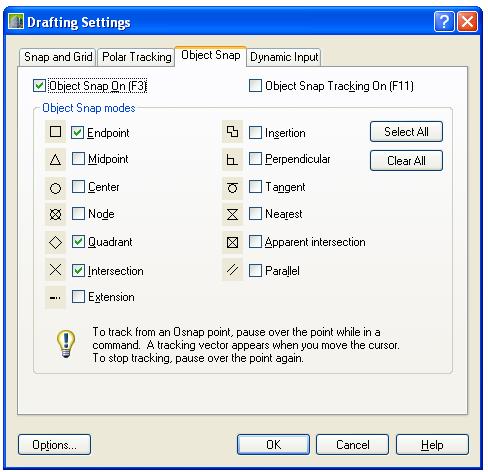
Рис.20. Окно установки режимов объектной привязки
Затем построим отрезок между точками 2-2’.
PLINE
ПЛИНИЯ
Specify start point: (Указать точку 2)
Укажите начальную точку: (Указать точку 2)
Current line-width is 1
Текущая ширина линии равна 1
Specify next point or [Arc/Halfwidth/Length/Undo/Width]:
Укажите следующую точку[Дуга/Замкни/Половина ширины/Длина/Отиени?Ширина]: (Указать точку 2’)
Specify next point or [Arc/Close/Halfwidth/Length/Undo/Width]:<>
Аналогично строятся линии между точками 4-4’и 5-5’.
9. Проставим размеры на чертеже
Установим текущим слой RAZMER (Рис.21).
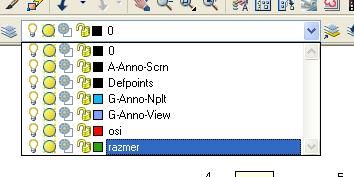
Рис.21. Переход на слой RAZMER.
Создадим два размерных стиля,щелкнув по кнопке в панели Dimension (Рис.22).
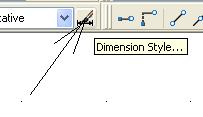
Рис.22. Вызов окна создания размерных стилей
Затем – по кнопке New (Рис.23).
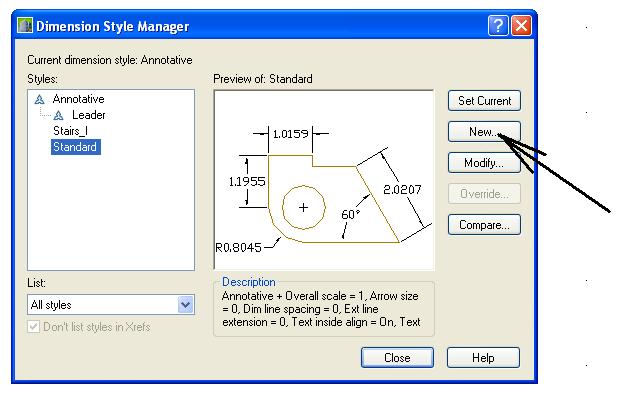
Рис.23. окно создания размерных стилей
Дать имя стилю (Рис.24).
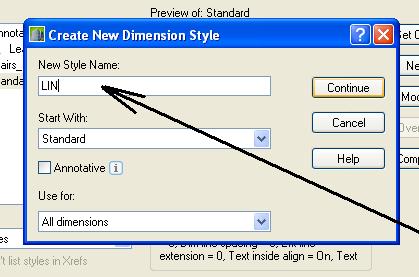
Рис.24. Задание имени размерному стилю.
Нажать кнопку Continue (Рис.25).
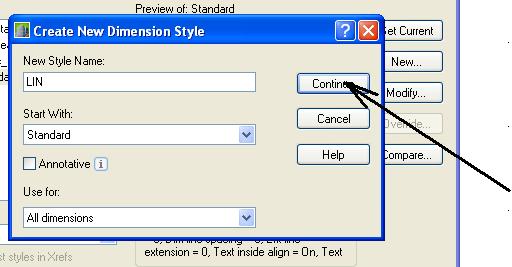
Рис.25. Продолжение определения параметров размерных стилей
Установить параметры стиля на вкладке Lines(Рис.26).

Рис.26. Установка параметров на вкладке Lines.
На вкладке Symbols and arrows (Рис.27).
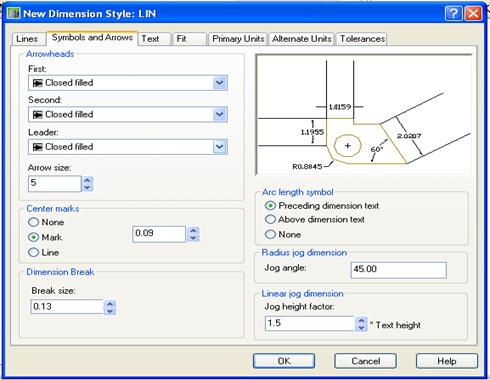
Рис.27. Установка параметров на вкладке Symbols and arrows.
На вкладке Text(Рис.28).
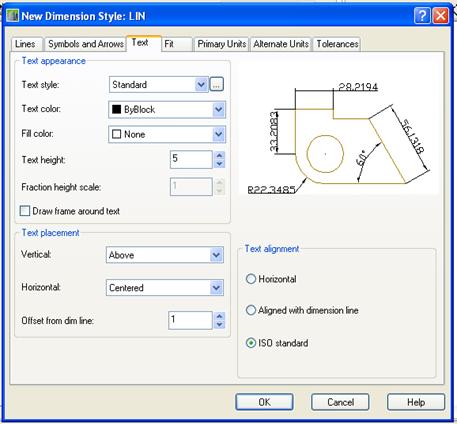
Рис.28. Установка параметров на вкладке Text.
На вкладке Fit (Рис.29).
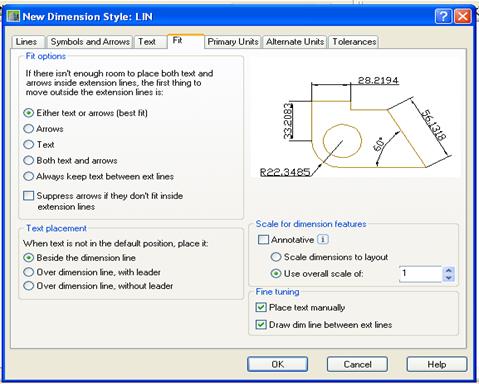
Рис.29. Установка параметров на вкладке Fit.
И на вкладке Primary Units(Рис.30).
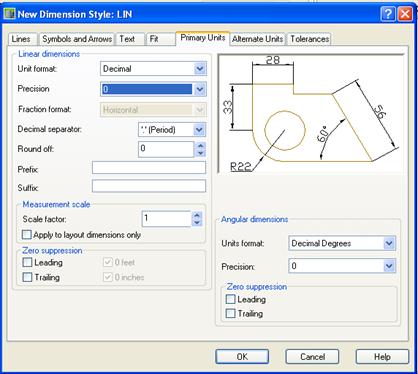
Рис.30. Установка параметров на вкладке Primary Units.
Затем создадим новый стиль Diam на основе предыдущего (Рис.31).
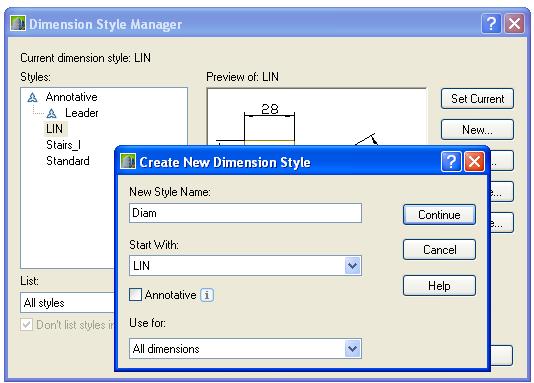
Рис.31. Создание стиля Diam.
У этого стиля изменим установки на вкладке Primary Units, а-именно: добавим в окне Prefix спецсимвол диаметра(Рис.32).
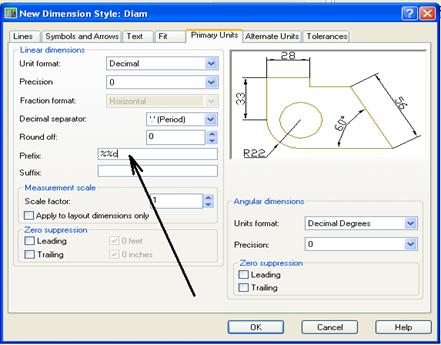
Рис.32. Добавление перфикса диаметра.
Затем, установив текущим стиль LIN, проставим линейные размеры на чертеже (Рис.33).
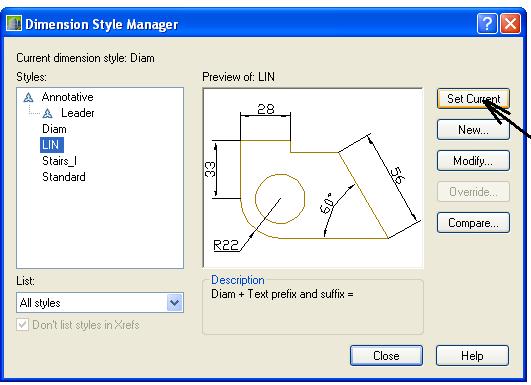
Рис.33. Установка размерного стиля LIN.
Command: _dimlinear
РАЗМЕРЛИНЕЙНЫЙ
Specify first extension line origin or <select object>: (указать точку 1’)
Начало первой выносной линии или <выбрать объект>:(указать точку 1’)
Specify second extension line origin: (указать точку 2’)
Начало второй выносной линии
Specify dimension line location or(указать точку точку положения размерной линии)
[Mtext/Text/Angle/Horizontal/Vertical/Rotated]:
Dimension text = 60