Ï ШИФРОВАНИЕ ПАПКИ
Шифрование файлов и папок выполняется установкой для них свойств шифрования так же, как устанавливаются атрибуты Read Only (Только чтение), Archive (Архивный) или Hidden (Скрытый). При шифровании папки пользователем все файлы и вложенные в нее папки, созданные в ней или добавленные, тоже автоматически шифруются. Рекомендуется использовать шифрование на уровне папки.

Рис.1. Окно отображения дополнительных атрибутов
Чтобы зашифровать папку необходимо:
1. Щелкните правой кнопкой мыши папку или файл, которые требуется зашифровать, и щелкните Свойства.
2. На вкладке Общие щелкните Дополнительно или Другие.
3. Установите флажок Шифровать содержимое для защиты данных и нажмите кнопку ОК.
После подтверждения запроса на шифрование папки (кнопка ОК) и закрытия диалоговых окон отобразится запрос на необходимость применения шифрования папки ко всем вложенным в нее файлам и папкам. Если подтверждение будет получено, система зашифрует все файлы и вложенные папки. Если же нет, то все файлы и вложенные папки останутся незашифрованными. Однако все добавляемые в нее при последующей работе файлы и папки будут зашифрованы.
После выбора опции шифрования и нажатия на кнопку ОК будет запущен процесс шифрования содержимого папки (рис.2). На этом процесс шифрования папки завершается.

Рис.2. Окно применения атрибутов
Ï ШИФРОВАНИЕ ФАЙЛА
Если шифруется отдельный файл, то система запросит подтверждение необходимости зашифровать не только сам файл, но и содержащую его папку (рис. 3). При получении подтверждения все добавляемые впоследствии в эту папку файлы и вложенные папки также будут зашифрованы.

Рис.3. Окно предупреждение при шифровании
Можно также отметить флажком режим, при котором выполняется шифрование только для файла.
Ï СОЗДАНИЕ АРХИВА КЛЮЧА ШИФРОВАННЫХ ДАННЫХ
При шифровании объекта система создает специальный сертификат, который представляет собой файл с хранящимся в нем криптографическим ключом. Данный сертификат связан с копией операционной системы Windows, которая установлена на компьютере пользователя, а также с учетной записью пользователя, который зашифровал объект.
Если по каким-либо причинам пользователь теряет доступ к своей учетной записи, он не может получить доступ к зашифрованным файлам. Чтобы предотвратить потерю важной информации, ОС Windows при создании сертификата пользователя предлагает выполнить архивацию ключа шифрования данных. Впервые Windows напоминает о необходимости этой процедуры, когда пользователь создает свой первый шифрованный объект.

Рис.4. Уведомление об архивации ключа шифрования
В области оповещений появляется значок (рис. 4), при щелчке по которому будет отображено окно Шифрующая файловая система (EFS), в котором пользователь может выбрать одно из следующих действий:
· Архивировать сейчас (рекомендуется) - позволяет запустить мастер экспорта сертификатов и создать резервную копию сертификата и ключа;
· Отложить архивацию - система будет периодически напоминать пользователю о необходимости создания резервной копии сертификата и ключа;
· Не архивировать - продолжение работы без запуска мастера экспорта сертификатов, однако пользователь может вручную запустить его, открыв окно свойств шифрованного файла (но не папки).
При выборе первого варианта (что настоятельно рекомендуется сделать) будет запущен мастер экспорта сертификатов, первый шаг которого является ознакомительным. Здесь следует нажать кнопку Далее и перейти к выбору формата файла сертификата (рис. 5). Мастер предлагает выбрать Файл обмена личной информацией - PKCS #12 (.PFX), который применяется для перемещения сертификатов и их закрытых ключей с одного компьютера на другой или с компьютера на съемный носитель. В целях безопасности данный формат является единственным форматом, поддерживаемым в данных версиях Windows для экспорта сертификата и связанного закрытого ключа.
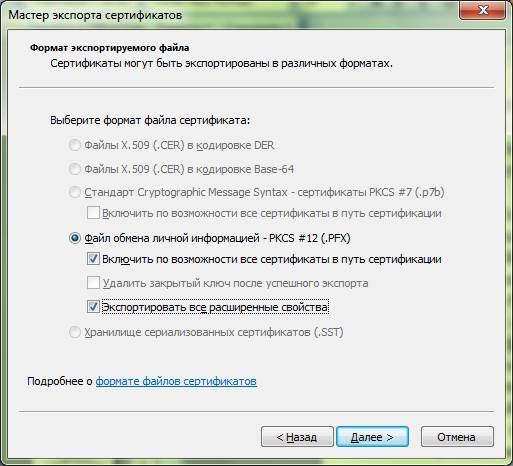
Рис. 5. Выбор формата файла сертификата
Можно также установить флажок Включить по возможности все сертификаты в путь сертификата, что позволит выполнить экспорт не только сертификата пользователя, но и сертификатов центров сертификации, которые участвовали в создании ключа пользователя. Эту возможность целесообразно использовать в доменах Мiсrosоft Windows при существующей инфраструктуре центров сертификации, однако на компьютерах, которые принадлежат рабочим группа, эта функция не требуется.
После нажатия кнопки Далее мастер предложит ввести пароль, которым будет защищен файл сертификата, а на следующем шаге пользователь должен будет указать папку, в которой необходимо сохранить файл.
На этом экспорт сертификата завершен. Мастер отобразит последнее диалоговое окно (рис.6), в котором пользователь должен подтвердить выбранные опции и, если они правильны, нажать кнопку Готово.

Рис. 6. Уведомление об архивации ключа шифрования
Теперь пользователю необходимо записать полученный файл на оптический носитель или съемный диск и хранить в надежном месте. Также нужно помнить, что для открытия данного файла потребуется пароль, который был введен на одном из этапов мастера экспорта сертификатов.
Ï РЕЗУЛЬТАТ ШИФРОВАНИЯ
Если открыть зашифрованный файл или папку попытается другой пользователь, он получит сообщение системы о том, что данный пользователь не обладает достаточными для этого полномочиями.
Шифрование папки не препятствует просмотру другими пользователями системы списка файлов и папок, которые находятся в зашифрованной папке. Другими словами, любой пользователь может открыть зашифрованную кем-то папку и просмотреть имена файлов, которые в ней находятся. Чтобы предотвратить такие действия, следует корректно настроить NТFS-разрешения папок и файлов. Для этого. следует открыть Свойства папки и в закладке Безопасность настроить соответствующие разрешения.
Ï РАСШИФРОВКА ДАННЫХ
Для того чтобы расшифровать файл, необходимо снять соответствующий атрибут файла или папки.
1. Щелкните правой кнопкой мыши папку или файл, которые требуется расшифровать, и щелкните Свойства.
2. Перейдите на вкладку Общие и нажмите кнопку Дополнительно.
3. Снимите флажок Шифровать содержимое для защиты данных и нажмите кнопку ОК.
В результате будет отображено окно Подтверждение изменения атрибутов, в котором нужно выбрать, для каких объектов будет выполняться расшифровка.
Теперь файлы, находящиеся в папке, защищены от постороннего доступа лишь NТFS-разрешениями.
Ï ИСПОЛЬЗОВАНИЕ КОМАНДЫCIPHER
Файлы и папки также могут быть зашифрованы или расшифрованы при помощи команды cipher. Чтобы получить сведения об этой команде, следует воспользоваться командной строкой Windows, в которой набрать команду cipher с ключом /?, в результате отобразится окно с ее описанием.
Синтаксис команды:
cipher [{/el/d}] [/s:каталог] [/а] [/i] [/f] [/q] [/h] [/k] [/u[/n]]
[путь [... ]] | [/r:имя_файла_без_расширения] | [/w:путь]
Команда имеет следующие параметры:
/е - шифрует указанные папки;
/d - расшифровывает указанные папки;
/s: каталог - указывается шифруемая папка;
/а - выполняет операцию шифрования и над файлами, и над каталогами;
/i - продолжает выполнение указанной операции после возникновения ошибок;
/f - выполнение шифрования или расшифровывания указанных объектов;
/q - запись в отчет только важных сведений;
/h - отображение скрытых и системных файлов;
/k - создание ключа шифрования файла пользователя, при этом все остальные параметры команды не учитываются;
/u - обновление ключа шифрования файла пользователя или ключа агента восстановления (применяется вместе с параметром /n);
/n - запрет обновления ключей и поиск всех зашифрованных файлов на локальных дисках. Используется только с параметром /u;
/r: имя_файла_без_расширения - создание нового сертификата агента восстановления и закрытого ключа, с записью их в файлах с именем, которое указывается в параметре имя_файла_без_расширения;
/w:путь - удаление данных из неиспользуемых разделов тома.
Параметр путь служит для указания на любой каталог нужного тома.
Команда cipher, заданная без параметров, отображает состояние шифрования текущей папки и всех находящихся в ней файлов.
При использовании команды cipher имеется возможность использовать несколько имен папок и подстановочные знаки. Параметры, указываемые в ней, должны быть разделены между собой хотя бы одним пробелом.
Так, чтобы зашифровать папку Data, расположенную в папке Soft на диске D:, нужно выполнить следующую команду:
cipher /е D:\Soft\Data
Чтобы зашифровать файл Users.doc, находящийся в папке Data, необходимо ввести:
cipher /е /а D:\Soft\Data\Users.doc
После выполнения шифрования текстового файла пользователю выдается сообщение о том, что преобразование файла из обычного текстового формата в зашифрованный текст может оставлять фрагменты прежнего незашифрованного текста в неиспользуемом дисковом пространстве, поэтому рекомендуется использовать команду cipher с ключом /w:путь для очистки диска после преобразования.
Ï ВОССТАНОВЛЕНИЕ ДОСТУПА К ДАННЫМ
При возникновении ситуации, когда у пользователя отсутствует доступ к его учетной записи, которая применялась для шифрования файлов, у него также отсутствует доступ к зашифрованным файлам. Это может произойти, если пользователь забыл пароль к учетной записи или в случае переустановки операционной системы.
В такой ситуации единственным способом восстановления зашифрованных данных является импорт в новую учетную запись пользователя сертификата с ключом (который хранится в файле, созданном мастером экспорта сертификатов).
Для выполнения этого действия необходимо нажать кнопку Пуск и выбрать команду Выполнить (если она отсутствует, можно воспользоваться комбинацией клавиш Windows+R). Далее следует ввести команду certmgr.msc, в результате чего будет запущена консоль управления сертификатами, которая позволит выполнить импорт (рис. 7).
 Рис. 7. Консоль управления сертификатами
Рис. 7. Консоль управления сертификатами
В консоли управления сертификатами следует открыть хранилище Личное и в его контекстном меню Действие выбрать группу команд Все задачи, а затем команду Импорт.
В результате будет запущен мастер импорта сертификатов, на первом шаге которого следует нажать кнопку Далее и перейти к выбору файла сертификата. Здесь следует нажать на кнопку Обзор и в появившемся окне открыть папку, которая содержит файл сертификата. В том случае, если файл не будет отображен в списке, а пользователь уверен, что папка выбрана правильно, следует изменить тип отображаемых в окне файлов (например, можно выбрать пункт Все файлы (*.*)).
После того как пользователь выберет файл и нажмет кнопку Далее, мастер вначале предложит ввести пароль, который требуется для открытия файла сертификатов, а затем попросит указать хранилище, в которое следует поместить сертификат (рис.8).
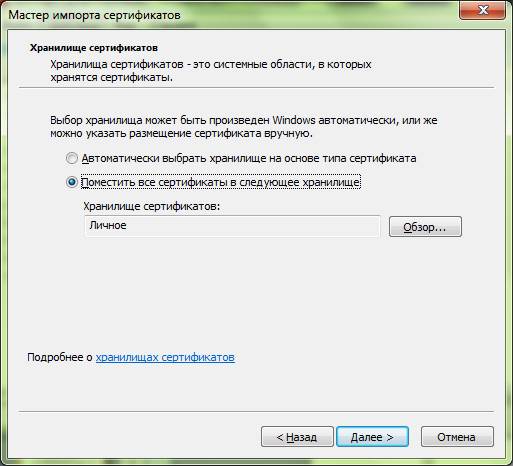
Рис. 8. Указание хранилища сертификата
На этом импорт сертификата завершен. Мастер отобразит последнее окно, в котором пользователь должен нажать кнопку Готово.
Теперь пользователь может открыть любой файл, который он шифровал.
Ï ДЕЛЕГИРОВАНИЕ ДОСТУПА К ДАННЫМ
Если существует необходимость разрешить какому-либо пользователю доступ к зашифрованным файлам, нужно добавить сертификат этого пользователя в хранилище сертификатов (или создать его на локальном компьютере) и сконфигурировать уровень доступа для файла.
Наиболее простой способ создать сертификат пользователя - попросить его зашифровать какой-либо файл (естественно, это не должен быть важный документ или что-либо подобное). Если сертификат пользователя создается на компьютере, отличном от того, на котором хранятся зашифрованные документы, требуется выполнить операцию экспорта сертификата, затем перенести его на целевой компьютер и импортировать.
Можно создать сертификат и при помощи задачи Управление сертификатами шифрования файлов, которая доступна из окна Учетные записи пользователей (рис. 9).

Рис. 9. Окно Учетные записи пользователей
Рассмотрим следующую ситуацию. Пользователь с учетной записью Admin создал файл и зашифровал его. Теперь он желает предоставить право доступа к файлу пользователю, имеющему учетную запись User. Для этого пользователь User должен создать свой сертификат, после чего пользователю Admin нужно открыть свойства зашифрованного файла, на вкладке Общие нажать кнопку Другие, а в появившемся диалоговом окне Дополнительные атрибуты нажать кнопку Подробно.
В появившемся окне Пользовательский доступ указаны сертификаты тех пользователей, которые должны иметь возможность расшифровки файла (рис.10). По умолчанию там присутствует сертификат того пользователя, который инициировал шифрование файла.

Рис. 10. Перечень пользователей,
имеющих право расшифровки файла
Итак, пользователю Admin нужно добавить сертификат пользователя User, для чего в этом окне следует нажать кнопку Добавить и в появившемся окне Безопасность Windows или Шифрующая файловая система (EFS) выбрать сертификат пользователя User.
Теперь к зашифрованному файлу имеют доступ оба пользователя - Admin и User.
Программа Hide Folder
Hide Folder – надежная и удобная для пользователя программа использующая шифрование для защиты важных файлов, папок и дисков пользователя. Она препятствует несанкционированному доступу к секретной информации и программам. Защищенные папки становятся полностью невидимыми, недоступными, либо доступными лишь для чтения.
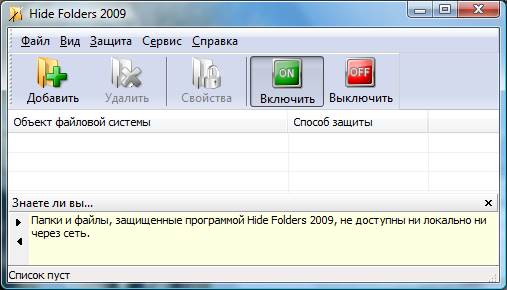
Рис.10. Окно программы Hide Folder
Программа препятствует переименованию, изменению, удалению, копированию, переносу защищенных папок и их содержания, а так же запрещает доступ к ним и делает их невидимыми в системе. Hide Folder позволяет пользователю определить программы, для которых доступ к защищенным областям будет разрешен (например проверка на вирус, утилиты для диска и т.д.). Как видно из рис.10, для удобства работы все основные функции, которые могут потребоваться пользователю, вынесены на панель инструментов. Рассмотрим назначение каждой из представленных кнопок.
ОГРАНИЧЕНИЕ ДОСТУПА
Кнопка Защита вызывает окно выбора объекта для ограничения доступа (рис.11).
При защите диска следует в поле выбора имени диска при помощи кнопки  указать соответствующий диск и в области Метод защиты выбрать опцию Скрывать (скрыто, нет доступа).
указать соответствующий диск и в области Метод защиты выбрать опцию Скрывать (скрыто, нет доступа).

Рис.11. Окно выбора защищаемого ресурса
Для ограничения доступа к папке необходимо выбрать Папку. Для установки защиты следует в поле Путь или маска указать путь и имя защищаемой папки.
После этого необходимо выбрать один из основных режимов доступа:
Не защищать;
Скрывать;
Блокировать;
Скрывать и блокировать;
Только чтение.
Для защиты файла все настройки выполняются аналогичным образом. Отличием является только то, что необходимо указывать путь непосредственно к файлу.
Пункт Маска позволяет защитить группу объектов (папок и файлов), указав маску, с помощью которой они будут выбираться. В поле Путь или маска указать путь к диску или папке, на объекты которых будет накладываться маска. Так, чтобы выбрать для защиты все объекты в корневом каталоге диска С:, которые начинаются на букву «g», необходимо ввести маску с:\g*.
Категория доступа для выбранных по маске объектов настраивается так же, как и для папок/файлов. Затем нужно подтвердить выбранные настройки нажатием на кнопку ОК.
При этом управление передается основному окну программы.
Здесь отображается путь к объекту, определенный для него доступ и отмечены назначенные разрешения:
- запрет на выполнение действия;
- разрешение на выполнение действия.