Государственное бюджетное учреждение Республики Крым
«Центр профессиональной реабилитации инвалидов»
ПЛАН ЗАНЯТИЯ
По МДК 01 «Технология создания и обработки цифровой и мультимедийной информации»
Профессия ОКПДТР 16199 «Оператор электронно-вычислительных и вычислительных машин».
Дата: 29-01-2021
№ занятия: 254
Тема занятия: « Организация палитр »
Тип (вид занятия): урок (занятие) усвоения новых знаний.
Уровень усвоения учебной информации: в соответствии с тематическим планом учебной дисциплины
Цели занятия:
- образовательная:: познакомить слушателей с организацией палитр, их настройкой и расположением на рабочем пространстве программы.
- развивающая: способствовать развитию памяти, внимательности и наблюдательности. Так же правильно обобщать данные и делать выводы.
- воспитательная: стремиться воспитать чувство ответственности за результаты учебного труда, понимания его значимости, соблюдения техники безопасности. Содействовать в ходе занятий формированию причинно-следственных связей между явлениями. Содействовать профессиональному самоопределению.
Материально-техническое оснащение: персональный компьютер, ноутбук.
Место проведения урока: обучение с применением дистанционных образовательных технологий
Время проведения: 1 учебный час (40 мин.)
Ход занятия:
Добрый день, уважаемые слушатели!
- Сегодня мы с Вами познакомимся с организацией палитр, их настройкой и расположением на рабочем пространстве программы.
-
V. ОБЪЯСНЕНИЕ НОВОГО МАТЕРИАЛА.
На предыдущем занятии были перечислены основные компоненты интерфейса программы Adobe Photoshop. Сегодня познакомимся по - ближе с тем что такое палитры, для чего они нужны, где их можно открыть.
Итак, в правой части окна программы находится область палитр.
Палитры — это окна, которые содержат в себе элементы управления или настройки инструментов фотошопа, либо представляют из себя отдельные инструменты и неотъемлемые части фотошопа в целом.
Их много и все они отличаются друг от друга по своему содержанию и задачам.
Палитры можно перемещать по экрану, можно компоновать между собой или выносить отдельно от других палитр.
Для того чтобы не занимать большое пространство на экране, палитры по умолчанию соединены в группы: Navigator/Info (Навигация/Информация), Color/Swatches/ Styles (Цвет/Образцы/Стили), History/Actions/Tool Presets (История/Действия/Набор инструментов), Layers/Channels/Paths (Слои/Каналы/Контуры) и Character/Paragraph (Шрифт/Абзац).
Перечень всех палитр находится в пункте меню «Окно». Возле включенных палитр стоит галочка. Чтобы включить палитру – щелкните по ней мышью.
Нажмите клавишу Tab, чтобы показать/ скрыть все открытые палитры, включая и панель инструментов. Комбинация клавиш Shift+Tab позволяет показать/скрыть все открытые палитры за исключением панели инструментов.
Для того чтобы какая-либо палитра «всплыла» поверх остальных, расположенных в той же группе, щелкните по соответствующей вкладке (имени палитры).
Палитру можно отделить от группы, перетащив ее вкладку, а также добавить в любую другую группу, перетащив вкладку и расположив ее поверх группы.
Для того чтобы свернуть/развернуть палитру, щелкните по ее имени или по соответствующей кнопке, расположенной в верхнем правом углу окна.
В любой момент можно восстановить группировку палитр по умолчанию, для этого необходимо воспользоваться командой Окно > Рабочая среда > сбросить…(Window > Workspace > Reset Palette Locations).
Создание своей рабочей среды
Внесите изменения в окружение вашей рабочей среды, добавляйте или скрывайте палитры необходимые вам или наоборот не нужные удаляйте.
После внесения изменений перейдите в пункт меню «Окно» - «Рабочая среда» - «Новая рабочая среда…» в открывшемся окне напишите имя своей новой среде и нажмите ОК.
Рассмотрите самостоятельно пункты меню программы.
Давайте рассмотрим подробнее некоторые пункты меню «Изображение», а именно команды «Режим», «Размер изображения…», «Размер холста…», «Тримминг…», «Вращение изображения»
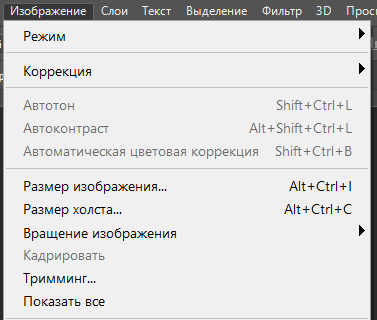
Команда «Режим» позволяет поменять цветовую модель изображения. Осторожно в обратную сторону работает плохо!
Команда «Создать дубликат» создает копию изображения на той стадии обработки на которой оно находиться в момент применения команды.
Команда «Размер изображения…» позволяет изменить размеры изображения.
Более подробно: https://www.photoshopsunduchok.ru/other/raznoe/3532-interpolyciya-v-photoshope

Команда «Размер холста…» позволяет изменить размер холста на котором находится изображение, при этом удаляя части изображения, выходящие за пределы указанных значений. В полях «ширина», «высота» указывается новые значения. «Расположение» указывает относительно какой части холста будет произведено изменение холста.
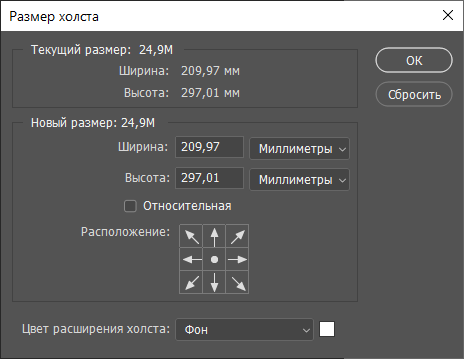
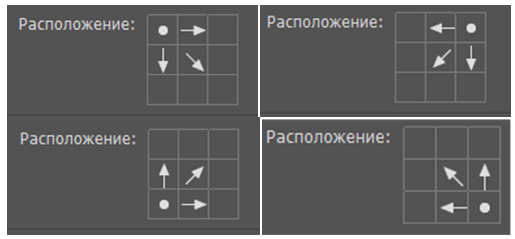
Команда Тримминг (Trim) обрезает края изображения, содержащие одинаковые пиксели по всей его длине или ширине. Это своего рода разновидность кадрирования, но со своей спецификой и принципом автоматизации. После нажатия этой команды появится окно, в котором нужно указать фотошопу, что требуется обрезать:
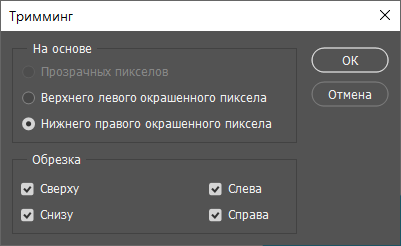
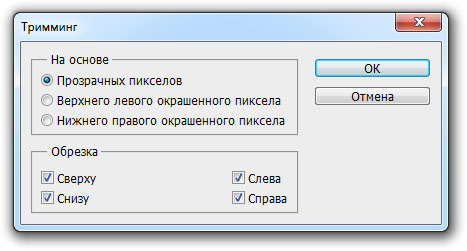
Если это прозрачный фон, ставьте галочку «На основе прозрачных пикселов».
Если это не прозрачный фон, то есть содержит цветные пиксели, тогда ориентируйтесь на верхний левый или нижний правый пиксель.
Если представить работу Тримминга в замедленной съемке, то увидим следующее: фотошоп выбирает одну из необходимых сторон, например, левую, и берет самый крайний столбец пикселей. Если все пиксели этого столбца одинаковые, например, все они зеленые (оттенки зеленого это уже считается другим цветом!), то вырезает его. Затем снова берет крайний столбец и повторяет действие. И так до тех пор пока не встретит такой столбец, в котором хотя бы один пиксель отличается от остальных хотя бы на полутон.