3.1. В соответствии c Вашим номером по журналу (N) вычислите десятичное число, которое требуется перевести в другие системы счисления.
3.2. Используя правила перевода целых чисел из десятичной системы в любую другую позиционную систему счисления (см. пример 4) выполните задание 3. п.1.
3.3. Используя правила перевода чисел из двоичной системы счисления в любую другую систему счисления (см. примеры 1 и 3), выполните задание 3. п.2.
3.4. Используя правила сложения двоичных чисел (см. пример?), выполните задание 3. п. 3.
3.4. Для того, чтобы проверить правильность выполненных расчётов, запустите программу «Калькулятор»: Пуск / Программы / Стандартные / Калькулятор. В меню «Вид » выбрать пункт «Инженерный ».
3.5. Ввести проверяемое десятичное число (N +50). В меню «Вид » последовательно выбрать пункт «Двоичный (Bin)», «Восьмеричный (Oct)», «Шестнадцатеричный (Hex)». Сравнить полученные результаты с расчётными.
3.5. В меню «Вид » выбрать пункт «Двоичный (Bin)». Ввести проверяемое число A. В меню «Вид » выбрать пункт «Десятичный (Dec)», «Восьмеричный (Oct)», «Шестнадцатеричный (Hex)». Сравнить полученные результаты с расчётными.
3.6. В меню «Вид » выбрать пункт «Двоичный (Bin)». Ввести первое слагаемое, нажать кнопку < + > на клавиатуре или щёлкнуть мышкой по одноимённой кнопке на калькуляторе. Ввести второе слагаемое и нажать кнопку < = > на клавиатуре или щёлкнуть мышкой по одноимённой кнопке на калькуляторе. Сравнить полученные результаты с расчётными.
3.7. В соответствии c Вашим номером по журналу (N) вычислите количество Гб, Мб и Кб, подлежащих переводу в байты.
3.8. Зная, что в 1 Кб 1024 байт, в 1 Мб 1024 Кб, 1 Гб 1024 Мб и т.д. выполнить задание 3 п. 4, используя для расчета стандартную программу Windows «Калькулятор». Результаты перевода отразить в отчёте по работе.
3.9. Доложите преподавателю о выполнении задания.
3.10. Завершите сеанс работы с Windows. Для этого щёлкните по кнопке <Пуск>, выберите пункт «Завершение сеанса kursant ». В появившемся диалоговом окне щёлкните по кнопке <Выход>.
Сделайте выводы по работе и оформите отчёт.
Письменный отчёт должен содержать:
· наименование и цель занятия, учебные вопросы;
· краткие теоретические сведения по отрабатываемым учебным вопросам;
· результаты выполнения пп. 1.5, 2.3, 3.2, 3.3, 3.5, 3.6 и 3.8.
· выводы о проделанной работе.
Контрольные вопросы
1. Принципы Фон Неймана.
2. Что называется архитектурой ПК.
3. Перечислите известные Вам устройства ввода-вывода и укажите их назначение.
4. Центральный процессор ПК. Его назначение, характеристики.
5. Материнская плата: назначение и характеристики.
6. Оперативная память ПК. Емкость оперативной памяти современных ПК.
7. Дайте характеристику и напишите назначение ПЗУ.
8. Дайте характеристику и напишите назначение кэш-памяти.
9. Назначение, характеристика и классификация мониторов.
10. Назначение и характеристика модема.
11. Охарактеризуйте типы принтеров.
12. Контроллеры и системная шина.
13. Назначение и виды системных блоков ПК.
14. Опишите порядок сборки ПК.
15. Какие системы счисления Вы знаете.
16. Правила перевода чисел из десятичной системы счисления в двоичную, восьмеричную и шестнадцатеричную.
17. Правила перевода чисел из двоичной системы счисления в десятичную, восьмеричную и шестнадцатеричную.
18. Правила и умножения сложения двоичных чисел.
19. Дайте определение следующим понятиям: бит, байт.
20. Сколько байт в 1 Кб, 1 Мб, 1 Гб?
Задание на самостоятельную работу:
1. Рассчитать сколько байт необходимо выделить в памяти ЭВМ для записи числа 2(N+1)*3.
2. Рассчитать сколько символов можно закодировать нулями и единицами, если для хранения этого кода в памяти отведено N+3 разрядов. Какое максимальное число можно записать в отведённую память?
3. Рассчитать сколько нужно разрядов памяти для хранения 2*(N+1) символов в двоичном алфавите.
1. Рассчитать сколько в N*7168 байтах Кб.
Рассчитайте чему равно произведение двух двоичных чисел
11011 x 101, 1110 x 1001.
ГЛАВА 27. Знакомство с ОС Windows
ЗадАние и МЕТОДИЧЕСКИЕ УКАЗАНИЯ курсантам по подготовке к лабораторному занятию
Подготовительная часть. В часы самоподготовки курсанты повторяют содержание материала лекции. При этом особое внимание уделяется уяснению следующих положений:
1) понятие операционной системы;
2) объекты и элементы управления Windows;
3) основные принципы и приёмы работы в Windows.
В тетради сделать запись темы и целей занятия, кратких теоретических сведений по отрабатываемым учебным вопросам.
Элементы теории
Для общения с пользователем в Windows XP используется графический интерфейс, который отображает информацию на экране в виде различных рисунков [97]. Многие функции системы связаны с небольшими рисунками, называемыми значками. В Windows XP широко используется понятие объекта. Объектами называются файлы и папки, а также некоторые физические устройства, например, диски и принтеры. На экране монитора все объекты представляются значками.
Чтобы управлять системой, нет необходимости вводить с клавиатуры длинные и сложные команды, как это было в MS DOS. Управление осуществляется с помощью различных операций над значками с помощью компьютерной мыши или клавиатуры. Выделяя, перемещая и выполняя другие операции со значками, вы в действительности даёте команды операционной системе, которая выполняет некоторые действия над объектами, связанными с данными значками [63].
Однако не все операции выполняются с помощью значков. Иногда проще указать необходимое действие, выбрав его в списке. При этом вам все равно не потребуется вводить команды. Система предложит несколько вариантов работы, и вы укажете подходящий вам вариант. Списки возможных действий называются меню, и работа с меню также распространена в Windows, как и работа со значками.
После загрузки Windows большую часть экрана занимает так называемый «Рабочий стол» (DeskTop) На Рабочем столе размещаются папки и значки основных программ для работы с компьютером, а также ярлыки наиболее часто используемых программ, документов и принтеров.
Сразу после инсталляции на поверхности стола появляются пиктограммы с подписями:
«Мой компьютер » - средства управления компьютером и работы с файлами, хранящимися на встроенных в компьютер накопителях.
«Мои документы » - открывает одноимённую папку на диске, предназначенную для хранения рабочих файлов пользователя системы, созданных в различных программ (прежде всего в Word и Excel).
«Корзина » - «мусорная корзинка» служит для временного хранения удаляемых объектов (файлов, ярлыков и т.д.). Если вы случайно удалите что-нибудь нужное, то сможете исправить свою оплошность, открыв в «Корзину » и восстановив потерю. Для этого необходимо щёлкнуть по нужному файлу правой кнопкой мышки и из появившегося меню выбрать пункт «Восстановить». А чтобы «Корзина » не занимала слишком много места на диске, её периодически полезно очищать, после чего ненужные файлы будут действительно уничтожены. Для очистки следует открыть «Корзину» и выбрать соответствующий пункт из меню «Файл».
«Сетевое окружение » - средства сетевого окружения компьютера, позволяющие работать с компьютерными сетями и пользоваться ресурсами сети, а также устанавливать и контролировать сетевое оборудование.
В самом низу рабочего стола находится «Панель задач ». На ней расположена кнопка < Пуск > (слева), которая предназначена для быстрого запуска программ и поиска файлов, а также обеспечивает доступ к справке. Внизу справа находится панель индикации с часами, часто называемая system tray - системный лоток, «трей». Начиная с Windows 98 и выше рядом с кнопкой < Пуск> имеется панель «Быстрого запуска », на которую можно помещать ярлыки. Основную часть занимает «Панель активных задач », на которой расположены кнопки, символизирующие все запущенные программы.
Элементы оконного интерфейса Windows
Все программы в Windows выдают результаты работы в связанные с ними окна. Окно - пространство для размещения объектов (текста, рисунков, пиктограмм и других окон) и выполнения действий (написание текста, рисование, ввод директив, вывод сообщений). Внешний вид окон может быть самым разным, но есть несколько элементов, которые присутствуют в большинстве окон. Какую бы программу вы не запустили, внешний вид её окна будет напоминать окна других программ. Конечно, есть и исключения. Некоторые программы непохожи на другие, но таких программ достаточно мало.
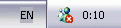

Панель инструментов для быстрого запуска программ
В качестве примера типичного окна рассмотрим окно программы WordPad, предназначенной для создания и редактирования текстовых документов.
Каждое окно программы имеет строку заголовка, в которой обычно отображаются название программы и название редактируемого документа, например, Документ. В левой части строки заголовка расположен значок программы (кнопка системного меню), а в правой - управляющие кнопки. Под заголовком располагается строка меню. Она даёт возможность выбора различных действий с помощью команд. Та или иная команда меню может быть выбрана с помощью мыши или клавиатуры.
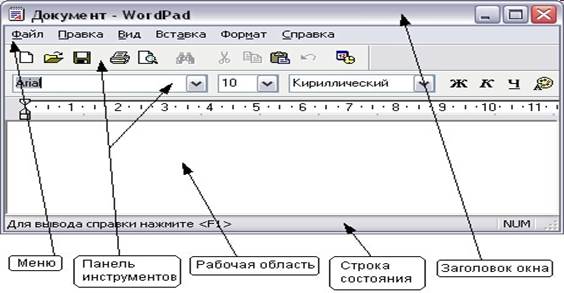
Пример рабочего окна программы
Чтобы облегчить выполнение часто используемых команд, ниже строки меню расположены одна или несколько панелей инструментов. Эти панели представляют собой полосы, на которых помещено множество кнопок. Они предназначены для выполнения различных действий, которые поясняются рисунками на кнопках. Например, кнопка  предназначена для открытия файлов, кнопка
предназначена для открытия файлов, кнопка  - для сохранения документа и т.п.
- для сохранения документа и т.п.
Рабочая область окна предназначена для отображения информации данной программы. В рабочей области вы выполняете те действия, для которых и предназначена программа, например, рисуете или набираете тексты. В нижней части рабочего окна программы обычно располагается строка состояния, которая отображает различную служебную информацию или подсказку о том, что требуется сделать дальше.
Чтобы управлять окнами программ, используются специальные кнопки, расположенные в правой верхней части окна, на заголовке.
Кнопка свертывания  используется для того, чтобы убрать с рабочего стола ненужную вам в данный момент программу, но не завершать её работу. Если вы нажмете эту кнопку, окно программы будет убрано с рабочего стола. Эта процедура называется сворачиванием окна. Чтобы прекратить работу программы, необходимо не свернуть, а закрыть её окно. Кнопка
используется для того, чтобы убрать с рабочего стола ненужную вам в данный момент программу, но не завершать её работу. Если вы нажмете эту кнопку, окно программы будет убрано с рабочего стола. Эта процедура называется сворачиванием окна. Чтобы прекратить работу программы, необходимо не свернуть, а закрыть её окно. Кнопка  предназначена для закрытия окна и завершения работы программы, связанной с данным окном. Кнопка развёртывания
предназначена для закрытия окна и завершения работы программы, связанной с данным окном. Кнопка развёртывания  позволяет увеличить размер окна программы так, чтобы оно заняло весь рабочий стол. При этом рисунок на кнопке меняется, и кнопка превращается в
позволяет увеличить размер окна программы так, чтобы оно заняло весь рабочий стол. При этом рисунок на кнопке меняется, и кнопка превращается в  . Нажатие кнопки
. Нажатие кнопки  приведёт к восстановлению исходных размеров окна программы.
приведёт к восстановлению исходных размеров окна программы.
Для управления работой нескольких программ удобно использовать панель задач, расположенную в нижней части рабочего стола Windows XP.

Кнопки изменения размера окна
Вопросы и задания для самопроверки
1. Назначение и функции операционной системы.
2. Этапы развития Windows.
3. Охарактеризуйте элементы пользовательского интерфейса Windows.
4. Составляющие части окна Windows.
5. Правила написания имён файлов, папок в Windows.