1) Откройте Photoshop.
2) Создайте изображение размером 1000 на 1000 пикселей. Работайте с ним в 50 %-уменьшении. Заполните первый слой темно-серым цветом и назовите его backdrop. (для переименования слоя кликните правой кнопкой мышки в меню слоев и выберите пункт свойства. Измените имя слоя с layer1 на backdrop). Заполняем фоновый слой темно-серым цветом для того, чтобы было лучше видно трехмерные буквы.
3) Создайте новый уровень и назовите его forgroundletters. Он должен находиться выше уровня backdrop.

Рисунок 1.12 – Инструменты создания надписей
4) Выберите Type Mask Tool (T) и щелкните им в центре изображения. Используйте шрифт Impact. Более сложный шрифт труднее будет сделать трехмерным. Напечатайте слово GFX и поставьте размер шрифта приблизительно 400 пикселей. Нажмите [OK].

Рисунок 1.13 – Пример надписи
5) На слое forgroundletters залейте выделенную текстом область белым цветом. Теперь отмените выделение. У вас должна получиться надпись, как на приведенном выше рисунке.

Рисунок 1.14 – Искажение надписи
6) В меню выберите: Edit/Transform/skew. Переместите правый верхний и нижний углы так, как показано на рисунке.
7) Сделайте копию слоя forgroundletters (переместите иконку слоя на ниже расположенную кнопку 'новый слой') и назовите его guide. Слой guide, это слой который не будет удален до тех пор, пока не закончится вся работа над эффектом.

Рисунок 1.15 – Эффект надписи
8) Измените прозрачность слоя forgroundletters до 50 %. Теперь выберите слой guide и сдвиньте его на 100-200 пикселей влево. Выставите у него прозрачность до 20%. В итоге изображение должно выглядеть подобно приведенному выше.

Рисунок 1.16 – Изменение прозрачности слоя
10) Должен быть выбран слой guide, если же нет — выберите его. Выберите в меню: Edit/Transform/Scale. Уменьшите немного высоту символов слоя guide. Пытайтесь достичь того, что изображено на рисунке. В дальнейшем это уменьшение создаст иллюзию глубины.
|
|
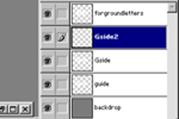
Рисунок 1.17 – Палитра «Слои»
11) Сделайте копию слоя guide. Переименуйте его в Gside. Этот слой должен находиться выше слоя guide. Он будет являться боковиной буквы G. Создайте новый слой и назовите его Gside2. Расположение всех уровней должно быть таким, как на выше приведенном рисунке. Backdrop должен быть весь серым. Guide должен быть более укороченной версией слоя forgroundletters'а. Gside должен быть копией слоя guide. Gside2 должен быть пуст. Forgroundletters должен быть слегка увеличенной версией слоя guide. Если слои так не выглядят, значит где-то допущена ошибка.

Рисунок 1.18 – Инструменты выделения
12) Выберите Polygonal Lasso.

Рисунок 1.19 – Выделение области надписи
13) Выберите слой Gside2. Используйте Polygonal Lasso для того, чтобы соединить соответствующие стороны буквы G на слое forgroundletters и слое guide. Теперь заполните выделение белым цветом, удостоверившись, что делаете это на слое Gside2.
14) Измените прозрачность слоя Gside до 100%. Теперь объедините слои Gside2 и Gside. Для того чтобы это сделать выберите слой Gside, а затем щелкните на пустом квадратике рядом с глазком слоя — появится иконка цепи, что означает объединение слоев. Теперь зайдите в меню и выберите Layer/Merge Linked. Теперь должен получиться один уровень под именем Gside.

Рисунок 1.20 – Работа со слоями надписи
15) Выберите слой Gside и удерживая нажатой клавишу CTRL выберите слой forgroundletters. Появиться выделенный контур этого слоя. Удостоверитесь, что все еще на слое Gside и нажимаете DEL. Это позволит стереть все сегменты слоя Gside, которые были внутри выделения слоя forgroundletters. Теперь берите eraser tool и стирайте все оставшиеся небольшие фрагменты, которые не входят в букву G. Достаточно просто посмотреть на рисунок и удалить все кусочки помеченные красным цветом. Теперь готова боковина буквы G — приготовьтесь ее затенять.
|
|

Рисунок 1.21 – Трехмерная надпись
16) Удерживая CTRL выберите слой Gside. Создайте два новых слоя выше слоя Gside. Используйте градиент один раз на каждом слое для того, чтобы затенить боковину буквы G. Посмотрите на рисунок если испытываете трудности с местом приложения градиента. Объедините оба новых слоя со слоем Gside.

Рисунок 1.22 – Итоговый результат