Прежде чем работать с Панелью управления сайта необходимо знать какой раздел, за что отвечает и что в себе содержит.
Верхняя панель управления в системе uCoz выглядит так:

Рассмотрим, что значит каждая кнопка:
1. Общее
- Главная страница - главная страница панели управления;
- Site.ru - ссылка на ваш сайт в системе uCoz;
- Имя сервера, IP сервера - данные показывают где находится ваш сайт.
2. Настройки
- Общие настройки - здесь можно выбрать название сайта, дизайн сайта, язык сайта и панели управления, участие в топах и другие настройки сайта uCoz. Очень важный раздел, изучите его. Например, здесь можно сделать так чтобы на главной странице отображался блог вашего сайта или форум;
- Замена стандартных надписей - здесь можно поменять стандартные надписи uCoz на свои. Например, вместо "фотоальбом" можно сделать "картинки";
- Настройка рекламного баннера - выберите рекламный баннер, который больше всего подходит под стиль вашего сайта;
- Управление доменами - здесь можно прикрепить свой платный домен к сайту или купить домен через систему uCoz;
- Соц-бар (uSocial) - это удобный конструктор кнопок "Поделиться" и "Мне нравится" для вашего сайта;
- Панель инструментов сайта - здесь можно настроить панель инструментов сайта, которая используется администратором сайта для управления сайтом.
3. Дизайн
- Управление дизайном (шаблоны) - здесь редактируются шаблоны сайта в системе uCoz;
- Управление дизайном (CSS) - здесь редактируются CSS таблицы стилей (цвета, размер шрифтов и т.д.);
- Выбрать шаблон из библиотеки – здесь можно выбрать другой шаблон сайта из библиотеки шаблонов uCoz;
- Купить премиум шаблон - здесь можно приобрести платный дизайн сайта;
|
|
- Конструктор меню - здесь можно управлять меню вашего сайта;
- Быстрая замена участков шаблона - можно поменять нужное слово на другое, сразу во всех шаблонах и модулях;
- Импорт удаленного кода - данная функция предназначена для получения кода с "удаленных" страниц и отображения их в коде вашего сайта. Удаленных - значит, что страницы могут находится не только в пределе вашего сайта, но и на любом другом сайте;
- Конструктор шаблонов - редактирование всех шаблонов через конструктор системы uCoz;
- Резервное копирование шаблонов - перед тем как менять шаблоны нужно делать резервную копию, которую можно будет восстановить если вы испортили шаблон сайта.
4. Инструменты
- Файловый менеджер - здесь можно загружать файлы на сайт и получить их ссылки;
- Информеры - можно использовать для импорта данных из модулей, например, показывать все последние записи блога во всех модулях системы uCoz;
- RSS-импорт - если какой-то сайт, форум, блог и т.д. имеет свою RSS ленту (RSS канал), данная функция поможет вам импортировать в автоматическом или полуавтоматическом режиме информацию из этих RSS каналов. Кроме новостей с других сайтов, обновлений интересных вам форумов, комментариев и т.п., вы сможете импортировать курсы валют, погоду, товары из интернет-магазинов, в общем все, что сайты выдают в своих RSS каналах.
- SMS-сервис - быстрая настройка SMS сервисов прямо в Панели Управления. Можно использовать SMS перенос, как сервис по настройке авто переноса пользователей из группы "Пользователи" в группу "Проверенные" после отправки SMS сообщения; доступа к материалу после ввода секретного кода в ответ на платное SMS сообщение; как SMS копилку для вашего сайта для пожертвований;
|
|
- Награды – интересная функция в системе uCoz, с помощью данной функции можно поощрять различных пользователей;
- Посоветовать другу - функция "Посоветовать другу" предназначена для создания почтовых форм, с помощью которых посетители сайта смогут советовать материалы или простые страницы своим друзьям и знакомым, просто указав их e-mail адреса;
- Ротатор баннеров - случайный вывод баннеров;
- Редактор смайлов - управления смайликами на вашем сайте uCoz;
- Спам-фильтр - настройка фильтрации спама;
- Резервное копирование проекта - возможность сохранить всю копию сайта;
- Комментарии через соц. сети - настройки комментирования материалов сайта через соц. сети.
5. Безопасность
- Параметры безопасности - настройка базовых параметров безопасности;
- Настройка SSL - активация данной опции переведет сайт на работу по HTTPS протоколу;
- Подтвердить телефон - подтверждение номера вашего телефона.
- Сменить пароль аккаунта - изменение пароля и способа авторизации;
- Сменить пароль к FTP - изменение пароля;
- Смена владельца сайта – передача сайта другому пользователю системы uCoz;
- Удаление сайта - функция "Удаление сайта" предназначена для полного удаления вашего сайта и всего, что с ним связано;
- Лог действий - журнал действий.
6. Помощь
- В этой вкладке вы найдете ссылку на форум ucoz, ответы на часто задаваемые вопросы и сможете связаться с службой поддержки ucoz
7. Платные услуги
|
|
- Платные услуги uСoz - разнообразные платные услуги.
Наполнение сайта
Теперь уже когда сам сайт создан нужно в первую очередь наполнить его информацией.
Зайдите на свой сайт. Выбирайте кнопку «Вход». Тут вас попросят ввести ваш электронный адрес и пароль.
После того как вы войдете, на странице появится панель инструментов сайта, которой вы можете пользоваться для редактирования и изменения сайта.

Но вносить изменения на страницы сайта можно и без этой панели. Для изменения сайта без этой панели можно воспользоваться специальной кнопкой. В близи, эта кнопка выглядит так: 
 - Редактирование в визуальном редакторе
- Редактирование в визуальном редакторе
 - Редактирование HTML кода
- Редактирование HTML кода
Первый вариант подойдет для всех пользователей, а второй уже для людей, которые имеют опыт работы с HTML кодом.
Мы будем вставлять текст первым вариантом. Поэтому нажимаем на кнопку редактирования в визуальном редакторе и перейдем в визуальный редактор. Здесь вы можете вставлять тот текст, который вы хотите видеть на главной странице сайта.
В визуальном редакторе выше области ввода текста есть панель форматирования текста, которая поможет отформатировать текст нужным вам образом. Выше этой панели располагаются инструменты добавления различных видов данных (текст, изображения, гиперссылки, видео и т.д.).
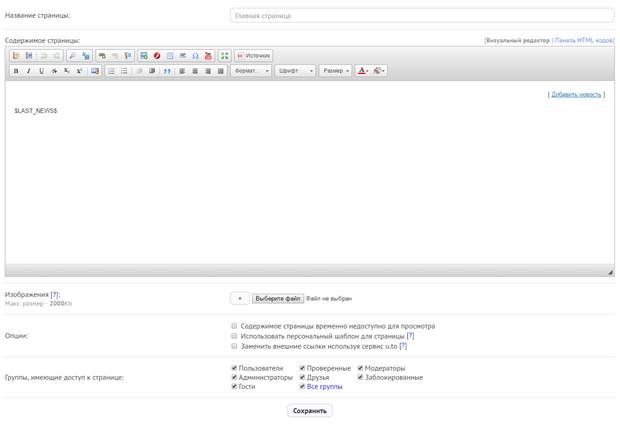
Ниже области ввода текста расположены опции данной страницы; возможность добавления изображения с компьютера; группы, имеющие доступ к данной странице и кнопка сохранения изменений.
После того как вы вставили текст, нажмите кнопку «Сохранить». Перед вами покажется окошко, которое сообщит, что изменения сохранены и предложит ссылку для просмотра изменений.
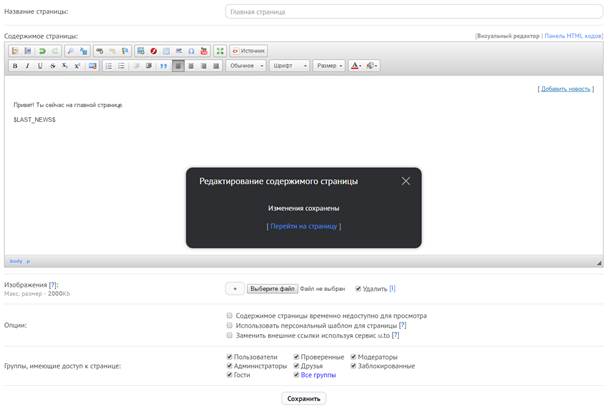
Есть и другой вариант редактирования страниц сайта. Нужно перейти в панель управления сайтом и в меню, расположенном слева выбрать Редактор страниц => Управление материалами, а далее нажать на кнопку визуального редактора, расположенную в левой части, интересующей нас страницы.
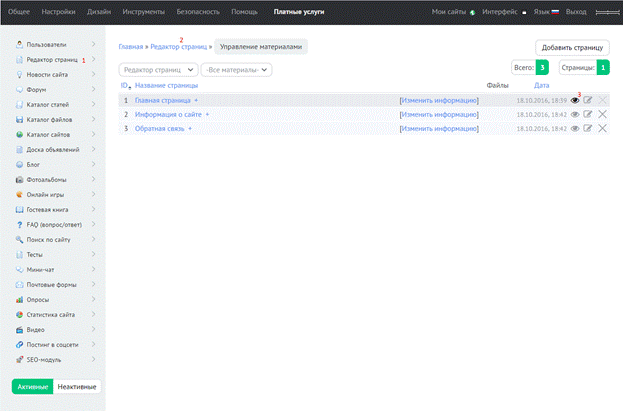
И мы опять попадем в визуальный редактор.
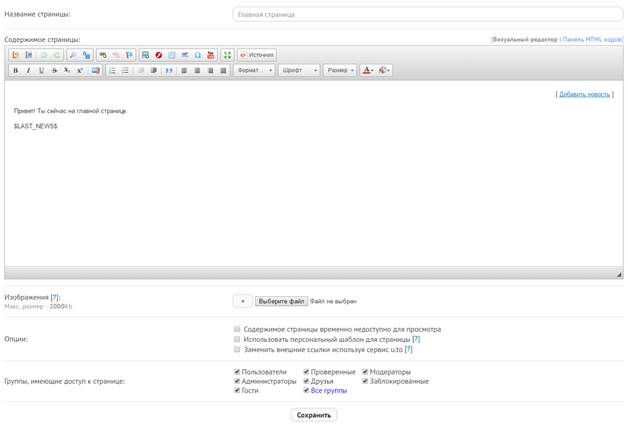
Блог
Для наполнения блога так же существует 2 способа через панель инструментов сайта и через панель управления сайтом.
Начинаем опять же с более простого и понятно способа - это добавления материалов через панель инструментов сайта. Для этого заходите на свой сайт, нажимайте кнопку «Вход», указывайте свой e-mail и пароль. После этого вам будет доступна панель инструментов сайта.
Раскройте панель инструментов нажав на круг с иконкой шестеренки, далее нажмите на плюсик (добавить материал) и выберите «Блог».
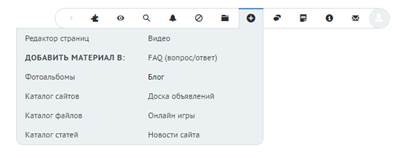
Откроется окно визуального редактора. В поле «Название материала» пишется Заголовок вашего материала.
Ниже большое поле для добавления текста и картинок к нему. Форматирование текста можно произвести с помощью этого визуального редактора. Так же от сюда вы можете перейти к редактированию через Панель HTML кодов.
После большого поля для текста находятся уточняющие данные о том, кто создал этот материал, теги статьи и права к данному материалу.
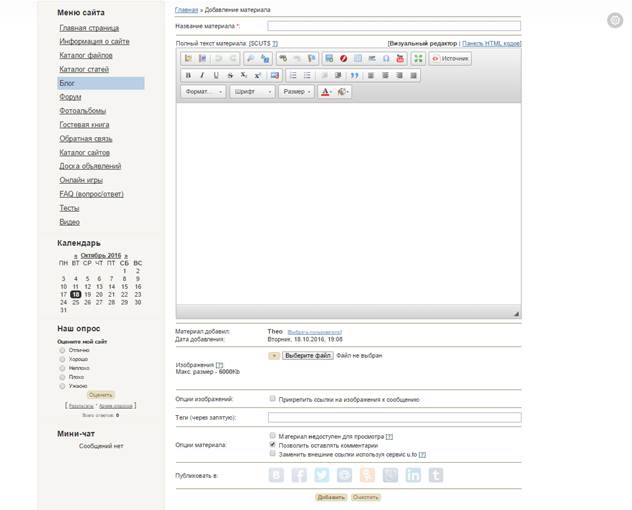
Если подробнее по каждому из указанных пунктов, то:
- Материал добавил - тут можно выбрать зарегистрированных пользователей, а также указана дата, день и время добавления;
- Изображения - здесь вы можете загрузить картинку, кликнув по полю и выбрать файл (изображение), который нужно загрузить, сразу появится код IMAGE1, который нужно копировать туда, где должно появиться изображение. Чтобы загрузить еще одно изображение нажмите "+" рядом с полем загрузки;
- Опции изображений – это прикрепление картинки к вашей статье, т.е. вы ее увидите, как ссылку на эту картинку (просмотреть картинку можно будет нажав на эту ссылку)., где указывается прикреплять картинку к тексту или нет;
- Теги - это словосочетания или просто слова, по которым пользователь может легко найти вашу статью на сайте, да и не только на сайте, но и вообще в интернете. Эти слова должны соответствовать тематике статьи.
- Опции материала:
- Материал не доступен для просмотра - не виден гостям и другим группам пользователей, которые не имеют право редактировать или удалять данный материал. Несмотря на это, по умолчанию право просматривать подобные материалы есть у группы "Администраторы" и "Модераторы". В разделе "Группы пользователей" (панель управления) откорректируйте права групп, которым нужна премодерация добавляемых материалов.
- Позволить оставлять комментарии – если отключить эту опцию, то люди, которые будут читать потом этот текст, не смогут комментировать его или оставлять свое мнение о нем.
- Заменить внешние ссылки используя сервис u.to - Система автоматически заменит в тексте все внешние ссылки, что позволит повысить значимость страницы для поисковых систем, а также даст возможность отслеживать количество переходов по этим ссылкам. Следить за статистикой переходов сможет владелец проекта на сайте сервиса u.to, используя свой uNet идентификатор (uID).
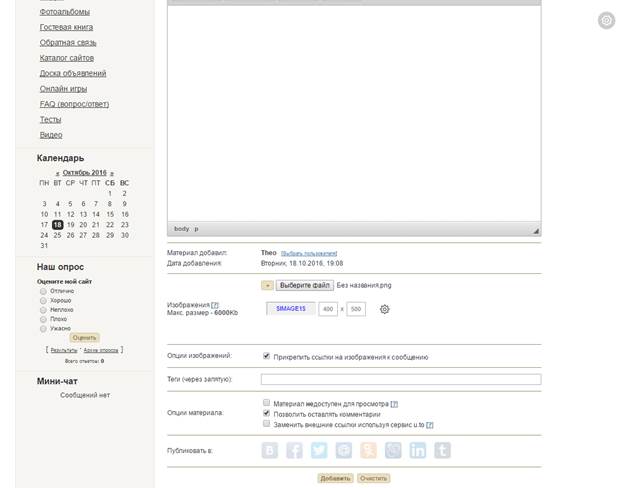
После того как выберете нужные вам опции нажмите кнопку «Добавить» и материал будет добавлен на ваш сайт.
Второй вариант добавления страниц – это добавление страниц через панель управления сайтом. Этот вариант удобен если вы в данный момент находитесь в панели управления сайтом, но не на самом сайте.
Для добавление нового материала в раздел блог нужно зайти в панель управления в меню, расположенном в левой части экрана выбрать Блог => Управление материалами.
В правом верхнем углу будет кнопка «Добавить материал», при нажатии на которую откроется уже знакомый нам визуальный редактор.
Каталог статей
Для добавления статей нам необходимо сделать аналогичные действия, как и с блогом, только выбирать нужно «Каталог статей», а также можно перейти через меню сайта в каталог статей и нажать на кнопку «Добавить статью».
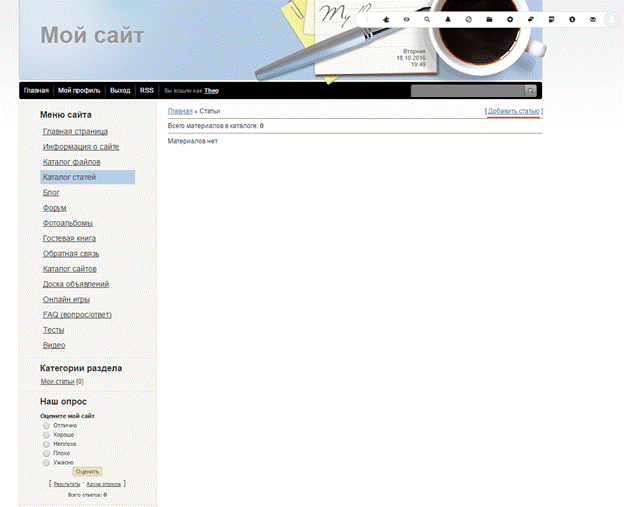
Но в каталоге статей у нас имеются другие параметры материала:
- Категория – это обязательное поле, которое нужно выбрать из списка. Пока что в списке только автоматически созданная категория «Мои статьи», в дальнейшем можно создавать новые категории, настройки находятся в панели управления сайта в активных модулях (меню слева);
- Название материала – тоже обязательно для заполнения, это Заголовок вашей будущей статьи;
- Краткое описание – это описание страницы, не большой кусочек текста в котором описывается вкратце, о чем пойдет речь в статье, он будет указываться в указанной вами категории сразу после Заголовка.
- Полный текст материала – непосредственно сам текст страницы с картинками и со всем, что вы напишете в статье;
- Изображения, здесь вы можете загрузить картинку, кликнув по полю и выбрать файл (изображение), который нужно загрузить, сразу появится код IMAGE1, который нужно копировать туда, где должно появиться изображение. Чтобы загрузить еще одно изображение нажмите "+" рядом с полем загрузки;
- Полное имя – это имя автора, которое будет указываться в самом конце статьи;
- E-mail – почтовый адрес автора, указывать не обязательно;
- Web-site – веб сайт автора, указывать не обязательно;
- Ссылка на источник материала – это адрес от куда взят материал, если он взят из какого другого портала (указывать не обязательно);
- Теги – это словосочетания или просто слова, по которым пользователь может легко найти вашу статью на сайте, да и не только на сайте, но и вообще в интернете. Эти слова должны соответствовать тематике статьи;
- Материал добавил – тут можно выбрать из списка зарегистрированных пользователей;
- Опции материала:
- Материал не доступен для просмотра - не виден гостям и другим группам пользователей, которые не имеют право редактировать или удалять данный материал. Несмотря на это, по умолчанию право просматривать подобные материалы есть у группы "Администраторы" и "Модераторы". В разделе "Группы пользователей" (панель управления) откорректируйте права групп, которым нужна премодерация добавляемых материалов.
- Позволить оставлять комментарии – если отключить эту опцию, то люди, которые будут читать потом этот текст, не смогут комментировать его или оставлять свое мнение о нем.
- Заменить внешние ссылки используя сервис u.to - Система автоматически заменит в тексте все внешние ссылки, что позволит повысить значимость страницы для поисковых систем, а также даст возможность отслеживать количество переходов по этим ссылкам. Следить за статистикой переходов сможет владелец проекта на сайте сервиса u.to, используя свой uNet идентификатор (uID).
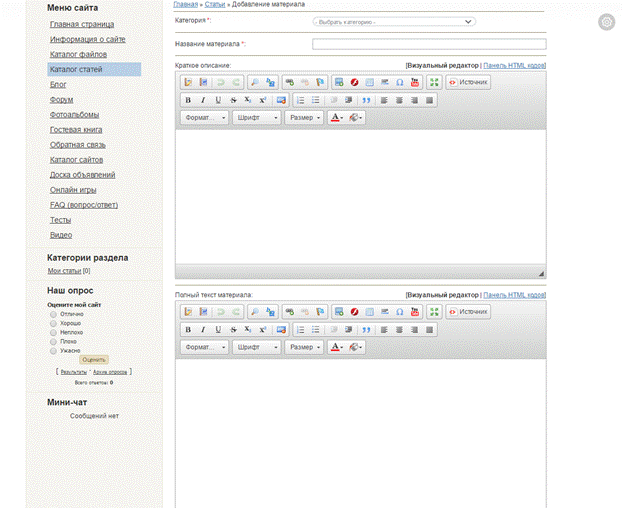
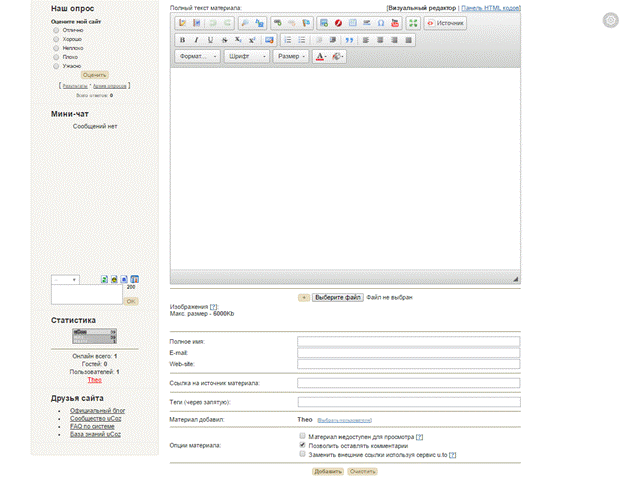
После завершения написания статьи и выставления нужных параметров статью нужно добавить на сайт нажав на кнопку «Добавить».
Каталог файлов
Добавление большинства материалов на сайт происходит очень похожим образом. Давайте добавим файл в каталог файлов. Для начала нужно разобраться, что такое Каталог файлов. Из названия сразу понятно, что там хранятся файлы.
Каталог файлов – это такой место, где хранятся файлы, документы, программы на сайте от куда все пользователи смогут спокойно, бесплатно скачивать нужные файлы.
А теперь разберем принцип работы Каталога файлов.
Здесь практически, так же, как и с добавлением текста на сайт это можно осуществить с помощью тех же вариантов, но выбрав Каталог файлов.
В левом меню сайта выберите раздел Каталог файлов => нажмите на ссылку Добавить материал.
Откроется знакомый нам визуальный редактор похожий на визуальный редактор статей, блогов и прочего.
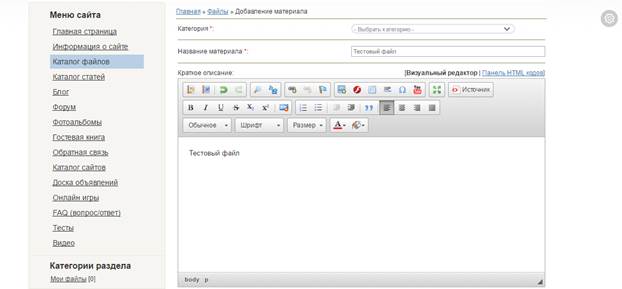
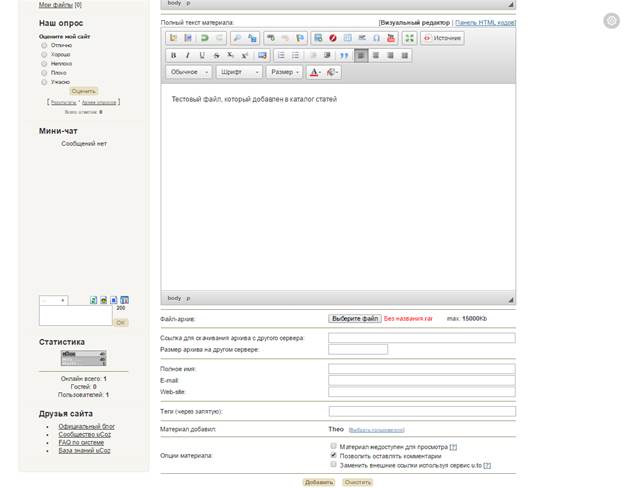
Категория и Название материала поля обязательные для заполнения. Что касается категорий то в дальнейшем их можно будет создать и изменить в панели управления.
Описание некоторых пунктов такое же, как и в каталоге статей. Но есть новый пункт - Файл-архив.
Файл-архив – это то, что будет скачивать пользователь, размер не должен превышать 15000 Kb. Этот вариант можно использовать если скачиваемый файл будет находится на вашем сервере, а если у вас есть ссылка на файл, но он находится на другом сервере, то вы его можете вставить в следующее поле Ссылка для скачивания архива с другого сервера. Так же можно указать размер архива, но не обязательно;
После того как вы заполните все поля, нажимайте кнопку «Добавить» для добавления файла в каталог файлов.
Обратная связь
Обратная связь позволяет осуществлять общение посетителя сайта с администрацией сайта. То есть если у посетителя появились какие-то вопросы, которые он хочет обсудить непосредственно, лично с владельцем или администратором сайта, то он может воспользоваться Обратной связью.
Стандартно она выглядит так:
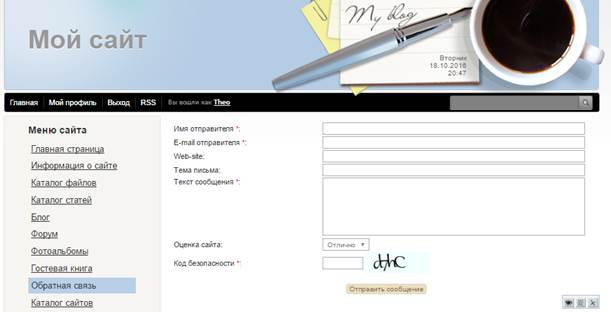
Внешний вид данной страницы можно изменить, выбрав визуальное редактирование страницы или редактирование HTML кода. Кнопки для редактирования расположены ниже формы обратной связи. Сами поля изменить не получится, но если вы захотите добавить картинку или текст перед и/или после формы, то можете воспользоваться этими кнопками.
Создание подстраниц
Для начала нужно пояснить, что такое подстраница.
Подстраница – это обычная страница, которая относится к какой-то странице, связанная с ней одной тематикой, то есть входит в нее и содержит более подробную информацию. Выглядит примерно так:

У каждой подстраницы могут быть свои подстраницы.
Теперь уже можно рассказать, как их можно создавать в системе uCoz.
Для этого нужно зайти в Панель управления сайта через ссылку адрес_сайта/admin/ (вместо адрес_сайта нужно указать ваш адрес, пример mysite.ucoz.net/admin/) или через панель инструментов сайта, после входа на сайт.
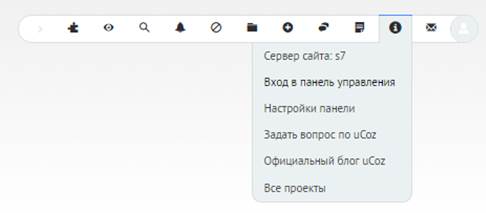
После входа в панель управления, в левом меню выберите Редактор страниц => Управление страницами сайта
В открывшемся окне вы увидите все страницы сайта. Вам нужно найти ту страницу, к которой будет относится создаваемая подстраница и нажать рядом с ней на плюсик.
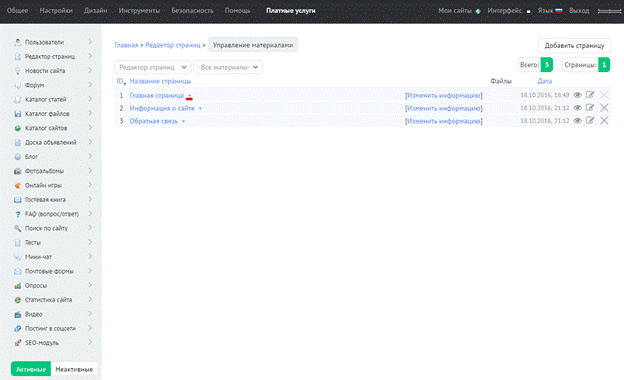
Далее откроется страница похожая на страницу для создания страниц, только сверху будет указана родительская страница.
На данной странице нам нужно указать:
- Название страницы – то название, которое будет высвечиваться в меню сайта;
- Содержание страницы – здесь вставляется то, что должно отображаться на странице (текст, картинки, списки, таблицы и т.д.);
- Изображения – добавляются по желаю.
Опции:
- Содержание страницы временно недоступно для просмотра – здесь стоит ставить галочку, если вы не хотите сразу выкладывать для всеобщего обозрения страницу по техническим причинам или недоработкам;
- Использовать персональный шаблон для страницы - персональный шаблон необходим только в случае, если вам нужен абсолютно другой дизайн для страницы. Максимальное количество страниц с персональным шаблоном ограничено;
- Заменить внешние ссылки используя сервис u.to - система автоматически заменит в тексте все внешние ссылки, что позволит повысить значимость страницы для поисковых систем, а также даст возможность отслеживать количество переходов по этим ссылкам.
- Следить за статистикой переходов сможет владелец проекта на сайте сервиса u.to, используя свой uNet идентификатор (uID);
- Добавить ссылку на страницу в главное меню сайта – важный пункт, от выбора которого зависит будет ли легко находится страница на вашем сайте. Здесь, если вы хотите, чтобы она присутствовала в меню стоит оставить галочку (она обычно стоит автоматически), а если у вас другие планы на размещение этой страницы, то стоит убрать ее. И потом просто поставить ссылку на нее, из какой-нибудь легко доступной страницы вашего сайта.
Далее нужно выбрать какие группы имеют доступ к этой странице. Вы можете кому-то запретить или разрешить просматривать ее.
После заполнения нужных полей и выбора подходящих опций, нужно нажать на кнопку «Сохранить».
Так же случаются ситуации, когда подстраницы уже созданы, а вы захотели присвоить их к другой странице. В этом случае следует зайти в панель управления выбрать Редактор страниц => Управление страницами сайта
Выбрать «Изменить информацию» напротив той подстраницы, которую вы хотите переместить. Откроется уже знакомое нам окно визуального редактора страниц.
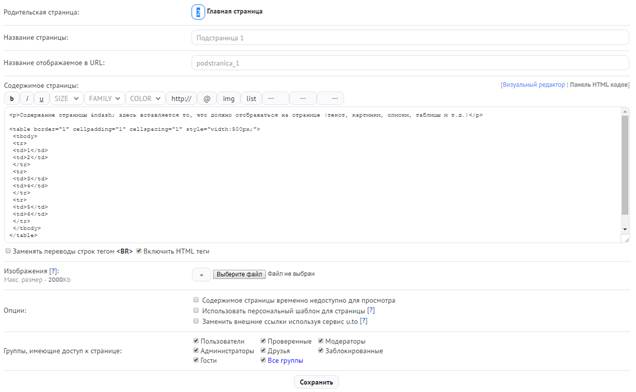
Здесь вам нужно в поле напротив Родительской страницы поменять номер на номер новой родительской страницы и сохранить. Подстраница присвоится новой родительской странице. Но есть не большой нюанс, если вы до этого ставили галочку над «Добавить ссылку на страницу в главное меню сайта», то при смене родительской страницы она в меню все еще будет отображаться на прежнем месте, потому что этот параметр задается один раз, в самом начале создания страницы.