Введение.
Методические указания созданы на основе лекционного материала и комплекса лабораторных работ, предназначенных для студентов первого курса строительного факультета. Методические указания содержат отдельные сведения об электронных таблицах MS Excel, задания для лабораторных работ и рекомендации для их выполнения.
Темами лабораторных работ являются
· Cоздание электронной таблицы MS Excel;
· Обработка данных в электронных таблицах (работа c элементами управления формы);
· Обработка данных в электронных таблицах (работа со списками (базами данных)).
Используя возможности электронных таблиц MS Excel можно создать документы, которые обеспечивают представление корпоративных данных в наиболее удобном для анализа виде. Возможности электронных таблиц весьма многообразны, их интерфейс удобен и понятен. Работа в среде Excel не требует квалификации программиста. С помощью Excel составляют финансовые и статистические отчеты, разнообразные списки и таблицы, обрабатывают результаты научного эксперимента, производят инженерные расчёты, готовят презентационные материалы.
Особенно полезен данный материал при работе с ним непосредственно за компьютером.
Часть I.
Знакомство с электронными таблицами
Microsoft Excel
| Для начального знакомства с электронными таблицами Excel вам предлагается выполнить ряд заданий, приведенных ниже. Используйте рекомендации, которыми снабжено каждое задание. |
Запустите MS Excel и вы увидите окно (рис.1.1). Рассмотрим отдельные элементы окна и основные понятия Excel. Заметьте, что структура окна очень похожа на структуру знакомого уже вам окна текстового редактора Word. Поэтому знакомится с элементами окна и возможностями Excel будем по мере необходимости, выполняя предлагаемые ниже задания.
| Заголовок столбцов |
| Поле имени активной ячейки |
| Активная ячейка |
| Строка меню |
| Панель инструментов |
| Строка ввода |
| Заголовок строк |

Рис. 1. Структура окна MS Excel
Основные элементы MS Excel
Книга. Книга в MS Excel представляет собой файл, используемый для обработки и хранения данных. Каждая книга может состоять из нескольких листов, поэтому в одном файле можно поместить разнообразные сведения и установить между ними необходимые связи.
Листы. Листы служат для организации и анализа данных. Можно вводить и изменять данные одновременно на нескольких листах, а также выполнять вычисления на основе данных из нескольких листов. При создании диаграммы ее можно поместить на лист с соответствующими данными или на отдельный лист диаграммы.
Вкладки листов. Имена листов отображаются на вкладках в нижней части окна книги. Для перехода с одного листа на другой следует выбрать соответствующую вкладку.
Элементы экрана. Строка заголовка находится в верхней части экрана и имеет обычный вид для программ, работающих под управлением Windows, дополнительно здесь установлена кнопка Office  , которая предназначена для вывода списка возможных действий с документом, включая открытие, сохранение и печать. Также на строке заголовка есть панель быстрого доступа.
, которая предназначена для вывода списка возможных действий с документом, включая открытие, сохранение и печать. Также на строке заголовка есть панель быстрого доступа.
Строка заголовка. Строка меню. Панели инструментов
Строка заголовка. Сверху окна Excel расположен заголовок, а затем меню и панели инструментов очень похожие, на первый взгляд, на соответствующие элементы Word.
Установить/снять панели можно по команде:
Кнопка «Office»  \Параметры Excel\Настройка и выбрать соответствующие инструменты или панели инструментов. \Параметры Excel\Настройка и выбрать соответствующие инструменты или панели инструментов.
|
По умолчанию загружаются следующие панели инструментов: стандартная и форматирования. Попробуйте это проделать. Но не злоупотребляйте большим количеством панелей, т.к. они сокращают рабочее поле Excel.
Строка меню. Под строкой заголовка находится строка меню, в которой перечислены группы команд: Главная, Вставка, Разметка страницы, Формулы, Данные, Рецензирование, Вид. Каждая группа объединяет набор команд, имеющих общую функциональную направленность.

Рис. 2. Строка меню (выделенная рамка)
Строка формул
Строка формул содержит два больших участка: поле имени (слева) и поле ввода (справа). В поле имени в обычном состоянии отражается адрес текущей (активной) ячейки.
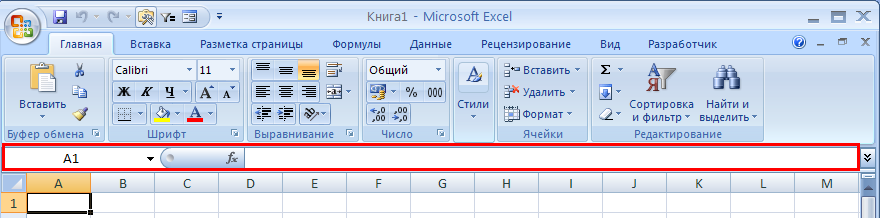 Рис. 3. Строка формул (выделенная рамка)
Рис. 3. Строка формул (выделенная рамка)
Расположенная рядом кнопка  называется кнопкой просмотра списка имен и служит для перемещения в любую поименованную область книги.
называется кнопкой просмотра списка имен и служит для перемещения в любую поименованную область книги.
Убрать или восстановить строку формул можно по команде:
Вкладка Вид\Показать или скрыть и установить(снять) флажок в нужной строке
Поле ввода (или строка формул) используется для ввода данных. При вводе и редактировании формул удобнее это делать в поле ввода, чем непосредственно в ячейке.
Рабочая область
Рабочий лист (или просто лист) образует рабочее пространство пользователя. Лист имеет 256 столбцов и более 16 тысяч строк. Каждый столбец имеет заголовок: A, B,…,Z, AA, AB,..,AZ, BB,..,IV, а строки пронумерованы.
Заголовки строк и столбцов расположены на вертикальном и горизонтальном бордюрах и представляют собой функциональные кнопки. Щелкнув мышкой по какой-либо кнопке бордюра можно выделить целую строку или столбец.
В левом верхнем углу бордюра находится кнопка Выделить все (пиктограмма  ), используемая в случае необходимости обработать лист целиком.
), используемая в случае необходимости обработать лист целиком.
Убрать или восстановить заголовки строк и столбцов можно по команде:
Кнопка «Office»\Параметры Excel\Дополнительно\Показать параметры для следующего листа, а далее снять или установить соответствующие флажки.
Ячейка является основным структурным элементом таблицы. Каждая ячейка имеет адрес, например, D25 (пересечение столбца D и строка 25).
Ячейка становится текущей (активной) ячейкой, если по ней щелкнуть мышкой. Текущую ячейку можно отличить по рамке вокруг нее. В такую ячейку можно вводить данные с клавиатуры и редактировать ее содержание.
Блок (прямоугольная область ячеек) задается адресами левого верхнего и правого нижнего его углов, например, D15:F20.
| Если адреса столбцов обозначаются номерами вместо букв, надо изменить параметр Стиль ссылок. Для этого выберите команду: Кнопка «Office»\Параметры Excel\Формулы\Работа с формулами\Стиль ссылок и снимите флажок с кнопки стиль R1C1. |
Передвигаться по рабочему листу можно с помощью полос прокрутки.
Удалить\установить полосы прокрутки можно с помощью команды:
Кнопка «Office» \ Параметры Excell\Дополнительно\Показать параметры для следующей книги, а затем снять/установить флажки горизонтальной/вертикальной полос прокруток.