Установка
1. Скачиваем последнюю версию эмулятора PCSX2.
2. Распаковываем эмулятор.
Примечание. Для этого действия вам потребуется архиватор. Если у вас на компьютере не установлена архивирующая программа, то предварительно скачайте и установите один из бесплатных архиваторов (например, 7-zip).
3. Папку Pcsx2-r**** (где **** - номер версии релиза) следует разместить в каталоге, ВАЖНО! не содержащем символов кириллицы. То есть путь к папке, где будет размещаться эмулятор, может выглядеть так:
Пример правильного размещения: C:PCSX2 или D:PCSX2
Пример неправильного размещения: C:эмулятор
Я поступлю следующим образом. В корне локального диска D создаю папку PCSX2, в нее перемещаю папку Pcsx2-r****. Также в папке PCSX2 создам папку Games, где буду размещать образы игр для Sony PlayStation 2. Файлы образов тоже лучше хранить в папках, названия которых не содержат русских букв.
Кроме того для работы эмулятора необходимо, чтобы в системе были установлены следующие компоненты:
Ÿ Microsoft Visual C++
Ÿ DirectX.
Первый запуск и настройка
Открываем папку Pcsx2-r**** и запускаем файл pcsx2.
В выпадающем списке языков выбираем Russian и нажимаем Применить. Затем нажимаем Далее.

Ожидаем, пока будут загружены плагины, затем откроется меню выбора плагинов.
Пожалуйста, убедитесь, что все строки заполнены, как на рисунке. Внимание! Цифры версий плагинов могут быть другими в зависимости от версии релиза эмулятора. Главное, чтобы совпадали названия плагинов. Плагин CDVD выбираем Linuz Iso CDVD – для того, чтобы запускать игры из образов. Нажимаем Далее.
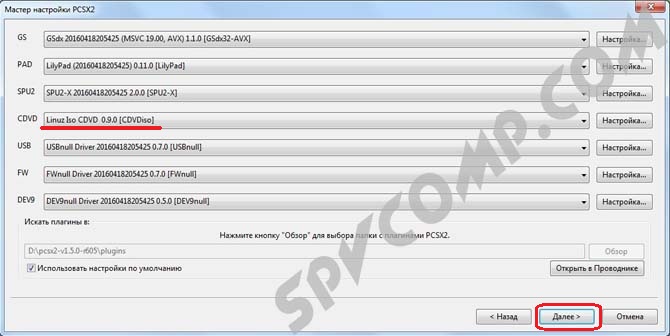
В следующем окне нужно выбрать BIOS. Рекомендуется использовать биос Japan v01.00. Выбираем его и нажимаем Завершить.

Наконец, перед нами открывается главное окно эмулятора и окно PCSX2 Program Log. Последнее можно закрыть, оно нам сейчас не понадобиться. Осталось рассказать вам о еще некоторых настройках.
Нажимаем Настройка – Настройка эмуляции.

В первых трех вкладках оставим значения по умолчанию. На вкладке GS-окно (видео) можно произвести настройки для игрового экрана. Выставите удобное вам разрешение. Можно задать автоматическое открытие игрового окна на полный экран, скрытие курсора мыши и т.д. Я выставлю разрешение 1024*768.
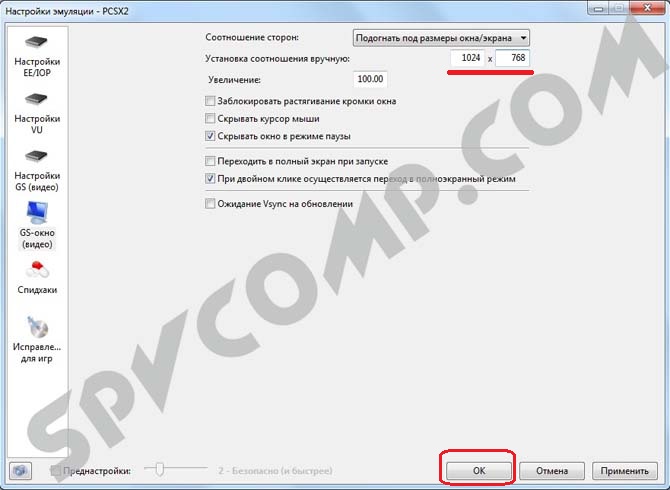
Переходим на вкладку Спидхаки. Благодаря спидхакам можно ускорить эмуляцию игры. Если у вашего компьютера достаточно мощный центральный процессор, можете вообще снять галочку Включить спидхаки. Все и так будет комфортно работать.
Если ваш компьютер недостаточно мощный, оставляйте галку. В случае, если игры тормозят, можете установить значения ползунков EE Cyclerate и VU Cycle Stealing в крайнее правое положение. Это максимально увеличит скорость работы, однако могут появиться некоторые глюки со звуком и другие баги. В этом случае следует подбирать значения ползунков так, чтобы глюки исчезли.
Для выхода и сохранения настроек нажимаем ОК.
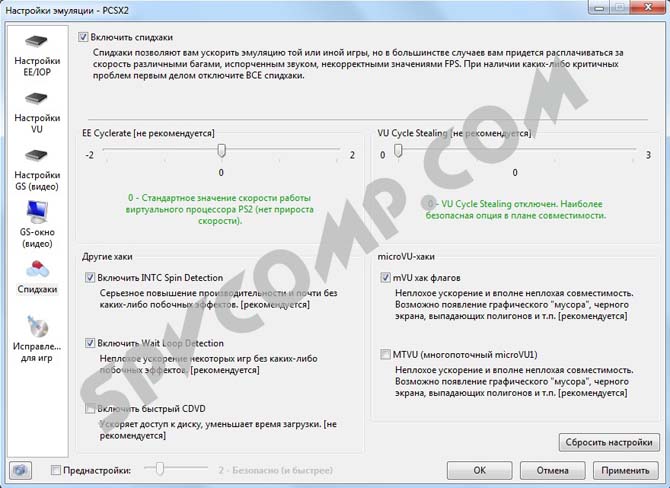
Перейдем к настройкам видео. Переходим в меню Настройка – Видео (GS) – Настройки плагина.

Открывается окно настроек видео. Здесь выставляем следующие значения:
Renderer: Direct3D9 (Hardware) - для операционной системы Windows XP
Direct3D10 (Hardware) - для операционных систем Windows 7 / Vista
Direct3D11 (Hardware) - для операционных систем Windows 8
Interlacing (F5): Blend bff (slight blur, 1/2 fps)
Original PS2 resolution: снимаем галочку Native
Custom resolution: выставляем значения 1260 – 1260
Примечание. Установка галочки Enable HW Hacks активирует настройки, указанные в Configure…. Установка различных значений в окне, открывающемся по кнопке Configure… может помочь избавиться от графических багов и глюков в играх. Но здесь к каждой игре требуется индивидуальный подход.
Для сохранения настроек нажимаем ОК.

Для настройки клавиш управления заходим в меню Настройка – Джойстики (PAD) – Настройки плагина…

В открывшемся окне переходим на вкладку Pad 1. Здесь выставляем значения клавиш на клавиатуре, которые будут соответствовать кнопкам джойстика приставки. (Кстати, при желании можно приобрести реальный джойстик, который подключается к компьютеру по USB). На вкладке Pad2 можно настроить кнопки для второго пользователя.
Чтобы назначить клавишу для крестика, нажимаем мышкой кнопку Cross, затем на клавиатуре нужную клавишу. Запись соответствия появиться в левой колонке. Аналогично и с другими кнопками.
Cross – крест, Square – квадрат, Triangle – треугольник, Circle – круг.
D-Pad – стрелочки, Left и Right Analog Stick - соответственно левый и правый аналоговые.
На рисунке мой пример настроек. Для сохранения значений нажимаем Применить, затем ОК.

Осталось указать настройки для запуска образов игр. Будем использовать плагин.
Нажимаем CDVD и устанавливаем Использовать плагин.

Запуск игры
Для запуска игры нажимаем Запуск – Запустить CD/DVD (быстро).

Выбираем образ игры, перейдя в папку, где вы расположили свои образы. У меня это D:PCSX2Games

Играем!