После установки Black Ice начинает отслеживать весь сетевой трафик на вашем компьютере. Когда Black Ice регистрирует атаку, то он автоматически блокирует доступ к вашей системе.
Главное окно программы Black Ice Defender выглядит следующим образом.
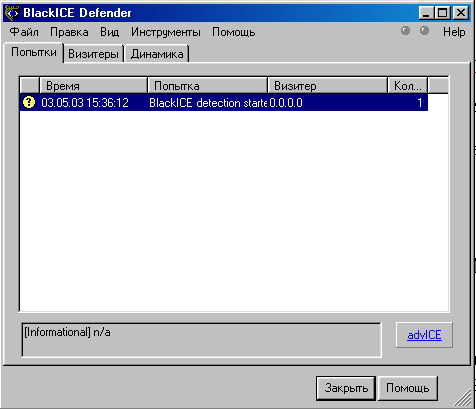
Рис. 3. Главное окно программы
· Закладка «Попытки » отображает список событий зарегистрированных системой Black Ice Defender, время и дату события, количество попыток атакующего.
· Закладка «Визитеры » содержит информацию об узлах, предпринявших ряд несанкционированных действий по отношению к вашей системе.
· Закладка «Динамика » предоставляет пользователю набор графиков отражающих события в системе с течением времени.
Тем не менее, не все передачи информации через Internet представляют собой атаки. Бывают случаи, когда достаточно сложно отличить атаку от законного использования. В связи с этим Black ICE Firewall имеет 4 предопределенных режима работы, определяющих степень защищенности контролируемых ресурсов. Эти режимы основаны на типе протокола и номерах портов для входящего трафика и позволяют блокировать трафик для заданных администратором узлов, приложений, сервисов и портов:
· Paranoid (параноик) - данный режим работы делает защищаемый узел невидимым, т.к. блокирует практически весь входящий трафик (по всем TCP/UDP -портам). Данный режим рекомендуется использовать в случае постоянной регистрации атак на контролируемый узел.
· Nervous (нервный) - данный режим работы предназначен для узлов, которые часто становятся целью злоумышленников. В этом режиме блокируются многие входящие сетевые соединения, исключая некоторые интерактивные Web -сервисы (например, потоковое видео).
· Cautious (подозрительный) - данный режим является стандартным (и задаваемым по умолчанию) для большинства случаев использования Internet (в т.ч. и для домашнего использования), т.к. он позволяет использовать многие сетевые приложения, исключая входящий трафик к некоторым сетевым сервисам.
· Trusting (доверчивый) - данный режим разрешает любой входящий и исходящий трафик на контролируемый узел.
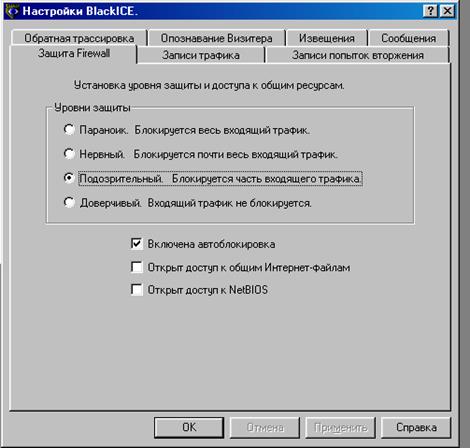
Рис. 4. Определение режима работы
Выбор уровня безопасности осуществляется в меню Инструменты>Изменение настроек>Защита Firewall.
Извещение пользователя об обнаруженной атаке может осуществляться визуально в сопровождении звуком. Выбор варианта предупреждения производится в меню Инструменты>Изменение настроек>Извещение.
В случае обнаружения атаки, Black Ice выдает пользователю сообщение об этом в виде иконки с сопутствующими пояснениями. В зависимости от уровня опасности и действия системы по предупреждению атаки иконка может иметь различный вид.
Таблица № 1. Иконки, определяющие уровни опасности
| Icon | Уровень опасности | Описание |

| 100 - 75 | Красный круг. Критическое событие. Преднамеренная атака на вашу систему. |

| 74 - 50 | Оранжевый круг. Серьёзное событие. Преднамеренные попытки доступа к информации в вашей системе без её повреждения. |

| 49 - 25 | Желтый круг. Подозрительное событие. Зарегистрированы события не представляющие сиюминутной опасности, но кто-то пытается выяснить уязвимости вашей системы. |

| 25 – 0 | Зеленый круг. Информирование пользователя. В сети произошло событие, не влекущее дурных последствий, но достойное внимания. |
 
| Чёрная линия. Атака была успешно блокирована. В зависимости от уровня опасности события, система может блокировать атакующую систему, то есть данный визитёр будет автоматически занесён в список запрещенных адресов. (Вкладка «Визитеры ») | |
 
| Серая линия. Атака предотвращена. Другие защитные механизмы вашего компьютера, такие как ОС, удачно блокировали атаку. Атака не принесла вреда системе. | |

| Неизвестный тип атаки. В сети произошло событие, атака предотвращена, а может быть - нет. | |

| Оранжевое кольцо. Возможно, атака удалась. Система не уверена, что атака заблокирована. | |

| Красное кольцо. Атака увенчалась успехом. Атака распознана, но не блокирована. |
Как заблокировать нежелательного визитера?
Программа Black Ice автоматически блокирует не всех визитеров атакующих систему. Для того чтобы заблокировать источник атак необходимо зайти на вкладку визитеры. Выбрать визитера и определить срок, на который будет действовать запрет. Блокировка может быть осуществлена на сроки: час, день, месяц, навсегда. Заблокировать определенный IP -адрес или порт можно также в настройках встроенного Firewall, открыв закладку Инструменты>Дополнительные настройки Firewall.
III. КОНТРОЛЬНОЕ ЗАДАНИЕ