Опыт эксплуатации СПС показал, что приемлемыми для дальнейшей «ручной» обработки и исследования считаются списки, содержащие менее 50 документов.
Рассмотренные выше простые виды поиска во многих случаях дают большие списки найденных документов, что усложняет решение правовой задачи.
В системе «КонсультантПлюс» предусмотрены более «тонкие» виды поиска, позволяющие получать списки найденных документов существенно меньшего размера. В этих видах поиска применяются:
1. Задание ограничений изменчивости слов, используемых в качестве значений признаков.
2. Задание ограничений относительного расположения слов, используемых в качестве значений признаков.
3. Логические операции со словами, используемыми в качестве значений признаков.
Такие виды поиска технологически реализованы при поиске по полям «Название документа» и «Текст документа» на вкладках Расширенный поиск.
4. Уточнение списка с помощью поиска внутри полученного списка. Т.е. на первом этапе, с помощью «грубого» поиска получается большой список, а затем задаются дополнительные значения признаков (реквизитов) и поиск идет уже не по всему Информационному массиву (или его разделу), а только среди документов в первоначально построенном списке.
Пример 6.
Используя Карточку поиска и вкладку Основной поиск по полю Название документа, найдите список Законов, в названии которых в какой-либо форме есть слово «гражданский». Даже если отсечь недействующие и утратившие силу, то в этом списке окажется около 200 законов.
Пролистайте список и вы увидите в нем очень большое число законов, в названии которых в какой-либо форме есть слова «внесение» и «изменение». Этими законами вносятся изменения в какие-то другие законы. Если вас не интересует «история развития» какого-то закона, то законы с такими словами в названии вам не нужны (все эти изменения есть в последней действующей редакции закона).
Сделайте так, чтобы законы, в названии которых в какой-либо форме есть слово «внесение», не попали в список найденных.
Для этого надо в Словаре поля «Название документа» выбрать вкладку Расширенный поиск. (Показана на рис. 24).

Рис. 24.
Если набрать показанную на рис. 24 группу слов, то после нажатия кнопки Найти в поле Название документа вы увидите текст, показанный на рис. 25.

Рис. 25.
Слово КРОМЕ здесь является не значением признака, а логическим оператором, который указывает, что в названии документа не должно встречаться слово «внесении» (с любым окончанием; см. рис. 24 – на вкладке «Расширенный поиск» есть соответствующий переключатель в рамке Окончание).
На вкладке «Расширенный поиск» можно использовать и другие логические операции: «И» и «ИЛИ». Обязателен заначек \.
Полученный в результате список получился примерно вдвое меньше!
Не закрывая полученный список, перейдите к рассмотрению следующего примера.
Пример 7.
Найдите, есть ли в полученном списке документы, в названии которых есть слово «изменение» в любой форме.
Воспользуйтесь для этого поиском внутри списка. Кнопка  .
.
При нажатии кнопки «Искать в найденном» сначала нужно выбрать информационный банк для поиска (вам нужно выбрать ИБ ВерсияПроф), а затем щелкните в появившемся списке на строке «Название документа» (рис. 26) (обратите внимание: сразу поиск внутри списка возможен по любым полям, но по всему информационному массиву).

Рис. 26.
На вкладке Основной поиск наберите слово «изменения» и нажмите кнопку Найти на этой вкладке. Вид построенного списка показан на рис.27.

Рис. 27.
Найдено 2 документа в информационном банке «ВерсияПроф». Обратите внимание на то, что число найденных документов теперь отображается теперь по-другому (если выполнен поиск внутри списка).
Если надо вернуться назад к исходному списку документов, то надо либо нажать клавишу Esc на клавиатуре, либо воспользоваться кнопкой  на панели инструментов.
на панели инструментов.
Пример 8.
Используя «Карточку поиска» найти действующие документы, в тексте которых есть либо словосочетание «не подлежит опубликованию» либо – «не подлежит публикации». (Три слова в каждом из этих словосочетаний должны быть именно с такими окончаниями и в указанном порядке).
Воспользуйтесь вкладкой Расширенный поиска по полю Текст документа.
На рис. 28 показаны установки, которые необходимо задать на вкладке Расширенный поиск для решения поставленной задачи.
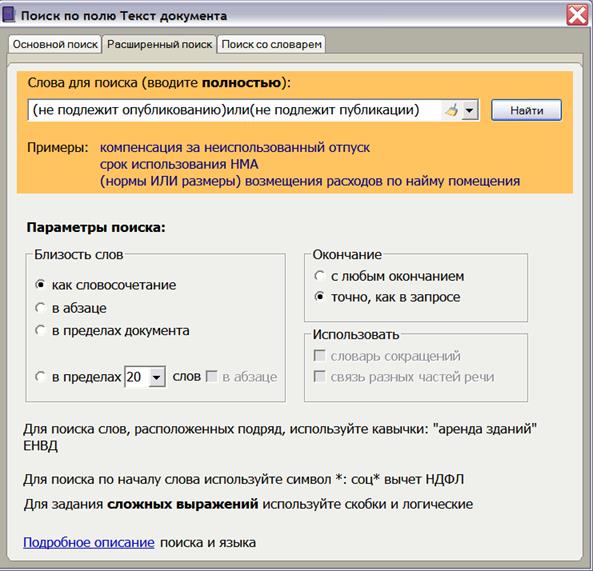
Рис. 28.
Пояснения:
а). Скобки означают, что логическая операция ИЛИ применяется именно к словосочетаниям в целом (если скобок нет, то логическая операция ИЛИ будет применена к двум соседним словам: «опубликованию» и «не»). Логическая операция ИЛИ применена к двум заданным словосочетаниям, т.е. будут найдены документы, в текстах которых есть либо первое словосочетание, либо – второе.
б). В рамке «Близость слов» установлен переключатель «как словосочетание», т.е. в тексе будет найден именно точно заданный порядок слов в каждом словосочетании.
в). В рамке «Окончание» установлен переключатель «точно, как в запросе», т.е. слова в каждом словосочетании будут искаться именно с заданными окончаниями.
Нажмите кнопку Найти в окне. Примерный вид Карточки поиска с заданными значениями признаков показан на рис. 29. Видно, что найдено около двух десятков документов, удовлетворяющих заданным критериям поиска.
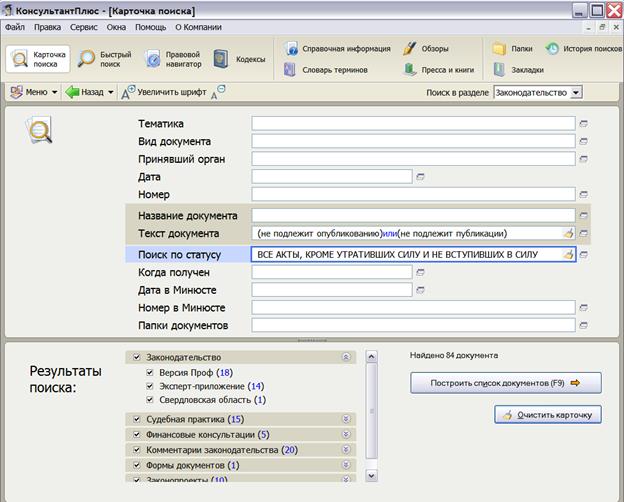
Рис. 29.
Постройте список найденных документов.
Откройте несколько документов. Как уже было упомянуто ранее, при поиске по тексту документа найденный документ открывается не с начала документа, а в месте первого вхождения заданной комбинации слов. Вы должны обязательно убедиться в том, что в найденных документах есть либо первое, либо второе словосочетание.
Пример 8а.
Введите показанное на рис. 28 условие поиска по тексту на вкладке Основной поиск. Постойте список найденных документов (он будет содержать несколько сотен документов!). Почему?
Важно!
А) Логическими операциями можно пользоваться не только на вкладке Расширенный поиск, но и на вкладке Основной поиск.
Б) И на вкладке Расширенный поиск и на вкладке Основной поиск с помощью двойных кавычек можно задать поиск слова или словосочетания в точно заданном виде.
Однако вкладка Расширенный поиск позволяет более гибко управлять условиями поиска, что невозможно на вкладке Основной поиск.
Пример 9.
Поиск с использованием вкладки Поиск со словарем. Такие вкладки есть в поисках по полям «Название документа» и «Текст документа».
Использование этих вкладок может в некоторых случаях упростить поиск требуемого документа. По «гибкости» настроек поиск с использованием вкладок Поиск со словарем занимает промежуточное положение между поиском с использованием вкладок Основной поиск и Расширенный поиск.
Задача: в правилах дорожного движения найти определение понятия «вынужденная остановка».
Для поиска воспользуемся двумя полями: Название документа и Текст документа.
В поле «Название документа» зададим три слова: правила дорожного движения, а в поле «Текст документа» - слова: вынужденная остановка.
Перейдите сначала на вкладку Поиск со словарем поиска по полю Название документа. Ее вид показан на рис. 30.

Рис. 30.
Окно вкладки состоит из двух частей: в верхней части расположен список всех слов, встречающихся в названиях всех документов, а в нижней части будут расположены отмеченные вами слова (те, которые должны содержаться в названии искомого документа).
Обратите внимание! Большинство слов в списке заканчивается символом «звездочка». Этот символ означает: любое число любых символов.
Технология выбора требуемых слов:
1. Щелкните мышью в любом месте списка слов.
2. Начните набирать на клавиатуре необходимое слово. В данном примере начните со слова «правила». Как только в окне списка вы увидите слово ПРАВИЛ* - нажмите клавишу Insert на клавиатуре (на клавиатуре она может быть обозначена как Ins).
Отмеченное вами слово будет продублировано в нижней части окна (в окне выбранных слов).
3. Повторите пункт 2 для всех задаваемых слов (в данном примере необходимы еще два слова: ДОРОЖН* и ДВИЖЕН*).
4. После задания всех слов необходимо выбрать логическую операцию, которой будут связаны все выбранные слова – на серой полосе, отделяющей список слов от выбранных слов, есть раскрывающийся список, в котором можно выбрать одну из трех логических операций: И, ИЛИ, КРОМЕ (по умолчанию всегда выбрана И).
Вид вкладки со всеми необходимыми в данном примере установками показан на рис. 31.

Рис. 31.
После этого надо нажать кнопку Построить список на вкладке Поиск со словарем.
Окно закроется, и вы вернетесь в «Карточку поиска». Не стройте список документов!
Перейдите на вкладку Поиск со словарем поля «Текст документа».
Описанным выше способом на этой вкладке выберите два слова: ВЫНУЖДЕН* и ОСТАНОВК*, и кроме этого, выберите в раскрывающемся списке логическое условие РЯДОМ в пределах 2 слов. Вид вкладки со всеми необходимыми в данном примере установками, показан на рис. 32.
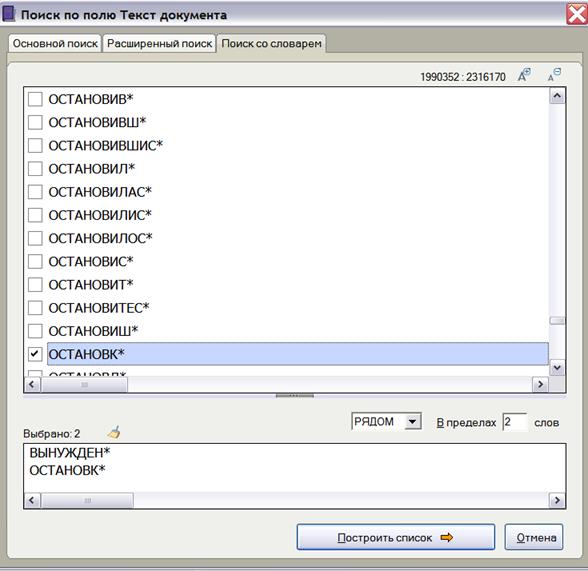
Рис. 32.
После этого надо нажать кнопку Построить список на вкладке Поиск со словарем.
Вид Карточки поиска после всех операций показан на рис. 33.

Рис. 33.
В разделе «Законодательство» найден один документ. Построив список и перейдя в этот документ, вы увидите несколько вхождений слов «вынужденная» и «остановка» (рис. 34).

Рис. 34.
Перемещаясь между вхождениями (с помощью кнопок  ) вы найдете требуемое определение.
) вы найдете требуемое определение.
Важно!
А). «Звездочка» в конце выбираемого слова означает, что будут найдены слова, в которых на месте звездочки может быть любое количество любых символов (в том числе и ни одного).
Б). Вместо клавиши Insert можно использовать контекстное меню (правая клавиша мыши) и для отметки необходимого слова из списка использовать команду Отметить/разотметить.
В). Способ выбора нескольких значений, вводимых в одно поле (с помощью клавиши Insert) «работает» и в других словарях со списками (в полях «Номер», «Тематика» и др.). Это позволяет, например, одновременно искать документы, когда задано два и более номера.
Г). Логическая операция, выбранная на вкладке Поиск со словарем, действует одновременно на все отмеченные слова.
Д). При использовании логического условия РЯДОМ (при поиске по тексту документа) можно изменять пределы близости, в которых должны находиться выбранные слова.