К основным сервисным возможностям системы «КонсультантПлюс» относят:
1. Закладки
2. Папки
3. Возможность знакомиться с «протоколом» вашей работы (История поисков).
К сервисным возможностям можно также отнести возможность экспорта документа (и любой его части) в текстовый редактор Ms Word (что может оказаться полезным при создании обзора по какой-либо проблеме), и возможность вывода на печать списка документов, текста документа и любой его составляющей.
Пример 12.
Технология работы с закладками.
Закладки в «КонсультантПлюс» играют примерно ту же роль, что и обычные закладки, которые вы делаете, например, в книгах. Они позволяют максимально быстро попасть в нужное место найденного документа.
Задача: поставить закладку в Правилах дорожного движения на определение понятия «вынужденная остановка» (эта поисковая задача разобрана в Примере 9).
Для постановки закладки необходимо щелкнуть мышью на той строке в документе, на которую вы хотите поставить закладку, а затем воспользоваться раскрывающимся списком «Закладка» на панели инструментов СУБД (показано на рис. 40), и выбрать там команду Поставить/снять закладку.

Рис. 40.
После выполнения этой команды возникнет окно Новая закладка, показанное на рис. 41.

Рис. 41.
В самом верхнем поле ввода этого окна (в поле ввода «Название») будет по умолчанию повторена часть выделенной строки документа.
Вы можете в этом поле ввода ввести свое название для закладки (оно может содержать до 255 символов). Если сейчас нажать кнопку Ok (не делайте этого!), то закладка будет установлена, но информация о закладке попадет в «общую кучу» всех закладок.
При постоянной работе с КонсультантПлюс пользователь может работать с несколькими различными правовыми проблемами. Поэтому для работы с каждой проблемой разумно иметь отдельную группу закладок. Например, закладки на избранные места документов, связанных с дорожным движением, можно поместить в отдельную группу закладок, назвав ее каким-то понятным вам именем (пусть это имя будет – «Дорога»).
Для создания группы закладок с таким именем надо нажать кнопку «Создать группу» в окне «Новая закладка» и на месте слов Новая группа ввести слово Дорога. (После ввода слова надо либо нажать клавишу Enter, либо щелкнуть мышью вне пунктирного выделения).
Если теперь нажать Ok в окне «Закладки», то закладка с заданным вами именем будет храниться в группе закладок «Дорога», а в документе, слева от строки, на которую поставлена закладка, появится заметный значок закладки  .
.
Использование закладки.
Как уже было упомянуто, закладка используется для быстрого перехода в нужное место ранее найденного документа.
Последовательно закройте найденный документ, построенный список документов, в Окне поиска очистите Карточку поиска и перейдите на вкладку «Закладки» (рис. 42).
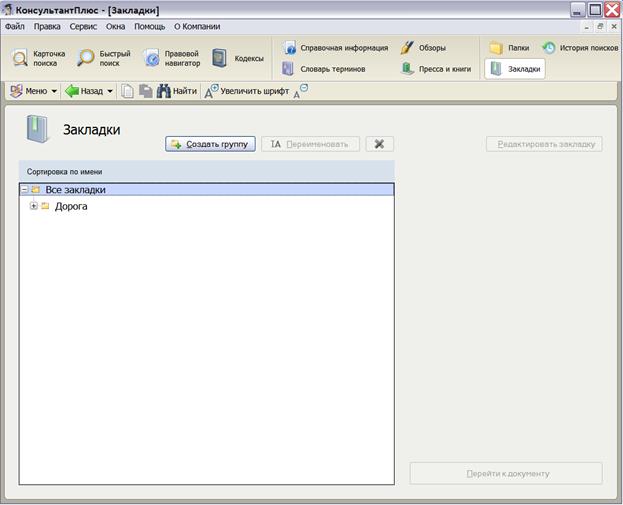
Рис. 42.
Последовательно щелкайте на значках  слева от названий групп закладок («Все закладки», «Дорога») и вы увидите название вашей закладки (рис. 43).
слева от названий групп закладок («Все закладки», «Дорога») и вы увидите название вашей закладки (рис. 43).

Рис.43.
Если теперь дважды щелкнуть по названию закладки, то откроется необходимый документ в том месте, где установлена закладка. Проверьте.
Важно!
А). Закладки сохраняются и после выключения компьютера, т.е. вы можете пользоваться установленной закладкой до тех пор, пока не удалите ее.
Б). Группы закладок можно создавать заранее.
В). В рассмотренном примере группа закладок, в которую надо было поставить закладку (группа «Дорога»), не была создана заранее. Но если группа закладок уже существует, то при постановке закладки надо просто выбрать (выделить) необходимую группу.
Г). Группы закладок могут иметь иерархическую структуру, например, внутри группы закладок «Дорога» можно создать другую группу закладок.
Пример 13.
Работа с папками. Папки системы «КонсультантПлюс» не соответствуют никаким папкам файловой системы Windows, но выполняют очень похожую функцию – хранение списка документов, найденных при решении какой-то задачи (относящихся к решению какой-то проблемы). Хранение списка в папке позволяет не повторяя поиска работать с документами списка любое время.
Кроме этого, со списками в папках можно выполнять логические операции.
Задача: найти список действующих документов, содержащихся в информационном банке «ВерсияПроф» раздела «Законодательство», в тексте которых есть слово «тигр» (именно так – в точно заданном виде).
Решив эту поисковую задачу, вы получите примерно такой список документов, который показан на рис. 44.
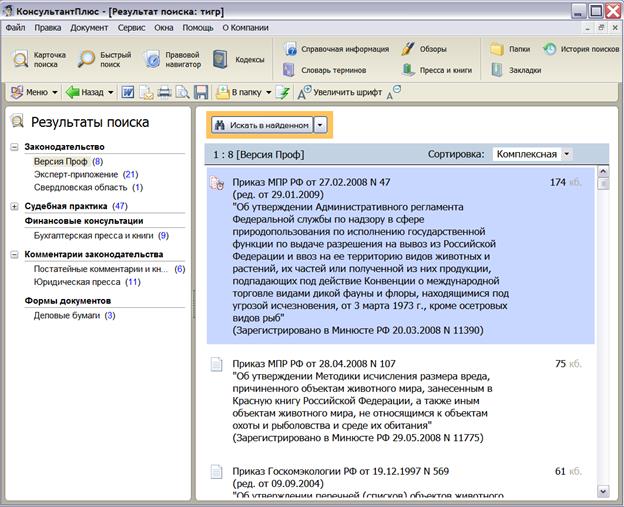
Рис. 44.
Для занесения документов из списка в папку их предварительно надо пометить. В меню Правка внешнего окна (или в контекстном меню списка) выполните команду Пометить все. Список с помеченными документами показан на рис. 45.

Рис. 45.
После этого в раскрывающемся списке В папку (показан на рис. 45) выполните команду Занести в папку выбранные документы.
Откроется показанное на рис. 46 окно «Добавление документов в папку».

Рис. 46.
С этого момента всё похоже на работу с закладками. В окне «Добавление документов в папку» выполните команду Создать папку и дайте папке название «Тигр». После создания папки надо щелкнуть кнопку Ok в этом же окне. Все помеченные документы должны оказаться в папке «Тигр».
Работа с занесенными в папку документами.
Нажмите кнопку пиктографического меню «Папки» (рис. 47).
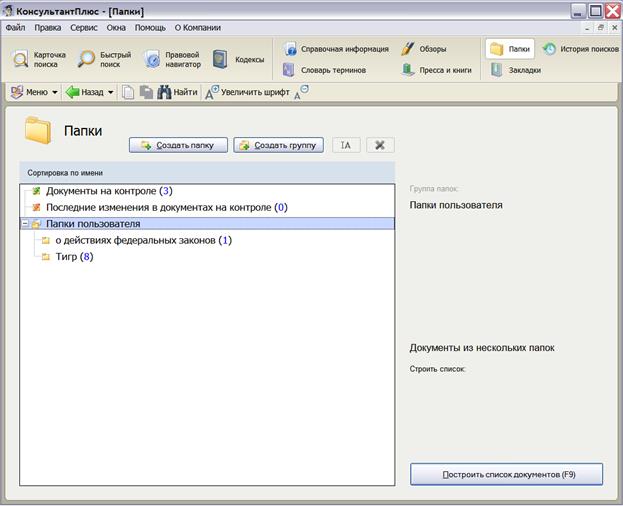
Рис. 47.
На рис. 47 видно, что в папке «Тигр» находится 8 документов. Щелкните кнопкой мыши по папке – и вы перейдете в список документов, хранящихся в папке «Тигр». Проверьте.
Важно!
А). Группы папок и папки можно создавать заранее.
Б). В папку можно заносить не весь список, а только некоторые документы из списка. Для того чтобы отметить отдельные документы списка, нужно использовать клавишу Insert.
В). Если в папке уже есть документы, то в эту папку можно добавлять другие документы. Если среди добавляемых окажется документ уже имеющийся в папке, то он добавлен, естественно, не будет.
Пример 14.
Логические операции со списками документов в папках.
Задача: а) Найти список действующих документов, содержащихся в информационном банке «ВерсияПроф» раздела «Законодательство», в тексте которых есть слово «дельфин» (именно так – в точно заданном виде) и занести этот список в папку «Дельфин».
б) Получить список документов, в который входили бы только те документы, которые есть и в папке «Тигр» и в папке «Дельфин».
Решите задачу «а» аналогично Примеру 13. На рис. 48 показан примерный вид групп папок пользователя после выполнения задачи «а».
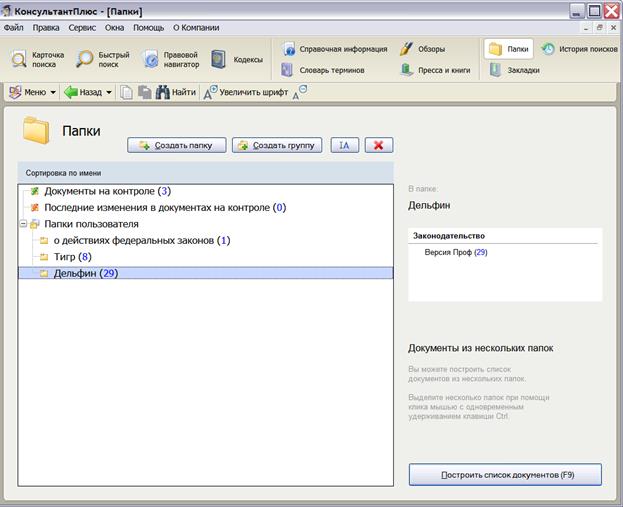
Рис. 48.
Решение задачи «б».
Используя клавишу Ctrl, отметьте папки «Тигр» и «Дельфин» так, как показано на рис. 49.

Рис. 49.
Выберите переключатель Пересечение, который находится в группе работы с документами из папок справа от окна с папками, нажмите кнопку Построить список документов, после чего появится показанный на рис. 50 требуемый список документов.
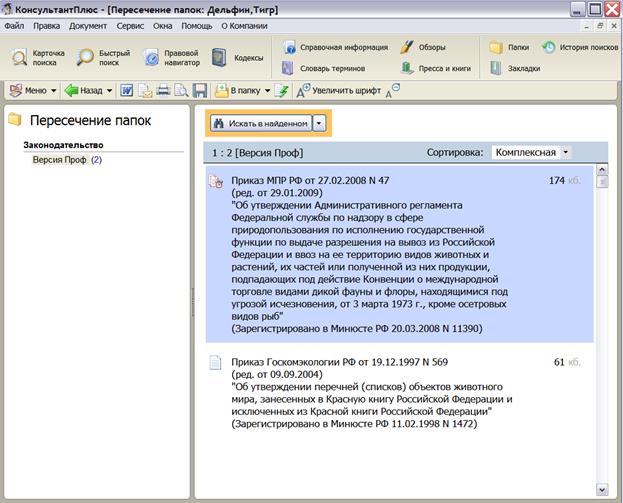
Рис. 50.
Как видно на рис. 50, в найденном списке 2 документа – это те документы, которые есть и в папке «Тигр» и в папке «Дельфин». Обратите внимание: даже при таком сравнительно небольшом количестве документов в папках, «ручное» выполнение этой задачи потребовало бы значительных затрат труда.
На рис. 49 видно, что возможны и другие логические операции со списками документов в папках.
Пример 15.
Использование «Истории поисков».
Нажмите кнопку пиктографического меню «История поисков». На рис. 51 показана история поисковых запросов после выполнения предыдущих примеров.

Рис. 51.
В системе «КонсультантПлюс» на этой вкладке отображается список последних 100 поисковых запросов. На рис. 51 в верхней части окна выделен последний по времени запрос, а в нижней части вы можете увидеть его условия.
Используя кнопки в этом окне вы можете повторить выполнение выделенного запроса (кнопка Выполнить), можете скорректировать запрос (кнопка Повторить запрос в карточке поиска), можете дать «персональное» имя выделенному запросу…
В системе КонсультантПлюс есть Словарь финансовых и юридических терминов, определения которых даны в нормативно-правовых актах.
Кнопка для перехода в Словарь находится на панели инструментов  .
.
Как работает словарь:
- Достаточно выделить мышкой незнакомый термин в тексте нормативного документа (термин может быть в любой грамматической форме), нажать кнопку
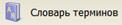 и перейти в словарь, где можно посмотреть определение.
и перейти в словарь, где можно посмотреть определение. - Можно сразу нажать кнопку
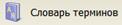 и набрать в поисковой строке Словаря необходимое слово или словосочетание.
и набрать в поисковой строке Словаря необходимое слово или словосочетание.
Словарь состоит из поисковой строки и двух столбцов. В левом столбце находится список всех терминов, в правом – фрагмент текста нормативного акта с определением этого термина. Из определения по ссылке можно перейти в полный текст нормативного акта – в то место, где трактуется термин. Всего в словаре более 7000 определений терминов.
Задание для самостоятельной работы.
Выполните все задания Примеров 11 и 12 используя поиск по всему информационному массиву (в папках «Тигр» и «Дельфин» должны быть списки документов не только из информационного банка «ВерсияПроф»).