Вставка рисунка или картинки. Рисунки и картинки можно вставлять или копировать в документ из различных источников, например, загружать с веб-сайтов, копировать с веб-страниц или вставлять из содержащих их папок.
Кроме того, можно управлять тем, как рисунок или картинка располагаются относительно текста внутри документа, при помощи команд Положение и Обтекание текста.
Последовательность действий при вставке картинки:
 1. На вкладке Вставка в группе Иллюстрации нажмите кнопку Картинка (рис. 9.7).
1. На вкладке Вставка в группе Иллюстрации нажмите кнопку Картинка (рис. 9.7).
2. В области задач Картинка в текстовом поле Искать введите слово или фразу, описывающую нужную картинку, или введите полное или частичное имя файла картинки.
3. Чтобы изменить условия поиска, выполните одно или оба следующих действия.
· Чтобы расширить поиск и включить в него картинки, доступные в Интернете, установите флажок в поле Включить контент сайта Office.com.
· Чтобы ограничить поиск мультимедийным содержимым конкретного типа, щелкните стрелку в поле Искать объекты и установите флажок рядом с типом файлов Иллюстрации, Фотографии, Видео или Звук.
4. Нажмите кнопку Начать.
5. Чтобы вставить картинку, щёлкните его в полученном списке.
Чтобы изменить размеры вставленной в документ картинки, выделите её. Чтобы увеличить или уменьшить размеры картинки в одном или нескольких направлениях, переместите маркер изменения размера от центра или к центру и одновременно выполните одно из следующих действий.
· Чтобы положение центра объекта не изменилось, при перетаскивании маркера нажмите и удерживайте клавишу CTRL.
· Чтобы сохранить пропорции объекта, при перетаскивании маркера нажмите и удерживайте клавишу SHIFT.
· Чтобы сохранить и пропорции объекта, и положение его центра, при перетаскивании маркера одновременно нажмите и удерживайте клавиши CTRL и SHIFT.
Для того чтобы рисунок всегда оставался рядом с сопроводительным текстом, наделите рисунок качествами встроенного[4] рисунка:
1. Если рисунок находится не на полотне[5], выделите рисунок. Если рисунок находится на полотне, выделите полотно.
2. В группе Средства рисунков щёлкните вкладку Формат, а затем в группе Упорядочить (рис. 9.8) выберите команду Положение.
 Если кнопка Положение отсутствует, выберите Упорядочить, а затем нажмите кнопку Положение.
Если кнопка Положение отсутствует, выберите Упорядочить, а затем нажмите кнопку Положение.
3. Выполните одно из следующих действий.
- чтобы преобразовать встроенный рисунок в перемещаемый, выберите любой из вариантов расположения на странице С обтеканием текстом;
- чтобы преобразовать перемещаемый рисунок во встроенный, выберите пункт В тексте.
Для того чтобы рисунок сохранял своё положение на странице и перемещался вместе с окружающим его текстом сделайте его перемещаемым[6]рисунком:
1. Если рисунок не находится на полотне, выделите рисунок. Если рисунок находится на полотне, выделите полотно.
2. На вкладке Формат в группе Упорядочить щёлкните Положение.
Если кнопка Положение отсутствует, выберите Упорядочить, а затем нажмите кнопку Положение.
3. Чтобы изменить встроенный рисунок на перемещаемый, выберите любой из вариантов расположения на странице С обтеканием текстом, например, По контуру.
4. На вкладке Вставка в группе Текст щёлкните Надпись, а затем выберите пункт Нарисовать надпись.
5. Щёлкните то место, где необходимо разместить подпись к рисунку, и нарисуйте текстовое поле необходимого размера.
6. Введите подпись в текстовое поле.
7. Выберите текстовое поле.
8. На вкладке Формат в группе Упорядочить щёлкните Положение.
Если пункт Положение не отображается, щёлкните Упорядочить, а затем выберите пункт Положение.
9. Чтобы преобразовать встроенное текстовое поле в перемещаемое, выберите любой из вариантов расположения на странице С обтеканием текстом, например, По контуру.
10. Выберите рисунок и подпись, затем на вкладке Формат в группе Упорядочить нажмите кнопку Группировать.
Если необходимо переместить созданную группу вместе с текстом, выберите группу, а затем на вкладке Формат в группе Упорядочить щёлкните Перенос по словам и выберите команду В тексте.
Вставка объектов WordArt[7]. Порядок действий при вставке объекта WordArt:
1. Щёлкните место в документе, куда нужно вставить декоративный текст.
 2. На вкладке Вставка в группе Текст (рис. 9.9) щёлкните WordArt.
2. На вкладке Вставка в группе Текст (рис. 9.9) щёлкните WordArt.
3. Щёлкните любой стиль WordArt и начните ввод текста.
Для изменения объекта WordArt необходимо:
1. Щёлкнуть любое место в тексте WordArt, куда нужно внести изменения.
2. В разделе Средства рисования на вкладке Формат щёлкнуть любой параметр.
Например, можно изменить направление текста WordArt, щёлкнув элемент Направление текста в группе Текст и выбрав новое направление текста.
Общие сведения о графических элементах SmartArt. Графические элементы SmartArt служат для наглядного представления данных и идей. Их можно создать на основе различных макетов, чтобы быстро, легко и эффективно донести сообщение.
При создании графического элемента SmartArt предлагается выбрать его тип, например Процесс, Иерархия или Связь. Тип соответствует категории графического элемента SmartArt и содержит несколько различных макетов.
Порядок действий при создании графического элемента SmartArt и добавлении в него текста:
1. На вкладке Вставка в группе Иллюстрации (рис. 9.10) нажмите кнопку SmartArt.
 2. В диалоговом окне Выбор графического элемента SmartArt выберите необходимый тип и макет.
2. В диалоговом окне Выбор графического элемента SmartArt выберите необходимый тип и макет.
3. Введите текст, выполнив одну из следующих процедур:
· Щёлкните [Текст] на панели текста и введите свой текст;
· Скопируйте текст в другом месте или приложении, щелкните в области текста элемент [Текст] и вставьте свой текст из буфера обмена.
Порядок действий при добавлении или удалении фигур в графическом элементе SmartArt:
1. Щёлкните графический элемент SmartArt, в который требуется добавить фигуру.
2. Щёлкните фигуру, ближайшую к месту, куда будет добавлена новая фигура.
3. В разделе Работа с графическими элементами SmartArt на вкладке Конструктор в группе Создать рисунок (рис. 9.11) щёлкните стрелку в разделе Добавить фигуру.

Если вкладки Работа с графическими элементами SmartArt или Конструктор не отображаются, убедитесь, что выбран графический элемент SmartArt. Для перехода на вкладку Конструктор необходимо дважды щёлкнуть графический элемент SmartArt.
4. Выполните одно из перечисленных ниже действий.
· Чтобы вставить фигуру после выбранной фигуры, щёлкните элемент Добавить фигуру после.
· Чтобы вставить фигуру перед выбранной фигурой, щёлкните элемент Добавить фигуру перед.
К фигурам в графических элементах SmartArt можно применять цветовые вариации из цветов темы. Для этого:
1. Выделите графический элемент SmartArt.
2. В контекстных инструментах Работа с графическими элементами SmartArt на вкладке Конструктор в группе Стили SmartArt (рис. 9.12) нажмите кнопку Изменить цвета.
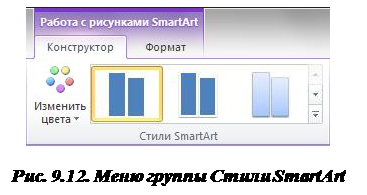 Если вкладки Работа с графическими элементами SmartAr t или Конструктор не отображаются, убедитесь, что выбран графический элемент SmartArt. Для перехода на вкладку Конструктор необходимо дважды щёлкнуть графический элемент SmartArt.
Если вкладки Работа с графическими элементами SmartAr t или Конструктор не отображаются, убедитесь, что выбран графический элемент SmartArt. Для перехода на вкладку Конструктор необходимо дважды щёлкнуть графический элемент SmartArt.
3. Выберите нужные цвета.
Задания и порядок их выполнения
1. Включите компьютер.
2. Отработайте приёмы работы в графическом редакторе Paint. Для чего выполните следующее задание:
Задание 1. Создайте значок с использованием заготовки – одного из стандартных значков, имеющейся в операционной системе.
Порядок выполнения:
1. Выберите заготовку:
1.1. На Рабочем столе щелкните правой кнопкой мыши – откроется контекстное меню Рабочего стола. В контекстном меню выберите команду Создать ñ Ярлык – произойдет запуск Мастера создания ярлыка.
1.2. С помощью кнопки Обзор выберите любой файл и создайте ему ярлык на Рабочем столе. Что именно это будет за файл, и какой ярлык для него будет создан, не имеет значения.
1.3. Щёлкните правой кнопкой мыши на созданном ярлыке. Откроется контекстное меню ярлыка в котором выберите пункт Свойства – откроется диалоговое окно свойств ярлыка.
1.4. В диалоговом окне свойств ярлыка выберите вкладку Ярлык и на этой вкладке щёлкните на кнопке Изменение значка – откроется диалоговое окно Изменение значка.
1.5. В диалоговом окне Изменение значка приведена коллекция стандартных значков Windows. Воспользуйтесь любым из них. Чтобы передать эти значки в программу Paint, их надо «сфотографировать», то есть представить в виде графического файла. В системе Windows имеется стандартный прием «фотографирования» экрана с помощью клавиши PrtSc. При этом графический образ экрана помещается в буфер обмена Windows, откуда его можно забрать. Если нам нужен не весь экран, а только образ какого-то окна, например окна с коллекцией значков, то это окно следует сделать активным, а потом нажать комбинацию ALT+PrtSc. Образ окна будет занесен в буфер обмена.
1.6. Убедитесь в том, что процесс «фотографирования» прошел успешно. Это возможно сделать с помощью программы Буфер обмена (Пуск ñ Программы ñ Стандартные ñ Служебные). Если запуск программы Буфер обмена показал, что окно с коллекцией значков скопировалось успешно, можно переходить ко второму этапу выполнения задания.
2. Создайте файл значка:
2.1. Запустите редактор Paint (Пуск ñ Программы ñ Стандартные ñ Paint).
2.2. Убедитесь, что на палитре задан черный цвет в качестве основного и белый – в качестве фонового. Дайте команду Рисунок ñ Атрибуты, в диалоговом окне Атрибуты задайте ширину рисунка, равную 450 точек, а высоту – 500 точек. Щелкните на кнопке ОК.
2.3. Дайте команду Правка ñ Вставить и в рабочем окне графического редактора появится графический образ снимка окна с коллекцией значков. Выберите значок по своему усмотрению, например значок, представленный справа.
2.4. Выберите инструмент Выделение, служащий для выделения прямоугольных объектов в изображении. С его помощью обведите прямоугольную область вокруг выбранного значка.
2.5. Скопируйте выделенную область в буфер обмена командой Правка ñ Копировать или комбинацией клавиш CTRL+С.
2.6. Дайте команду на создание нового графического файла Файл ñ Создать. На предложение программы сохранить предыдущий рисунок ответьте отказом. При создании нового файла откроется новая рабочая область. Уменьшите её размеры командой Рисунок ñ Атрибуты. Для значка достаточно области размером 40 точек в ширину и 40 точек в высоту.
2.7. Сохраните созданный рисунок значка дав команду Файл ñ Сохранить как. В качестве места сохранения выберите свою рабочую папку, а имени файла – Znachok.
3. Отработайте приёмы создания рисунков в процессоре Word. Для чего выполните следующее задание:
Задание 2. Начертите параллелепипед (см. рис. 9.13) и вставить в его центр, разработанный ранее ярлык из файла Znachok.
Порядок выполнения:
1. Запустите текстовый процессор Word (двойным щелчком курсора по ярлыку на Рабочем столе или Пуск ñ Программы ñ Microsoft Office 2010 ñ Microsoft Word 2010).
2. Откройте новый документ и сохраните его в файле Пример3.
 3. Прежде чем приступить к выполнению задания, продумайте порядок построения параллелепипеда (рис. 9.13). В частности, возможен следующий порядок построения рисунка с использованием элементов рисования Фигуры на вкладке Вставка:
3. Прежде чем приступить к выполнению задания, продумайте порядок построения параллелепипеда (рис. 9.13). В частности, возможен следующий порядок построения рисунка с использованием элементов рисования Фигуры на вкладке Вставка:
1) нарисовать прямоугольник АВВ1А1;
2) провести одну из наклонных линий, например, А1D1;
3) скопировать А1D1 и вставить три раза ВС, В1С1 и AD;
4) провести линии СС1 и скопировав ее вставить DD1;
5) провести линии D1С1 и скопировав ее вставить DC;
6) выделяя соответствующие отрезки, выбрать Тип штриха ( ) – пунктирный;
) – пунктирный;
7) дорисовать координатные оси, выбрав инструмент Стрелка ( ).
).
8) обозначить вершины. Для расположения букв в нужном месте, включите кнопку Надпись на вставке Фигуры и растяните рамку, пользуясь мышью, до требуемого размера.
Поставив курсор на рамку полученного прямоугольника и выбрав в контекстном меню команду Формат надписи выберите нажав на кнопку Цвет линии (рамка должна быть выделена) в предлагаемой палитре –  Нет, аналогично Цвет заполнения
Нет, аналогично Цвет заполнения  – Нет. В итоге рамка стала прозрачной и в нее можно помещать текст (нам нужна всего лишь одна буква – обозначение вершины).
– Нет. В итоге рамка стала прозрачной и в нее можно помещать текст (нам нужна всего лишь одна буква – обозначение вершины).
Выделите свою рамку, скопируйте и затем вставьте 10 раз (перед вставкой снимите выделение с исходной рамки). Новая рамка может, после вставки, поместиться поверх предыдущей. В этом случае кажется, что вставки не произошло, а на самом деле просто переместите верхнюю рамку в сторону.
Нижний индекс получается при помощи опции надстрочный / подстрочный символ вставки Шрифт. Перемещаются рамки по листу при помощи мыши.
4. В центр подготовленного чертёжа вставьте ярлык из файла Znachok.
5. Для представления рисунка в виде единого объекта включите на вкладке Редактирование кнопку  Выделить, растяните пунктирную рамку вокруг рисунка (выделите рисунок) и нажмите кнопку Группировать
Выделить, растяните пунктирную рамку вокруг рисунка (выделите рисунок) и нажмите кнопку Группировать  на панели Формат вкладки Работа с рисунками. Это позволит перемещать рисунок целиком по листу и изменять его пропорции, выделив и потянув мышью за узелки (квадратики на рамке выделения).
на панели Формат вкладки Работа с рисунками. Это позволит перемещать рисунок целиком по листу и изменять его пропорции, выделив и потянув мышью за узелки (квадратики на рамке выделения).
6. Сохраните рисунок в файле Пример3.
Задание 3. Нарисуйте структурную схему содержания этапов развития компьютерной техники, показанную на рис. 9.14.
Порядок выполнения:
1. Создайте рисунок по образцу (рис. 9.14), предварительно продумав алгоритм работы:
1) создать первый прямоугольный блок, копировать его, вставить и расположить в необходимом месте. Повторить эти действия для всех блоков и добавить в них текст;
2) создать окружность, добавить в нее текст и фигурные стрелки;
3) создать фигурные стрелки с выноской вправо. Скопировать её. Вставить новую, расположив ее позади первой(вставка Работа с рисунками ñ Формат ñ Порядок ñ На задний план).
4) текст во всех блоках выровнять по центру;
|
5) с помощью стрелки Выбор объектов выделите весь рисунок в прямоугольный пунктирный фрагмент. Обратите внимание, выделенные объекты, которые вошли во фрагмент имеют маркеры выделения (пустые кружочки).
2. Теперь текст можно объединить в единый графический объектвставка (Работа с рисунками ñ Формат ñ Группировать). После этогорисунок можно целиком передвигать по документу.
3.Сохраните рисунок в файле Пример3.
4. Ознакомьтесь с возможностью вставки объектов WordArt в документ. Для этого выполните следующее задание:
Задание 4. Подготовьте объявление по образцу, показанному на рис. 9.15.
Порядок выполнения:
1. Установите параметры страницы: все поля по 1 см, ориентация листа – Книжная (Разметка страницы ñ Параметры страницы).
2. Создайте заголовок объявления «ИНФОРМАЦИОННЫЕ ТЕХНОЛОГИИ» с помощью кнопки на вкладке Вставка ñ панель Текст ñ  WordArt, выбрав соответствующий стиль полукругом. При создании фигурного текста появляется панель WordArt, с помощью которой можно изменить положение фигуры. Выберите с помощью контекстного меню кнопку Формат объекта WordArt ñ Положение ñ По контуру. Измените вид текста так, как показано на образце.
WordArt, выбрав соответствующий стиль полукругом. При создании фигурного текста появляется панель WordArt, с помощью которой можно изменить положение фигуры. Выберите с помощью контекстного меню кнопку Формат объекта WordArt ñ Положение ñ По контуру. Измените вид текста так, как показано на образце.

 Лекционные занятия
Лекционные занятия
 Практические занятия
Практические занятия
 Опыт работы
Опыт работы
 Апробированные методики
Апробированные методики
 Консультации
Консультации
 8 (473) 276-75-74
8 (473) 276-75-74
 8 (473) 2767574
Информационные технологии 8 (473) 2767574
Информационные технологии
|  8 (473) 2767574
Информационные технологии 8 (473) 2767574
Информационные технологии
|  8 (473) 2767574
Информационные технологии 8 (473) 2767574
Информационные технологии
|  8 (473) 2767574
Информационные технологии 8 (473) 2767574
Информационные технологии
|  8 (473) 2767574
Информационные технологии 8 (473) 2767574
Информационные технологии
|  8 (473) 2767574
Информационные технологии 8 (473) 2767574
Информационные технологии
|  8 (473) 2767574
Информационные технологии 8 (473) 2767574
Информационные технологии
|  8 (473) 2767574
Информационные технологии 8 (473) 2767574
Информационные технологии
|  8 (473) 2767574
Информационные технологии 8 (473) 2767574
Информационные технологии
|
Рис. 9.15. Образец объявления
3. Наберите текст объявления, расшифровывающего заголовок. На вкладке Вставка ñ Фигуры щелкните мышью по кнопке Надпись. Курсор изменит вид на тонкий крестик. Подведите его к заголовку и, удерживая левую кнопку мыши, растяните рамку в том месте, где будете вводить текст. В рамке появится текстовый курсор.
4. В позицию курсора введите текст, используя нестандартный маркер: вкладка Главная ñ Нумерованный список. Наберите текст, начиная каждую строчку с нового абзаца.
5. Ниже текста в этой же рамке, используя команду Вставка ñ Символ, вставьте символ, изображающий телефонный аппарат и введите номер телефона. Увеличьте размер шрифта символа и номера телефона.
6. Уберите рамку вокруг надписи. Поставьте курсор на рамку надписи, вызовите правой кнопкой мыши контекстное меню ñ Формат рисунка ñ щелкните по панели Цвет линий и выберите Нет линий. Цвет заливки – нет заливки.
7. Измените направление текста в таблице. Для этого, выделите текст в столбце таблицы, на вкладке Главная с помощью всплывающей вставки Работа с таблицами последовательно выберите на панелях Макет ñ Выравнивание кнопку  – Направление текста необходимое направление. Выровняйте текст в ячейке по центру
– Направление текста необходимое направление. Выровняйте текст в ячейке по центру  (как по вертикали, так и по горизонтали). Выделите текст первой ячейки, скопируйте его в остальные ячейки таблицы любым известным способом и разверните. Проследите, чтобы при копировании был выделен только текст, а не вся ячейка, иначе при вставке будут добавляться дополнительные столбцы. Объявление готово.
(как по вертикали, так и по горизонтали). Выделите текст первой ячейки, скопируйте его в остальные ячейки таблицы любым известным способом и разверните. Проследите, чтобы при копировании был выделен только текст, а не вся ячейка, иначе при вставке будут добавляться дополнительные столбцы. Объявление готово.
8. Перейдите в режим просмотра документа перед печатью, для чего щелкните кнопку Печать вкладки Файл. Просмотрите, как выглядит документ перед печатью. Закройте окно просмотра документа перед печатью. Чтобы напечатать документ, выберите на вкладке Файл команду Печать. В диалоговом окне Печать в поле Страницы укажите номер 1, в поле число копий задать 1, в поле Вывести на печать выбрать вариант Все страницы диапазона и щелкнуть кнопку ОК. Для наблюдения за процессом печати щелкнуть в панели задач правой кнопкой мыши, значок принтера и в контекстном меню выбрать команду Открыть. В окне принтера пронаблюдайте состояние печати документа. Выделив документ, в меню Документ окна принтера выберите команду Отменить печать. Закройте окно принтера.
9. Сохраните результаты работы в файле Пример3.
5. Ознакомьтесь с возможностью вставки диаграмм в документ. Для этого выполните следующее задание:
Задание 5. Вставьте в документ диаграмму на основе данных, представленных в табл. 9.2.
Порядок выполнения:
1. Создайте с помощью вкладки Вставка ñ Таблица ñ Вставить таблицу, выбрав соответствующее количество столбцов и строк таблицы (см. табл. 9.2), оставив первый столбец пустым.
Таблица 9.2
Образец таблицы
| Уголовные дела | Гражданские дела | Административные дела | Арбитражные дела | |
2. Запустите MS Graph выполните на вкладке Вставка ñ Вставить о бъект ñ Объект ñ Диаграмма MS-Graph. Расположите подчиненные окна таким образом (рис. 9.16), чтобы были видны и диаграмма, и таблица.
3. Измените данные в таблице и проследите, как изменится диаграмма. Работая сразу с двумя окнами (таблицей и диаграммой), постоянно следите за тем, какое из них активно в данный момент. От этого зависит набор пунктов горизонтального меню и доступность некоторых операций.
4. Удалите и вновь верните Легенду. Щелкните правой кнопкой по легенде Очистить.
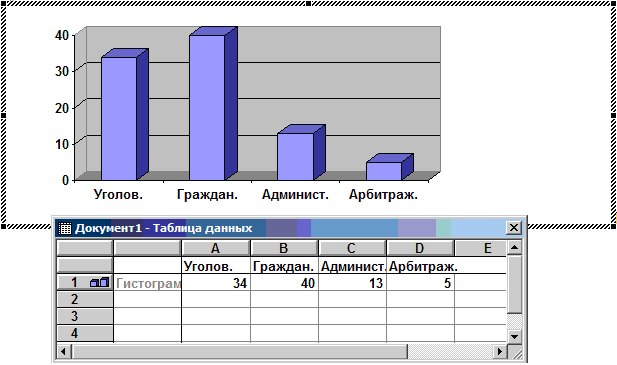
Рис. 9.16. Пример совмещения подчиненных окон
5. Вызовите контекстное меню диаграммы, щелкнув по ней правой кнопкой и выберите опцию Параметры диаграммы.
6. Вкладка Заголовок позволяет ввести название диаграммы и осей. Введите название «Возраст». Вкладка Легенда ñ Добавить легенду. Во вкладке Подписи данных активизируйте параметр Значения. Если хотите добавить к диаграмме и таблицу с исходными данными, то на вкладке Таблица данных включите кнопку Таблица данных.
7. Измените высоту и поворот просмотра (Формат ñ Объемный вид...).
8. Внесите изменения в таблицу в соответствии с табл. 9.3.
Таблица 9.3
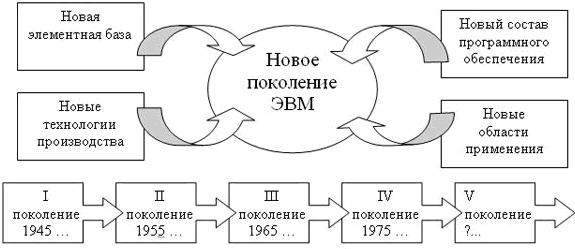 Рис. 9.14. Образец схемы
Рис. 9.14. Образец схемы