Методическая разработка
для студентов лечебного факультета
к практическому занятию по теме
«Стандартные программные средства. Текстовый редактор Microsoft Word, таблицы формулы разрывы страниц, для решения медицинских задач»
1. Научно-методическое обоснование темы:
Развить и закрепить навыки работы с табличной информацией в Word.
Существенную часть текстовой информации составляется информация, организованная в виде таблиц (табличная информация). Организация информации в виде таблиц предусматривает такой способ представления информации, при котором информация группируется по определенным признакам и размещается в сетчатой структуре. Единицей такой структуры является ячейка.
Ячейка представляет собой контейнер для размещения текстовой информации.
Многие начинающие пользователи после создания сетки таблицы сразу же начинают изменять ширину столбцов, а также объединять и разбивать ячейки. Это неправильный подход ведущий к увеличению времени создания таблицы. Необходимо сначала ввести информацию в шапку таблицы и в ее информационную часть, а уже потом заниматься изменением ширины столбцов, и остальным форматированием таблицы.
2. Краткая теория:
1. Создание структуры таблицы.
Существенную часть текстовой информации составляется информация, организованная в виде таблиц, когда информация группируется по определенным признакам и размещается в сетчатой структуре. Единицей такой структуры является ячейка.
Ячейка представляет собой контейнер для размещения текстовой информации. Можно выделить следующие операции с ячейками:
1. Ввод информации в ячейку.
2. Редактирование информации в ячейке.
3. Удаление информации в ячейке.
4. Копирование и перемещение информации из одной ячейки в другую.
5. Копирование и удаление ячеек.
6. Объединение и разъединение ячеек.
7. Форматирование ячеек.
Таблица в терминологии технологии обработки текстовой информации представляет собой сетчатую структуру прямоугольного вида, состоящую из некоторого количества ячеек, содержащих текстовую информацию, или предназначенных для размещения текстовой информации. Количество строк и столбцов таблицы отражают ее размерность.
Структуру табличной информации отражает титульная часть таблицы – шапка таблицы. Существует несколько способов создания шапки таблицы:
 - с использованием инструмента Добавить таблицу.
- с использованием инструмента Добавить таблицу.
- через диалог Т аблица ® Д обавить ® Т аблица.
- с помощью инструментов рисования панели инструментов Таблицы и границы.
Первый способ
 1. Переместить курсор ввода к точке вставки сетки таблицы.
1. Переместить курсор ввода к точке вставки сетки таблицы.
2. Выбрать инструмент Добавить таблицу..


3. Нажать левую кнопку мыши, и, удерживая ее, переместить указатель мышь вниз и вправо до тех пор, пока не получим размерность 2 строки на 5 столбцов.

4.Отпустить удерживаемую кнопку мыши, получим:

Второй способ
1. Переместить курсор ввода к точке вставки сетки таблицы.
2. Вызвать диалог Т аблица ® Д обавить ® Т аблица.

3. Ввести число строк и столбцов шапки таблицы (5 столбцов,
2 строки). Новые строки впоследствии будут автоматически добавляться при заполнении таблицы информацией.
4. Нажать Enter или Ok. В результате получим аналогичный результат.
Третий способ
 1. Вызвать панель инструментов Таблицы и границы: В ид ® Панель и нструментов ® Таблицы и границы или через кнопку.
1. Вызвать панель инструментов Таблицы и границы: В ид ® Панель и нструментов ® Таблицы и границы или через кнопку.
 2. Выбрать инструмент Нарисовать таблицу.
2. Выбрать инструмент Нарисовать таблицу.
3. Переместить курсор мыши к левому верхнему углу будущей таблицы, нажать левую кнопку мыши и, удерживая ее переместить курсор мыши как показано на рисунке.


Получим:

4. Проводим горизонтальную линию,

а затем, четыре вертикальных линии

Нетрудно заметить, что результат получается несколько другой, кроме того единичных операций больше. Поэтому, в большинстве случаев данный способ менее эффективен, чем предыдущие два.
2. Перемещение курсора ввода по таблице, выделение ячеек
Последовательное перемещение по ячейкам производится с помощью сочетания клавиши:
· Tab – переместиться на следующую ячейку и Shift+Tab – переместится на предыдущую ячейку.
· Ctrl+«стрелка вправо» - для перемещения в начало следующей ячейки.
· Ctrl+«стрелка влево» - в конец текста предыдущей.
· Ctrl+Shift+«стрелки».
Для выделения строки таблицы необходимо произвести щелчок мышью слева от данной строки таблицы или вызвать Т аблица ® В ы делить ® С трока, находясь курсором ввода в данной строке.

Для выделения группы строк необходимо нажать левую кнопку мыши слева от строки таблицы, и, удерживая ее, переместить курсор к концу выделения, после чего отпустить кнопку мыши.
Для выделения столбца таблицы с помощью мыши необходимо:
1. Подвести курсор мыши к месту над столбцом, который необходимо выделить. При этом, курсор мыши должен принять указанный на рисунке вид:


2. Произвести щелчок мыши.
Выделение группы столбцов отличается тем, что вместо щелчка мыши, необходимо нажать ее левую кнопку и переметить курсор мыши вправо или влево, после чего отпустить удерживаемую кнопку.
Выделение столбца таблицы с клавиатуры выполняется проще:
1. Переместить курсор ввода на одну из ячеек данного столбца.
2. Т аблица ® В ы делить ® С т олбец.
Если необходимо выделить группу столбцов, то сначала выделяется группа ячеек.
Выделение таблицы необходимо производить так:
1. Переместить курсор ввода в одну из ячеек таблицы.
2. Т аблица ® В ы делить ® Та б лицу.
3. Заполнение созданной структуры текстовой информацией
Для ввода информации в ячейки таблицы необходимо:
1. Переместить курсор ввода в первую ячейку таблицы.
2. Начать вводить информацию, завершая ввод клавишей Tab для перехода к следующей ячейке.
При создании любых таблиц необходимо сначала ввести всю информацию, а уже потом производить какое-либо форматирование, изменение шапки, объединение и разбивку ячеек и т.д.
После ввода информации получим:
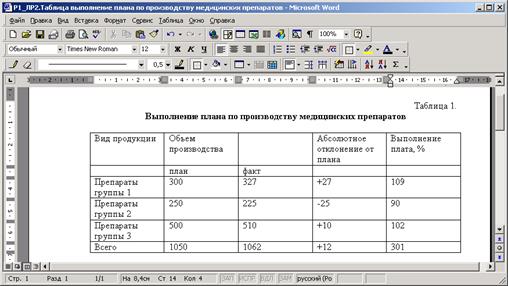
Из рисунка видно, что необходимо увеличить ширину первого столбца таким образом, чтобы наименование продукции располагалось в одну строку. В первой строке необходимо объединить ячейки 2 и 3.
Текстовую информацию в шапке таблицы необходимо выровнять по центру ячеек, сделать полужирным шрифтом. Ячейки шапки таблицы необходимо выделить жирной линией. Цифры в табличной части также необходимо выровнять по центру ячеек.
Следует обратить внимание, что полный список операций по форматированию таблицы и текста в ней стал очевиден только после ввода всей информации.
4. Форматирование таблицы
При форматировании таблиц следует придерживаться следующей последовательности:
1. Изменение параметров шрифта текста таблицы, что связано с тем, что изменение вида шрифта и его размера может свести на нет необходимость каких-либо дальнейших изменений. Так, если мы уменьшим размер шрифта, то изменения ширины столбцов нам может и не понадобиться.
2. Изменение параметров абзацев текста ячеек таблицы – по той же причине.
3. Установка режима расстановки переносов, т.к. это тоже сокращает тот объем, который занимает текст.
4. Изменение ширины столбцов, чтобы таблица заняла как можно меньше места.
5. Объединение и разбиение ячеек.
6. Изменение ширины столбцов после объединения или разбиения ячеек.
7. Изменение Выравнивания текста и обрамления(границ).
Для изменения параметров шрифта можно выделить необходимые ячейки и изменить шрифт используя приемы, рассмотренные выше.
Изменение параметров абзацев предполагает установку отступов интервалов, что приводит либо к уменьшению, либо к увеличению размеров таблицы. Для изменения параметров абзацев также необходимо выделить группу ячеек, затем вызвать диалог Фор м ат ® Аб з ац, где установить необходимые параметры.
Расстановка переносов устанавливается для всего документа (С е рвис ® Я зык ® Расстановка п ереносов ® Автоматическая расстановка переносов).
 Изменение ширины столбцов производится визуально: при подведении курсора мыши к линии сетки курсор принимает следующий вид, что означает возможность изменения ширины столбцов. После появления такого курсора необходимо нажать левую кнопку мыши, и, удерживая ее, перетащить границу столбца в нужное положение, как показано ниже.
Изменение ширины столбцов производится визуально: при подведении курсора мыши к линии сетки курсор принимает следующий вид, что означает возможность изменения ширины столбцов. После появления такого курсора необходимо нажать левую кнопку мыши, и, удерживая ее, перетащить границу столбца в нужное положение, как показано ниже.

После чего отпустить удерживаемую кнопку мыши. Получим.

Теперь точно также изменим ширину столбца «Объем производства ». Получим:

Теперь объединим ячейки 2 и 3 первой строки. Для этого:
- выделим эти ячейки;
- вызовем контекстное меню щелчком правой кнопкой мыши;


- выберем пункт Объединить ячейки и произведем щелчок по нему левой кнопкой мыши;

Для завершения необходимо выровнять ширину столбцов «план » и «факт ».

Теперь необходимо также объединить ячейки 1 и 2 первого столбца, ячейки 1 и 2 четвертого столбца, а также ячейки 1 и 2 пятого столбца. Получим:

 Выровняем ширину строк 1 и 2 с тем, чтобы ячейка «Объем производства» была бы одинакова по высоте с ячейками «план » и «факт ». Для этого подведем курсор мыши к горизонтальной граничной линии между этими ячейками (курсор мыши пример вид). Теперь необходимо перетащить горизонтальную линию так, чтобы визуально ячейки первой и второй строки были бы равны по высоте.
Выровняем ширину строк 1 и 2 с тем, чтобы ячейка «Объем производства» была бы одинакова по высоте с ячейками «план » и «факт ». Для этого подведем курсор мыши к горизонтальной граничной линии между этими ячейками (курсор мыши пример вид). Теперь необходимо перетащить горизонтальную линию так, чтобы визуально ячейки первой и второй строки были бы равны по высоте.

Теперь можно приступать к выравниванию и обрамлению:
 - произведем горизонтальное выравнивание всех цифр по центру ячеек: выделим ячейки и воспользуемся кнопкой По центру.
- произведем горизонтальное выравнивание всех цифр по центру ячеек: выделим ячейки и воспользуемся кнопкой По центру.
 - произведем горизонтальное и вертикальное выравнивание текста ячеек шапки таблицы по центру ячеек: выделим ячейки шапки таблицы, воспользуемся инструментом Выровнять по центру панели инструментов Таблицы и границы.
- произведем горизонтальное и вертикальное выравнивание текста ячеек шапки таблицы по центру ячеек: выделим ячейки шапки таблицы, воспользуемся инструментом Выровнять по центру панели инструментов Таблицы и границы.

В результате получим:

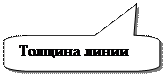

Теперь изменим обрамление ячеек шапки на линию большей толщины:
- выделим шапку;
- изменим толщину линии (см. рисунок выше) на 1,5;
-  применим обрамление шапки с новой толщиной линии: для этого в инструменте граница выберем из списка «Внешние границы »;
применим обрамление шапки с новой толщиной линии: для этого в инструменте граница выберем из списка «Внешние границы »;
Выполним такую же операцию по отношению к последней итоговой строке, а также ко всей таблице, получим готовую правильно оформленную таблицу.

В ряде случаев наряду с объединением ячеек требуется разбить
какую-либо ячейку на несколько ячеек. Для этого необходимо:
- перейти в разбиваемую ячейку или выделить группу ячеек;
- вызвать контекстное меню, где выбрать команду Разбить ячейки (или через главное меню Т аблица ® Ра з бить ячейки);
- в появившемся диалоге указать на сколько ячеек разбить текущую ячейку таблицы или группу выделенных ячеек и нажать Ok.
5. Вставка и удаление строк/столбцов таблицы
Для добавления (вставки) одной строки выше курсора ввода необходимо выполнить команду Т аблица ® Д обавить ® Строки в ыше, ниже курсора ввода - Т аблица ® Д обавить ® Строки н иже. Для столбцов соответственно: Т аблица ® Д обавить ® Столбцы с п рава и Т аблица ® Д обавить ® Столбцы с л ева.
Для удаления строки (столбца) необходимо выделить строку и нажать Shift+Delete. То же относится к группе строк (столбцов).
Для того, чтобы удалить таблицу целиком необходимо выделить таблицу ( Т аблица ® В ы делить ® Та б лица или, затем нажать Delete.
6. Копирование, перемещение строк/столбцов таблицы
Копирование строк(столбцов) таблицы производится следующим образом:
1. Выделите группу строк(столбцов).
 2. Нажмите Ctrl + Insert (или П равка ® К опировать или). При этом выделение копируется в буфер обмена.
2. Нажмите Ctrl + Insert (или П равка ® К опировать или). При этом выделение копируется в буфер обмена.
 3. Переметите курсор ввода на строку(столбец) таблицы, перед которым необходимо вставить скопированные столбцы.
3. Переметите курсор ввода на строку(столбец) таблицы, перед которым необходимо вставить скопированные столбцы.
4. Нажать Shift + Insert (или П равка ® Вст а вить или).
Перемещение строк(столбцов) таблицы:
1. Выделите группу строк(столбцов).
 2. Нажмите Shift + Delete (или П равка ® В ырезать или). При этом выделение копируется в буфер обмена и удаляется.
2. Нажмите Shift + Delete (или П равка ® В ырезать или). При этом выделение копируется в буфер обмена и удаляется.
3. Переметите курсор ввода на строку(столбец) таблицы, перед которым необходимо вставить скопированные столбцы.
 4. Нажать Shift + Insert (или П равка ® Вст а вить или).
4. Нажать Shift + Insert (или П равка ® Вст а вить или).
Табулирование текстовой информации в таблице.
Табулирование текстовой информации представляет способ смещения текста внутри абзаца с помощью клавиши TAB.
Нажатие клавиши TAB приводит к горизонтальному смещению курсора ввода на определенное расстояние к правой границе страницы. По умолчанию расстояние, на которое смещается курсор ввода, фиксировано. Однако, существует возможность произвольно установить точки перемещения курсора с помощью табуляции, называемые табулстопами или позициями табуляции.
Позиции табуляции устанавливаются для каждого абзаца или группы абзацев с помощью масштабной линейки или диалога Фор м ат ® Т абуляция… Существует несколько видов позиций табуляции, определяемых способом выравнивания теста в данной точке абзаца.
| Вид позиции табуляции | Обозначение | Описание |
| с выравниванием по левому краю | 
| текст, который вводится в данной позиции табуляции, будет выровнен по левому краю. |
| по правому краю | 
| текст будет выравниваться по правому краю |
| по центру | 
| текст будет выравниваться по центру позиции табуляции |
Текущий вид позиции табуляции устанавливается щелчком мыши по кнопке «Тип позиции табуляции».


Для того, чтобы создать позиции табуляции абзаца, необходимо:
1. произвести щелчок мышью по масштабной линейке
2. переместить знак табулстопа путем перетаскивания в нужную
позицию на масштабной линейке.
Для использования средства «Табуляция» в рамках табличной структуры, необходимо использовать сочетание клавиш Ctrl + Tab
8. Использование(проведение расчетов) формул в тексте
и таблицах
Большое количество вычислений в таблицах сводится к суммированию значений ячеек. Для выполнения суммирования на панели инструментов Таблицы и границы предусмотрен инструмент Автосумма.


|
Практически каждая таблица, содержащая числовую информацию требует наличия итоговой строки, значения ячеек которой представляют собой сумму по расположенным выше ячейкам таблицы.Так, предположим имеется таблица:

 Необходимо рассчитать сумму значений по третьему столбцу и получить полученный результат в итоговую строку. Для этого переведем курсор ввода в точку вставки (ячейка, расположенная непосредственно под данными третьего столбца) и выберем инструмент Автосумма панели инструментов Таблицы и границы. Получим:
Необходимо рассчитать сумму значений по третьему столбцу и получить полученный результат в итоговую строку. Для этого переведем курсор ввода в точку вставки (ячейка, расположенная непосредственно под данными третьего столбца) и выберем инструмент Автосумма панели инструментов Таблицы и границы. Получим:

Для правильного применения средства Автосумма в таблицах Word необходимо знать принцип его работы. Инструмент Автосумма вставляет в соответствующую ячейку формулу для расчета суммы ячеек. Выделим значение итоговой строки и нажмем Shift + F9. Получим:

Из рисунка видно, что для расчета суммы значений ячеек столбца в итоговую строку была вставлена формула SUM(ABOVE), что означает суммирую все значения числовых ячеек непосредственно над данной ячейкой.
Внимание! Word имеет достаточно развитые средства проведения вычислений в таблицах, однако использование формул в таблицах Word оправдано только в тех случаях, когда на компьютере отсутствует другой гораздо более мощный пакет для проведения табличных расчетов – Microsoft Excel, рассмотрению технологий которого посвящен следующий раздел.
Скажем несколько слов о формулах в Word. Формулы в Word предназначены для проведения простейших вычислений в тексте.
Пусть имеется следующий текст:

Необходимо рассчитать указанное в нижней части выражение (не спешите тянуться за калькулятором). Для этого необходимо:
1. Присвоить тексту, отражающему значения переменных A, B и C определенные имена-закладки.
Для значения переменной А: выделите текст «150 », Вст а вка ® З акладка, в качестве имени закладки введите текст «ПеременнаяА » (без пробелов, вместо пробелов можно использовать символ подчеркивания), нажмите кнопку Добавить.
Для значения переменной B: выделите текст «250 », Вст а вка ® З акладка, в качестве имени закладки введите текст «ПеременнаяB »(без пробелов, вместо пробелов можно использовать символ подчеркивания), нажмите кнопку Добавить.
Для значения переменной C: выделите текст «320 », Вст а вка ® З акладка, в качестве имени закладки введите текст «ПеременнаяC » (без пробелов, вместо пробелов можно использовать символ подчеркивания), нажмите кнопку Добавить.
2. Теперь необходимо переместиться в точку вставки формулы (вопросительный знак уберем) и выполнить Вст а вка ® П оле


Введем в поле ввода формулу
= (ПеременнаяА + ПеременнаяВ)/ПеременнаяС
как показано на рисунке выше после чего необходимо нажать Ok.
Получим:

Как видно из рисунка в результате проведенных действий было рассчитано требуемое выражение. Если выделить текст значения переменной D и присвоить ему имя-закладку, то можно будет использовать полученное значение для расчета других выражений. Например рассчитаем в текста также выражение F = D*100. Для этого введем в текст соответствующую формулу Вст а вка ® П оле …

Нажать Ok. В результате в текст документа будет вставлено вычисляемое поле. Результат показан на рисунке ниже.

Таким образом, текстовый любой текстовый документ может содержать какой-либо расчет. Причем результаты расчета (какие-либо показатели могут быть вставлены прямо в текст соответствующих предложений, что позволяет использовать Word также как и средство проведения расчетов.
Если впоследствии исходные данные бели изменены, то для полного пересчета необходимо выделить текст и нажать F9.
Например, изменим значение переменных A на 600.

Теперь пересчитаем все показатели:
выделим весь текст ( П равка ® В ы делить все ил щелчок мыши по полю страницы при удерживаемой клавише Ctrl);
нажмите F9. Получим:

Из рисунка видно, что все переменные были пересчитаны, в результате были получены новые значения переменных D и F.
Внимание! Существует одно общее правило изменения значений переменных: при ручном изменении значений переменных необходимо ввести новое значение вовнутрь текста закладки (вовнутрь старого текста), а затем убрать лишний текст.
Например, если старое значение 150, а необходимо ввести 6000, то необходимо сначала ввести между любыми знаками закладки значение 6000: 1 6000 50, а после этого убрать лишние цифры «1» и «50». Получим: 6000.
При вставке текста вовнутрь текста закладки, длина закладки автоматически увеличивается на длину вводимого текста, что исключает возникновение ошибок расчета, связанных с изменением длины значения переменной.
Ввод формул в таблицы имеет свои особенности: каждая ячейка таблицы имеет имя состоящее из буквы и цифры, где буква – буква латинского алфавита соответствующая порядковому номеру столбца, цифра – номер строки. Таким образом, для суммирования значений ячеек таблицы необходимо после вызова диалога Вст а вка ® П оле … ввести формулу
= SUM(C2:C6)
где C2:C6 – диапазон ячеек, значения которых подлежат суммированию.
Если диапазон суммируемых ячеек не содержит пустых ячеек, то вместо указания диапазона ячеек необходимо указать одно из ключевых слов:
ABOVE (BELOW) – для указания, что суммированию подлежат все ячейки, расположенные выше (ниже) текущей вплоть до первой пустой или нечисловой ячейки.
RIGHT (LEFT) – для указания, что суммированию подлежат все ячейки, расположенные справа (слева) текущей вплоть до первой пустой или нечисловой ячейки
Пересчет ячеек в случае изменения данных осуществляется рассмотренным ранее способом: выделить все ® F9.
Сочетания клавиш
| Операция | Выполнение | |
| Перемещение: | ||
| следующая ячейка таблицы | Tab | |
| предыдущая ячейка | Shift + Tab | |
| Выделение: | ||
| выделение ячеек | Shift + «стрелки» | |
| выделение строк | подвести курсор мыши слева от строки выделения (курсор должен быть в форме стрелки) + щелчок. 2. Т аблица ® В ы делить ® С трока (Аlt + т, ы, с) | |
| выделение столбцов | подвести курсор мыши сверху от выделяемого столбца (курсор должен изменить форму) + щелчок. Т аблица ® В ы делить ® С т олбец (Аlt + т,ы,т) | |
| выделить всю таблицу | Т аблица ® В ы делить ® Та б лица (Аlt + т, ы, б) | |
| Операции | ||
| удалить строку/столбец | выделить и нажать Shift + Delete | |
| вставить пустую строку/столбец | Т аблица ® Д обавить ® Строки в ыше|Строки н иже (Alt + т, д, в или Alt + т, д, н) | |
| копировать строку/столбец | Выделить строку/столбец П равка ® К опировать (Ctrl + Ins) | |
| вставить строку/столбец | Перейти к точке вставки П равка ® Вст а вить (Shift + Ins) | |
| вырезать строку/столбец | Выделить строку/столбец П равка ® В ырезать (Shift + Delete) | |
| объединить ячейки | Выделить ячейки Т аблица ® Об ъ единить ячейки (Alt + т, ъ) |
1. Цель деятельности студентов на занятии:
Студент должен знать:
1. Принципы формирования табличной структуры.
2. Какие возможны операции с ячейками таблицы.
3. Способы создания структуры таблицы.
4. Способы перемещения по структуре таблицы.
5. Процесс заполнения созданной таблицы текстовой информацией.
6. Оптимальный порядок форматирования таблицы.
7. Способы выделения строк/столбцов таблицы.
8. Способы вставки и удаления строки/столбцы таблицы.
9. Способы копирования, перемещения строк/ столбцов таблицы.
10. Способы табулирования текстовой информации в таблице.
Студент должен уметь:
1. Использовать возможности текстового процессора Microsoft Word для представления и обработки табличных данных.
2. Создавать текстовые электронные документы, содержащие табличные данные, и придавать им оптимальный для восприятия вид.
3. Использование формул в тексте и таблице текстового документа.
4. Содержание обучения:
1. Создание структуры таблицы.
2. Перемещение курсора ввода по таблице, выделение ячеек.
3. Заполнение созданной структуры текстовой информацией.
4. Форматирование таблицы.
5. Вставка и удаление строк/столбцов таблицы.
6. Копирование, перемещение строк/столбцов таблицы.
7. Табулирование текстовой информации в таблице.
8. Сочетания клавиш.
5. Перечень вопросов для проверки уровня знаний:
1. Что представляет собой таблица с точки зрения технологии обработки текстовой информации?
2. Как называется единица табличной структуры?
3. Чем определяется размерность таблицы?
4. Какие операции возможны с ячейками таблицы?
5. Какие комбинации клавиш вам известны?
6. Перечень вопросов для проверки конечного уровня знаний:
1. Перечислите и опишите способы создания структуры таблицы.
2. Опишите способы перемещения по структуре таблицы.
3. Каким образом производится ввод данных в ячейки? Чем отличается процесс ввода текстовой информации в ячейки таблицы от простого ввода текста абзаца?
4. Каков оптимальный порядок форматирования таблицы?
5. Перечислите способы выделения строк/столбцов таблицы.
6. Как вставить и удалить строки/столбцы таблицы?
7. Как произвести копирование, перемещение строк/ столбцов таблицы?
8. Что делать, если таблица не помещается по ширине листа?
9. Что такое объединение и разбиение ячеек? Как производится объединение и разбиение ячеек?
10. Как создать табуляция в таблице?
11. Как вводить формулу?
7. Создать документ, набрать и отформатировать представленный ниже текст в соответствии с образцом. Время исполнения: 20-30 мин.
| Заказчик Городская больница №1 Подрядчик ОАО «ЖилСоцСтрой» Субподрядчик _____________________________ Договор № ____ от «___» ____________ 200__ г. Локальная смета № 1. | Форма № 2 Объект ___________________________________ Полная сметная стоимость объекта ___________ _____________________________________ руб. Стоимость работ, выполненных от начала строительства в сметных ценах (без включения работ по настоящему акту) __________________ |
АКТ от ____________ 2001 г.
приемки выполненных работ по объекту Корпус №7
за март 2001 г.
| № пп. | Наименование работ | Шифр | Единица | Выполнено | Сумма, руб | |
| един. расценок | измере- ния | кол-во | цена един. | |||
| 1. | Трубы стальные 15 | 16-35 | м | 0,87 | ||
| 2. | То же, 20 | 16-36 | м | 0,92 | ||
| 3. | То же, 25 | 16-37 | м | 1,04 | ||
| 4. | То же, 32 | 16-38 | м | 1,15 | ||
| 5. | То же, 40 | 16-39 | м | 1,31 | ||
| 6. | Трубы стальные 57х3 | 16-66 | м | 1,79 | ||
| 7. | То же, 76х3 | 16-67 | м | 2,23 | ||
| 8. | То же, 89х3,5 | 16-68 | м | 2,59 | ||
| 9. | Испытание систем до 100 мм | 16-220 | 100 м | 1,1 | 4,23 | |
| 10. | То же, 50 мм | 16-219 | 100 м | 1,65 | 3,95 | |
| 11. | Грунтовка ГФ021 | 13-121 | 100 м2 | 0,6 | 7,83 | |
| 12. | Краска масляная | 15-614 | 100 м2 | 0,6 | 60,8 | |
| 13. | Изоляция ПЦ.150.500.40 | 26-7 | м3 | 3,5 | 48,7 | |
| 14. | Рулонный стеклопластик РСТ | 26-84 | 100 м2 | 1,4 | 275,04 | |
| 15. | То же, 125 | 18-219 | шт. | 67,3 |
Принял ____________________ Сдал ___________________
8. Самостоятельная работа студентов:
По учебнику Г.Г. Арунянц (Занятие 2) изучите основные принципы создания, редактирования и форматирования таблиц в текстовом редакторе MC Word 2003.
9. Хронокарта учебного занятия:
1. Организационный момент – 5 мин.
2. Текущий контроль знаний – 30 мин.
3. Разбор темы – 20 мин.
4. Практическая работа – 30 мин.
5. Подведение итогов занятия – 10 мин.
10. Перечень учебной литературы к занятию:
1. Арунянц Г.Г., Столбовский Д.Н., Калинкин А.Ю. «ИНФОРМАТИКА практический курс для студентов медицинских вузов». Владикавказ, 2005г.
2. Есауленко И.Э., Семенов С.Н. Основы практической информатики в медицине; Воронеж, 2005
3. Лекция по данной теме.