Оглавление
1. Создание нового документа. 2
2. Непечатаемые символы. 2
3. Выравнивание абзацев и отступы_ 2
4. Перенос слов 3
5. Списки_ 4
6. Форматирование символов 4
7. Поиск и замена 5
8. Стили форматирования 5
9. Использование табуляторов 7
10. Вставка таблицы в документ 9
11. Нумерация страниц_ 13
12. Работа с колонтитулами_ 13
13. Оглавление 14
14. Разрывы страницы и раздела 14
Создание нового документа.
1. Создайте новый пустой файл.
2. Задайте единицы измерения — сантиметры:
выполните команду Файлы ® Параметры, во вкладке Дополнительно задайте в выпадающем списке Единицы измерения значение Сантиметры.
3. Установите поля Разметка страницы ® Поля ® Настраиваемые поля.

Установите следующие значения:
верхнее – 1,5 см, левое – 3 см, нижнее – 1,5 см, правое – 1,5 см, применить ® ко всему документу.
Непечатаемые символы.
Форматирование документа удобно производить в режиме разметки после того, как создан черновик документа. Удобно также отобразить на экране непечатаемые символы.
1. Выполните команду Вид ® (Режимы просмотра документа) Разметка страницы.
2. Вставьте выбранный текстовый файл в этот документ нажатием сочетаний клавиш Ctrl V.
3. Выполните команду Главная ®(Абзац) Отобразить все знаки [¶].
4. Теперь хорошо видно, как отформатирован документ. Символы ¶ обозначают концы абзацев, а точки · — пробелы между словами.
Выравнивание абзацев и отступы
По умолчанию Word выравнивает все абзацы слева, как пишущая машинка.
1. Выделите весь текст нажатием сочетаний клавиш Ctrl A,
2. Выполните команду Главная ® (Абзац) Открытие диалогового окна Абзац

3. Во вкладке Отступы и интервалы выберите в выпадающем списке Выравнивание значение по ширине, междустрочный – одинарный, а так же не добавлять интервал между абзацами, чтобы не было разрывов между абзацами.
|
|
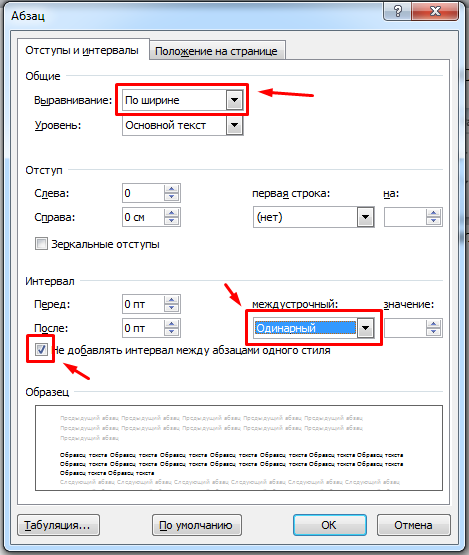
4. Отступ в этом же окне нужно установить «слева» и значение 1,5 см.
Перенос слов
Обычно эта функция не используется, но Word может выполнить переносы слов в тексте автоматически.
1. Для определения опций переносов выполните команду Разметки страницы ® (Параметры Страницы) Расстановка переносов.
2. Для автоматического разделения слов для переносов выберите в окне диалога Расстановка переносов опцию Авто.

Списки
Использование списков позволяет привлечь внимание читателя к тем частям документа, которые содержат перечень из нескольких пунктов. Списки могут быть различных типов:
· нумерованные,
· маркированные,
· многоуровневые.
Оформите некоторые абзацы в виде списка:
1. выделите эти абзацы,
2. выполните команду Главная ® (Абзац) Нумерация,
3. во вкладке Библиотека нумерации окна диалога Нумерация выберите нужный символ.

Форматирование символов
При выборе атрибутов форматирования символов справедливо правило: сначала выделить, потом выбрать. Поэтому сначала следует выделить слово, предложение, абзац или часть текста. Затем нужно выполнить команду Главная ® (Шрифт) Открытие диалогового окна Шрифт.
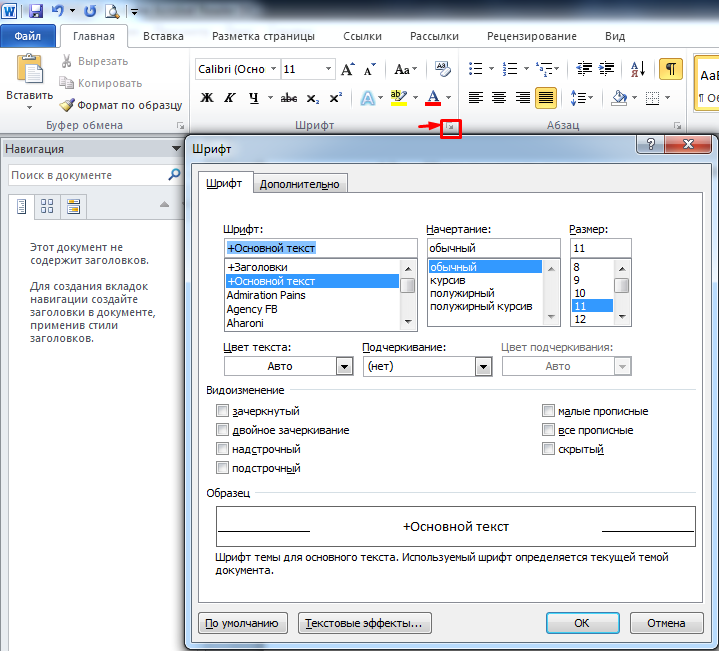
Поиск и замена
Word позволяет не только быстро отыскать в тексте нужные фрагменты или термины, но и автоматически заменить их. Рассмотрим сначала возможности замены.
· Выполните команду Главная / (редактирование) Найти.
· В диалоговом окне Найти в строке Найти введите нужное слово.
|
|
· Нажмите кнопку Найти далее.
· Продолжайте поиск до тех пор, пока он не будет завершен и закройте окно Найти.
Развитием функции поиска является функция замены, которая выполняется при выполнении команды Главная ® (редактирование) Заменить. Так в тексте можно заменять слова.
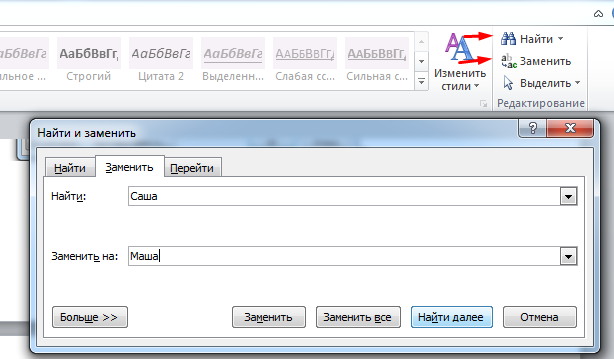
Стили форматирования
Использование готовых стилей
Стили форматирования определяют вид отдельных абзацев. Для применения стилей форматирования необходимо выделить абзац, а затем в пункте меню Главная выбрать нужный стиль. Создайте новый документ и попробуйте набрать в нем разные абзацы в разных стилях форматирования.
