Для создания и изменения стилей используется команда Главная ® (стили) Изменить стили. Научимся создавать новый стиль.
1. Открываем документ.
2. Выделяем нужную строчку. Выполняем команду Главная ® (Стили) открываем окно стилей.
3. В диалоговом окне Стили, выбираем Создать стиль.

4. В диалоговом окне Создание стиля, вводим свои новые данные, например:
· в строке Имени вводим Мой стиль,
· в строке Стиль выбираем Связанный (абзац и знак),
· Основан на стиле Заголовок 9.
5. В абзаце форматирование выбираем:
a) стиль шрифта Arial,
b) шрифт 20,
c) написание Полужирный,
d) выравнивание по центру,
e) цвет букв Авто (черный).
Данный стиль можно использовать для заголовков.

Использование табуляторов
Табуляторы позволяют набрать отдельные строки или фрагменты текста в виде колонок с определёнными интервалами, а также оформлять небольшие таблицы. Для ввода табуляторов в документ используется клавиша на клавиатуре Tab.
Табуляторы используют для отступа и вертикального выравнивания текста документа. При нажатии клавиши Tab Word вставляет в документ символ табуляции и передвигает курсор (и весь текст, находящийся справа от него) на следующую позицию табуляции. По умолчанию Word устанавливает свои позиции табуляции. Вы можете изменить это расстояние и установить свои собственные значения.
Позиция табуляции – отметка на горизонтальной линейке, указывающая величину отступа текста или место, с которого будет начинаться колонка текста. Позиции табуляции используются очень активно при создании оглавлений и списков, поскольку позволяют легко и красиво их оформить. Этой же цели служит и заполнитель.
Заполнитель: пунктирная, сплошная, прерывистая линия, которая используется в оглавлении для заполнения пространства, занятого знаками табуляции.
|
|
Например, в книгах есть оглавление: слева идет текст-заголовок, затем заполнитель в виде точек или линий, а потом номер страницы.
Чтобы сделать список, используя табуляцию, нужно:
1. Наберите заголовок и нажмите клавишу Enter.
2. Создайте второй абзац:
a) наберите слово “Название мероприятия” и нажмите клавишу Tab
b) наберите слово “Дата проведения” и нажмите клавишу Tab,
c) наберите слово “Количество присутствующих человек” и нажмите клавишу Tab.
3. Аналогичным образом создайте все остальные строки-абзацы. В каждой строке вы должны нажимать клавишу Tab один раз после элементов первого и второго столбца
4. Выделите все строки будущей таблицы, кроме заголовка.
5. В группе Абзац нажмите кнопку Открытие диалогового окна ® Абзац.
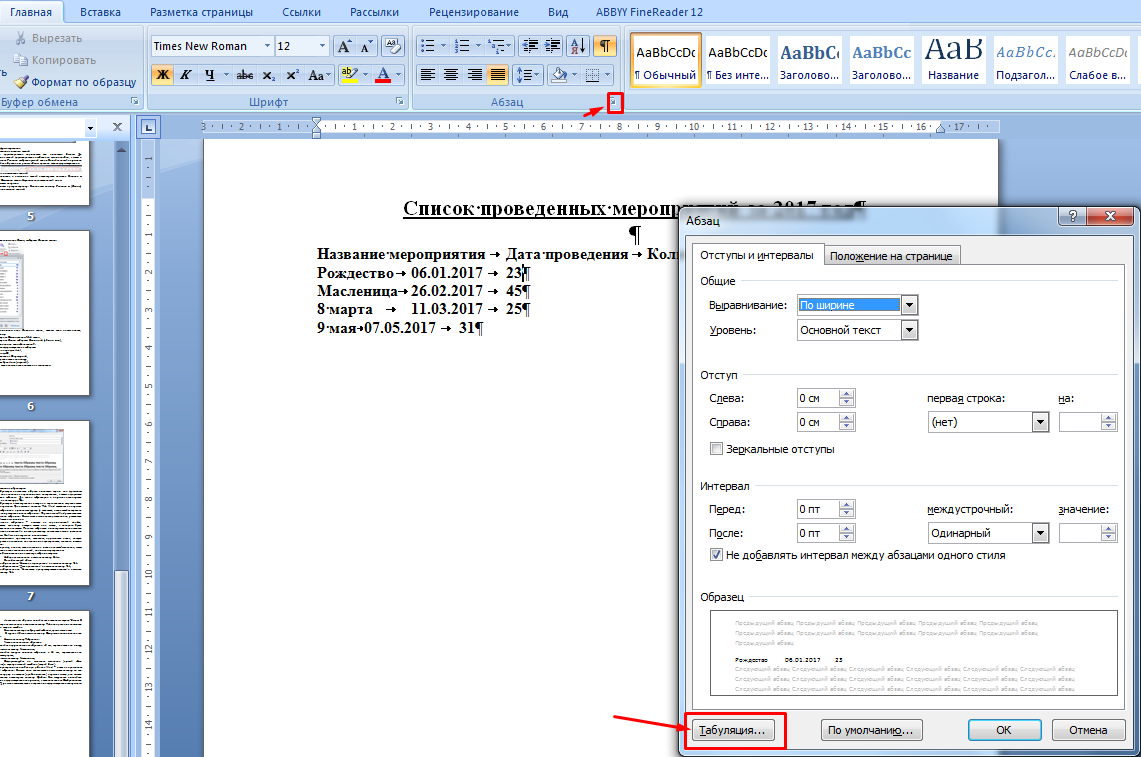
6. Нажмите кнопку Табуляция.
7. Установите позиции табуляции:
a) задайте первую позицию табуляции в 8 см, выравнивание по центру,
b) нажмите кнопку У становить,
c) задайте вторую позицию табуляции в 16 см, выравнивание по правому краю,
d) нажмите кнопку Установить,

8. Отформатируйте по желанию заголовок (первый абзац документа) и строку названий столбцов (второй абзац).
Например: 
Распространённая ошибка при работе с Word – отказ от применения позиций табуляции. Вместо этого пользователи нажимают клавишу до тех пор, пока курсор не встанет (приблизительно) в нужное место, или вместо этой клавиши используют клавишу Пробел. Это затрудняет дальнейшее изменение и форматирование документа, а активная кнопка Отобразить все знаки [¶]тут же показывает такое неправильное форматирование документа.
|
|
Вставка таблицы в документ
Существует несколько способов создания таблицы в документе. Рассмотрим самые распространенные.
Способ
1. Выполните команду Вставка ® Таблица ® Вставить таблицу.

2. Установите нужные значения столбцов и строк, например: число столбцов — 5, число строк — 6, ширина столбца — Авто.

Способ
Выполните команду Вставка ® Таблица® и далее курсором мыши выберете вручную нужное количество строк и столбцов.
 .
.
Способ
1 Выполните команду Вставка ® Таблица ® Нарисовать таблицу.

2 С помощью появившегося инструмента «карандаш» вы рисуете границы будущей таблицы и добавляете столбцы и строки.
3 Если какая-то колонка получилась лишняя, ее можно удалить с помощью инструмента «ластик».

4 В появившемся диалоговом окне «Конструктор» так же можно выбрать стиль будущей таблицы.
5 Для удаления лишней строки или столбца нужно сделать следующее:
- выделить лишнюю строку или столбец с помощью мыши (на примере показан столбец);

- нажать на клавише кнопку Backspace;
или
- нажать правой кнопкой мыши по выделенному объекту и выбрать «удалить столбцы»

6 Для добавления новых строк нужно поставить курсор в правую нижнюю ячейку и нажать на клавиатуре кнопку Tab.
7 Если же нужно добавить новую строку или столбец посередине таблицы, то нужно поставить курсор мыши в нужную ячейку, щелкнуть правой кнопкой мыши и выбрать нужный пункт из появившегося диалогового окна, в зависимости от нужного конечного результата.
|
|

Нумерация страниц
Для того чтобы пронумеровать страницы, необходимо сделать следующее:
1 Выполнить команду Вставка ® Колонтитулы ® Номер страницы.
2 При нажатии на стрелку Номера страниц вы можете выбрать нужный вам стиль нумерации. Там же доступна функция Формат номеров страниц, где вы можете сделать свой стиль нумерации. Текст нумерации так же можно отформатировать.

Для того чтобы на титульном листе не было номера страницы, нужно в конструкторе колонтитулов, при расстановке нумерации, поставить галочку «Особый колонтитул для первой страницы»

Работа с колонтитулами
Колонтитул - заголовочные данные, включающие в себя, как правило, название произведения, части, главы, параграфа и помещаемые над (верхний колонтитул) или под (нижний колонтитул) текстом каждой страницы документа. Для того чтобы создать колонтитул, необходимо сделать следующее:
1 Выполнить команду Вставка®Колонтитулы.
2 Выбираете необходимый вам колонтитул, после чего у вас появляется конструктор Работа с колонтитулами. Здесь вы можете откорректировать положение колонтитула (отступ от верхнего или нижнего края страницы), выбрать понравившийся стиль колонтитула (в некоторых присутствует нумерация страниц).
3 Вводите название документа. После чего закрываете конструктор работы с колонтитулами (или Esc на клавиатуре, или двойное нажатие мыши на странице).
Для того чтобы в последующем изменить или удалить колонтитул, необходимо сделать следующее.
1 Выполнить команду Вставка®Колонтитулы или дважды щелкнуть по колонтитулу.
2 Отформатировать в области колонтитула нужный текст или удалить его.
Оглавление
Word располагает средствами автоматической компиляции оглавления большого документа. В оглавление включаются заголовки, имеющие стандартный стиль форматирования.
Для создания оглавления, необходимо сделать следующее:
1 Установить курсор в то место, где планируется поместить оглавление.
2 Выполнить команду Ссылки®Оглавление.
3 Во вкладке Оглавление диалогового окна Оглавление и указатели установить нужные параметры оглавления. В появившемся оглавлении убираем лишний текст, изменяем шрифт, размер. Вполне возможно, что номера страниц в оглавлении могут не совпадать. Для этого существует команда Обновить таблицу.
Для того чтобы в последствии обновить оглавление, необходимо сделать следующее.
1 Установить курсор в то поле, где находится оглавление (над ним появится диалоговое окно).
2 В диалоговом окне Оглавления нажать кнопку «Обновить таблицу». Будет представлено два способа обновления: обновить только номера страниц и обновить целиком. В первом случае в оглавлении корректируются лишь номера страниц, во втором появятся новые разделы / подразделы, если таковые были добавлены.
Разрывы страницы и раздела
Для создания новой пустой страницы в документе нужно сделать следующее:
1 Выполнить команду Вставка®Разрыв страницы.

Эта команда используется для начала новой главы или раздела документа. Так же если нужно использовать альбомную ориентацию, не меняя ее для всего документа, а только на несколько страниц, для иллюстраций или больших таблиц. Например:
1 Выполняем команду Разметка страницы ® Разрывы ® Разрыв раздела ® Следующая страница

2 Ставим курсор мыши на новой странице.
3 Выбираем вкладку Разметка страницы ® Ориентация ® Альбомная.

Появляется страница, имеющая альбомный разворот, не нарушая ориентации всего документа. Если последующую страницы должны иметь книжный разворот, то нужно просто повторить предыдущие шаги, только на этот раз выбрать книжную ориентацию.
Удалить разрыв раздела можно кнопкой Del (Delete) на клавиатуре.
Sveta-i1105@yandex.ru