Цели работы:
1. Освоение навыков практической работы по созданию и редактированию диаграмм.
2. Изучение возможностей изменения и замены источника данных, добавления и удаления элементов диаграммы, изменения типа и размеров диаграммы и ее расположения на листе и в книге.
3. Использование возможностей оформления элементов диаграммы, как с использованием стилей, так и самостоятельной установки параметров оформления
Диаграммы являются средством наглядного представления данных и облегчают выполнение сравнений, выявление закономерностей и тенденций данных.
Диаграммы создают на основе данных, расположенных на рабочих листах. Как правило, используются данные одного листа. Это могут быть данные диапазонов как смежных, так и не смежных ячеек. Несмежные ячейки должны образовывать прямоугольник. При необходимости, в процессе или после создания диаграммы, в нее можно добавить данные, расположенные на других листах.
Диаграмма может располагаться как графический объект на листе с данными (не обязательно на том же, где находятся данные, взятые для построения диаграммы). На одном листе с данными может находиться несколько диаграмм. Диаграмма может располагаться на отдельном специальном листе.
Диаграмма постоянно связана с данными, на основе которых она создана, и обновляется автоматически при изменении исходных данных. Более того, изменение положения или размера элементов данных на диаграмме может привести к изменению данных на листе.
В Excel 2007 можно создавать различные диаграммы. Всего существует 11 типов встроенных диаграмм, каждый из которых имеют еще множество разновидностей (видов). Выбор типа диаграммы определяется задачами, решаемыми при ее создании. Обычно стандартной (используется по умолчанию) диаграммой является плоская гистограмма.
Перед созданием диаграммы следует убедиться, что данные на листе расположены в соответствии с типом диаграммы, который планируется использовать. Данные должны быть упорядочены по столбцам или строкам. Не обязательно столбцы (строки) данных должны быть смежными, но несмежные ячейки должны образовывать прямоугольник.
Для создания диаграммы стандартного типа достаточно выделить фрагмент листа и нажать клавишу F11.
Для удаления диаграммы достаточно выделить ее и нажать клавишу Delete
При создании гистограммы, линейчатой диаграммы, графика, диаграммы с областями, лепестковой диаграммы, круговой диаграммы можно использовать от одного до нескольких столбцов (строк) данных.
При создании диаграммы типа "Поверхность " должно быть два столбца (строки) данных, не считая столбца (строки) подписей категорий.
При создании круговой диаграммы нельзя использовать более одного столбца (строки) данных, не считая столбца (строки) подписей категорий. Как правило, данные, используемые для создания диаграммы, не должны иметь существенно различную величину.
Для создания диаграммы необходимо выделить фрагмент таблицы, для которого создается диаграмма и воспользоваться инструментами панели Диаграммы вкладки Вставка.

Рис. 1 Инструменты панели Диаграмма вкладки Вставка.
Если не устраивает ни один из предложенных типов диаграмм, то необходимо воспользоваться кнопкой вызова окна панели Диаграммы.

Рис. 2.. Выбор типа и вида создаваемой диаграммы.
Пример построения круговой диаграммы.
Круговая диаграмма служит для сравнения нескольких величин. Особенно наглядна, если сумма значений величин составляет нечто целое, например, 100%.
Например, при продаже канцелярских товаров, имеем следующую таблицу:
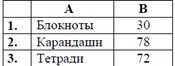
1. Необходимо показать долю реализации каждого товара за день, используя круговую диаграмму.
Порядок действий:
1) Выделите фрагмент таблицы (блок ячеек А1:В3), содержащий данные для построения диаграммы.
2) На вкладке Вставка в группе Диаграммы щелкните по кнопке с нужным типом диаграмм и в галерее выберите конкретный вид круговой диаграммы.
В результате на листе будет создана диаграмма выбранного вида:

Рис. 3. Созданная диаграмма.
Диаграмма, созданная на листе с данными, первоначально расположена по умолчанию примерно в центре видимой части листа.
Диаграмму, размещенную на листе с данными, можно переместить на отдельный лист:
1. Нажмите кнопку Переместить диаграмму в группе Расположение вкладки Работа с диаграммами/Конструктор.
2. В окне Размещение диаграммы установите переключать на отдельном листе, при необходимости введите имя создаваемого листа.
После вставки диаграммы в окне Excel 2007 появляется контекстный инструмент Работа с диаграммами, содержащий три ленты Конструктор, Макет, Формат, с помощью которых можно ее отредактировать.
Для изменения какого-либо элемента диаграммы следует его выделить, щелкнув по нему мышью. Признаком выделения являются рамка и маркеры элемента. Линейные элементы (оси, линии тренда и т.п.) рамки не имеют. Количество маркеров может быть различным для разных элементов диаграмм. Одновременно может быть выделен только один элемент диаграммы.
Для выделения отдельных элементов диаграммы можно также использовать раскрывающийся список Элементы диаграммы группы Текущий фрагмент контекстной вкладки Работа с диаграммами/Макет (рис. 4.).

Рис.4. Выделение элементов диаграммы.
Можно добавлять и удалять отдельные элементы созданной диаграммы (название, легенду, подписи данных, сетку, т.д.). Для этого используют элементы группы Подписи вкладки Работа с диаграммами/Макет.
Изменить размер диаграммы можно перетаскиванием маркеров выделенной диаграммы. Точный размер диаграммы можно установить в счетчиках группы Размер контекстной вкладки Работа с диаграммами/ Формат. Размер диаграммы может автоматически изменяться при изменении ширины столбцов или высоты строк. Для отключения режима автоматического изменения размера щелкните значок группы Размер вкладки Работа с диаграммами/Формат и во вкладке Свойства окна Размер и свойства установите переключатель перемещать, но и не изменять размеры или не перемещать и не изменять размеры.
Изменить положение диаграммы можно перетаскиванием выделенной диаграммы за область диаграммы. Диаграмму можно переместить в любую часть листа.
Для профессионального оформления диаграммы можно воспользоваться готовыми макетами диаграмм и стилями диаграмм (вкладка Работа с диаграммами/Конструктор) либо вручную задать форматирование любых элементов диаграммы, например осей, заголовков и других подписей (используют элементы вкладки Работа с диаграммами/Формат). В Excel 2007 доступны такие визуальные эффекты, как трехмерность изображения, плавное затенение и сглаживание, что помогает выделять ключевые тенденции и создавать более привлекательное графическое отображение данных.
Для установки параметров оформления элементов можно использовать диалоговые окна. Для отображения окна нужно выделить элемент диаграммы и в группе Текущий фрагмент вкладки Работа с диаграммами/Формат нажать кнопку Формат выделенного элемента.
Ход работы:
Задание 1. При продаже канцелярских товаров в течение недели наблюдалась следующая динамика:

1. Создайте диаграмму типа "гистограмма" для данной таблицы.
2. Используя элементы группы Подписи вкладки Работа с диаграммами/Макет, добавьте на диаграмму название диаграммы, линии сетки, легенду и подписи данных. В названии диаграммы укажите: «Динамика продаж за неделю».
3. Добавьте название горизонтальной оси «Дни недели», вертикальной оси «Количество».
4. Переместите диаграмму к левому краю листа. Увеличьте размер диаграммы по горизонтали примерно в 1,5 раза.
5. Переместите легенду в левый верхний угол области диаграммы. Увеличьте высоту области построения так, чтобы верхняя граница области была максимально приближена к верхнему краю области диаграммы.
6. Переместите диаграмму на отдельный лист. Листу присвойте имя Продажи за неделю.
7. Для области диаграммы выберите один из стилей Слабый эффект. Для области построения установите заливку бледно-синим цветом. Для легенды установите темно-синий цвет шрифта и размер шрифта 12 пт. Для горизонтальной оси установите толщину линии 2,25 пт. Для горизонтальной оси установите синий цвет линии. Для вертикальной оси установите максимальное значение 100.
8. Удалите диаграмму.
9. Сохраните файл именем «Гистограмма.xlsx»