Эту задачу помогает решить входящая в Microsoft Office программа Outlook Express. Ее иконка находится на рабочем столе. Для того, чтобы обратиться к этой программе, нужно левой кнопкой мыши щелкнуть двойным щелчком по ее иконке:

Рис. Окно электронной почты Outlook Express
Для того, чтобы подготовить электронное письмо, нужно написать адрес его получателя и текст письма – все как при отправке «обычного» письма.
Для заполнения адреса и занесения его в адресную книгу нужно щелкнуть левой кнопкой мыши по меню «Адреса».
В открывшейся адресной книге нужно щелкнуть левой кнопкой мыши по надписи «создать»:
Создать контакт…
Создать группу…
Создать папку…
В появившемся подменю нажать по надписи «создать контакт». При этом появляется страница «свойства».
В ней нужно заполнить окна «имя», «отчество», «фамилия», например Сергей Сергеевич Сергеев, «адрес электронной почты» (обязательно латинским шрифтом) и нажать левой кнопкой мыши «ОК» или «Добавить». После этого заполненный электронный адрес появится в книге». В адресную книгу нужно обязательно ввести свои собственные данные – имя, отчество, фамилию и электронный адрес (E-mail).
Затем нужно снова вызвать на экран Outlook Express «создать сообщение».
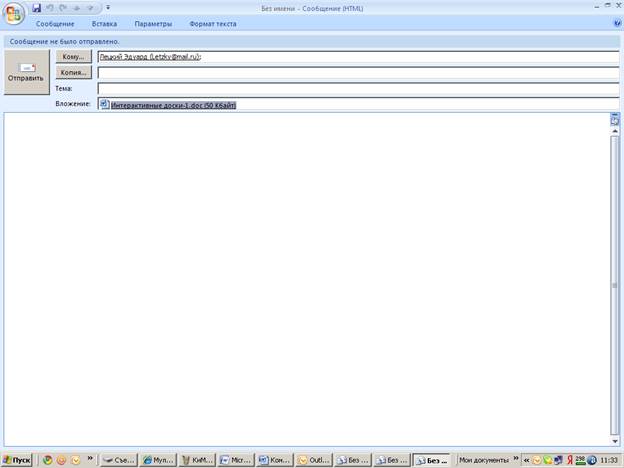
Рис. Outlook Express «создать сообщение».
В нем автоматически будет заполнен электронный адрес отправителя – ваш электронный адрес в графе «от». В графе «Кому» нужно написать имя и фамилию получателя, а его электронный адрес появится в нем автоматически. Рекомендуется также заполнить графу «Тема». Если вы хотите отправить письмо по нескольким электронным адресам, нужно в графе «копия» написать имена и фамилии других получателей.
|
|
После этого в большом белом поле нужно написать текст письма. Если у получателя есть возможность принимать письма, написанные русским шрифтом, то текст письма можно писать русским шрифтом. Если же у получателя такой возможности нет, то русский текст письма нужно писать буквами латинского алфавита в транслитерации, например, слово «стол» написать как «stol», а слово «защищающийся» – как «zashchishchayushchijsya».
До начала набора текста инструменты над белым полем не активированы (видны только их бледные контуры).
Как только вы щелкнете левой кнопкой мыши по белому полю для набора текста письма, в строке над ним активизируются инструменты, набранные жирным шрифтом.
Эта строка позволяет выбрать тип шрифта, его размер, и особенности (жирный, курсив, цвет и др.).
Кроме того, есть возможность дополнить текст письма так называемой посылкой (attachment), то есть любым файлом – текстом, рисунком, фотографией, звуковым файлом. Для этого нужно левой кнопкой мыши щелкнуть но меню «вставка» в верхней строке экрана:
Вложение файла…
Текст из файла…
Рисунок…
Визитная карточка
Подпись
Гиперссылка…
Щелкнув левой кнопкой мыши по надписи «вложение файла», увидим соответствующую таблицу. В ней нужно заполнить окно «имя файла», который вы хотите отправить вместе с письмом и щелкнуть левой кнопкой мыши по надписи «вложить». После этого имя вложенного файла появится в графе «присоединить».

Рис. Вложение файла
Теперь электронное письмо полностью готово к отправке. Для того чтобы отправить его, нужно подсоединить ваш ПК к сети Интернет через модем или выделенную линию и нажать левой кнопкой мыши по надписи «отправить». При этом ваше письмо перейдет в папку «исходящие». Затем в этой папке нужно левой кнопкой мыши нажать на надпись «доставить» и ваше письмо уйдет к адресату. Проверить, ушло ли оно, можно в папке «отправленные».
|
|
Получить электронное письмо еще проще. Для этого нужно выйти в Интернет, нажать на рабочем столе левой кнопкой мыши иконку Outlook Express и в появившейся на экране папке «входящие» нажать левой кнопкой мыши надпись «Доставить». В результате в этой папке появятся сообщения обо всех пришедших письмах. Щелкнув по этим сообщениям, вы сможете прочитать тексты полученных писем и приложенные к ним «посылки».
Для проверки почтовой системы проще всего отправить тестовое письмо «самому себе». Это позволяет проверить и отправку писем, и их прием. Для этого в поле «кому» нужно ввести свои имя и фамилию, а ваш E-mail появится автоматически. В поле «Тема» можно написать «тест» или «проверка связи». Собственно текст письма нужно ввести русскими буквами. Далее нужно отправить это письмо. Если почтовая система работает нормально, то ответ вы получите через несколько минут.
А как ответить на полученное письмо? Для этого нужно щелкнуть в строке «меню» левой кнопкой мыши по надписи «ответить».
На экране при этом появляется полученное письмо с окном над адресом отправителя для текста ответа. Далее нужно внести текст ответа в это окно и нажать левой кнопкой мыши по надписи «отправить». Адрес получателя при этом заполнять не нужно.
Как проверить, работает ли ваша электронная почта? Для этого нужно просто послать письмо самому себе. Для этого щелкните левой кнопкой мыши надпись «создать», затем в графе «кому» напишите свой электронный адрес, в графе «тема» напишите «тест», в белом поле для текста письма также напишите только одно слово «тест» и отправьте письмо. Буквально через несколько минут проверьте в папке «входящее» получение этого письма самому себе. Если оно пришло, ваша электронная почта работает.
|
|
Часто при приеме электронной почты вы можете получить рекламные послания с завлекательными предложениями, так называемый спам (то есть мусор). Открывать их ни в коем случае не рекомендуется из-за опасности получить компьютерный вирус. Их нужно удалять, не открывая. Для этого нужно нажать на этом сообщении правой кнопкой мыши и в появившемся контекстном меню щелкнуть левой кнопкой мыши по строке «удалить», затем подтвердить это удаление. Желательно после этого удалить его и из корзины.
Но пользоваться для отправки и получения писем программой Outlook Express и хранить письма на своем компьютере – вовсе не обязательно. Существует множество сайтов, предоставляющих бесплатные «почтовые ящики», в которые вы можете залезать из любой точки мира – с любого компьютера, подключенного к Интернету (речь идет о так называемой Web-почте).