Руководство для чайников
Привет!
В этом кратком руководстве мы познакомимся с про- граммой для онлайн-конференций Zoom и узнаем, как подключиться к онлайн-занятию, которое проводит ваш учитель. Не будем «тянуть быка за рога» –
 погнали учиться!
погнали учиться!
Глава 1. Подготовительные работы.
Скачайте программу Zoom на компьютер или мобильное устройство
Если вы с компьютера – просто нажимайте ссылку:
для Windows, для macOS.
* мобильного устройство приложение можно найти в
Play Маркете или App Store по запросу Zoom
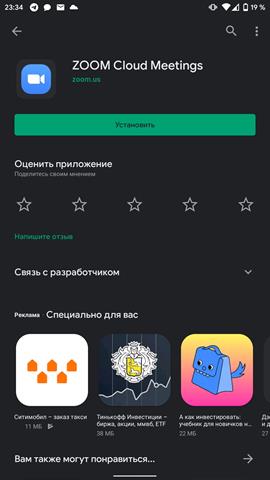 | 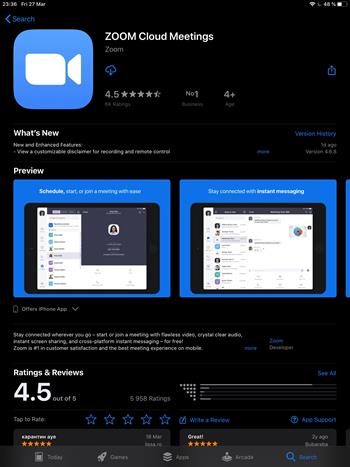 | ||
Устанавливаем и запускаем приложение
Подключаемся к конференции
Регистрироваться в приложении не нужно. Далее пере- ходим в конференцию с вашим педагогом в Viber, WhatsApp или другом мессенджере. Туда учитель отпра- вит данные, которые необходимы для того, чтобы вы смогли присоединиться к конференции
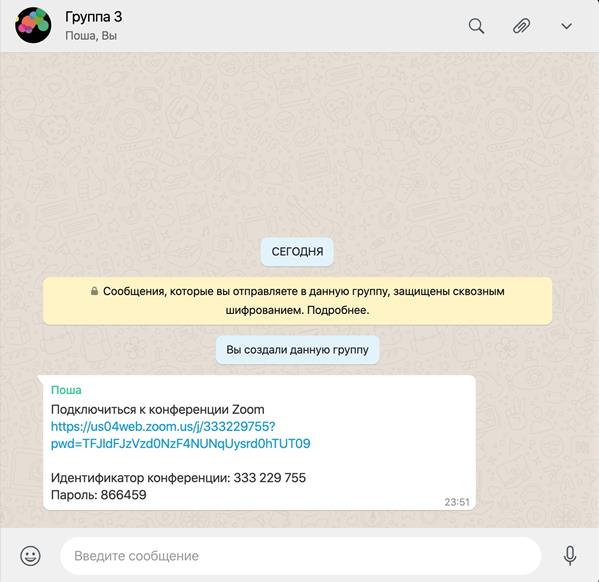 |
3.1. Способ 1. Можно просто нажать на ссылку, которую вам пришлет преподаватель. На компьютере откроется браузер и предложит открыть приложение Zoom и авто- матически присоединиться к конференции. На мобиль- ных устройствах сразу откроется приложение Zoom.
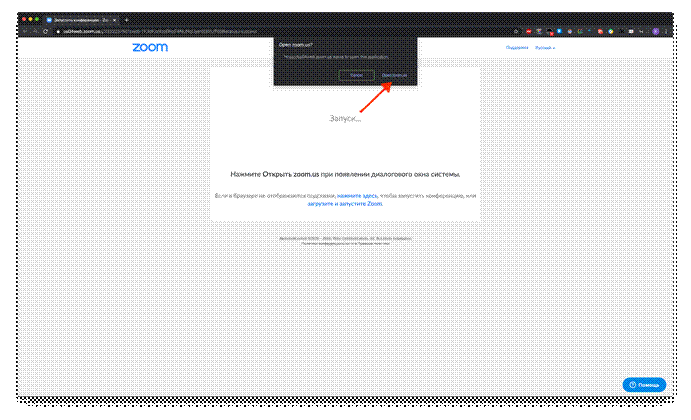
3.2.1. Способ 2. Если первый способ по какой-либо при- чине не работает – откройте установленное приложение Zoom и нажмите «Войти в конференцию»
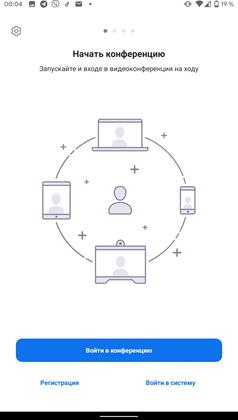 | 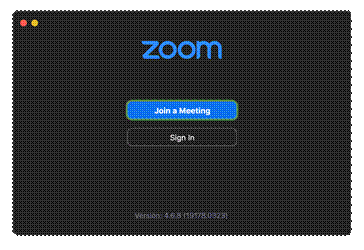 | ||
3.2.2. 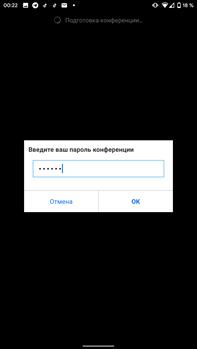 В открывшееся окно введите идентификатор кон- ференции, который прислал вам учитель, а также имя, которое будет показываться всем участникам конфе- ренции. Затем нажмите «Войти в конференцию»…
В открывшееся окно введите идентификатор кон- ференции, который прислал вам учитель, а также имя, которое будет показываться всем участникам конфе- ренции. Затем нажмите «Войти в конференцию»…
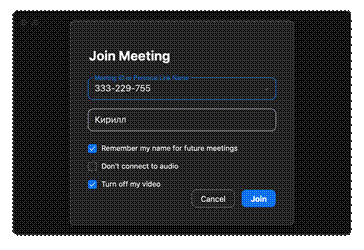 | |||
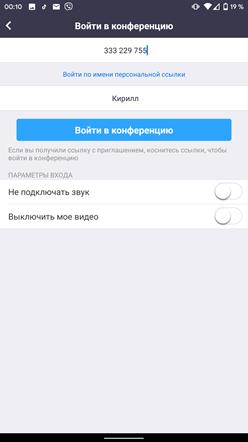 | |||
… и вводим пароль конференции, нажимаем «ОК» или
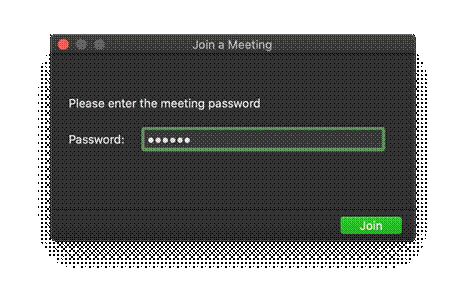 «Подключиться»
«Подключиться»
На мобильных устройствах выдаем разрешение на использование камеры и микрофона (иначе вас не будут слышать или видеть:)), а на компьютере нажимаем
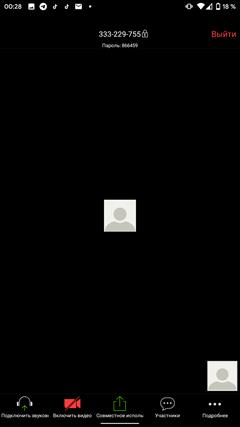 «Использовать звук компьютера»
«Использовать звук компьютера»
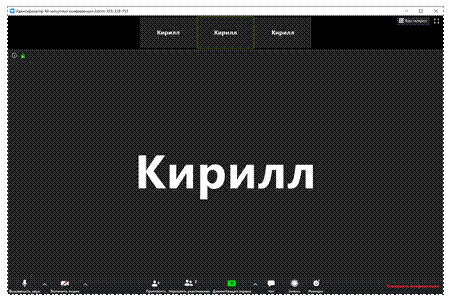 |
А также на мобильных устройствах нажимаем кнопку слева внизу «Подключить звуковое устройство» -> Вы- зов с использованием звука устройства.
Вот и всё! Вы в конференции!
В следующей главе мы рассмотрим основной функ- ционал приложения, с помощью которого вы сможете взаимодействовать с учителем.
Глава 2. Интерфейс программы
Примечание. Все действия в этой главе будут рассмат- риваться на примере приложения для компьютера. Все действия на мобильных устройствах делаются анало- гично действиям в приложении для компьютера.
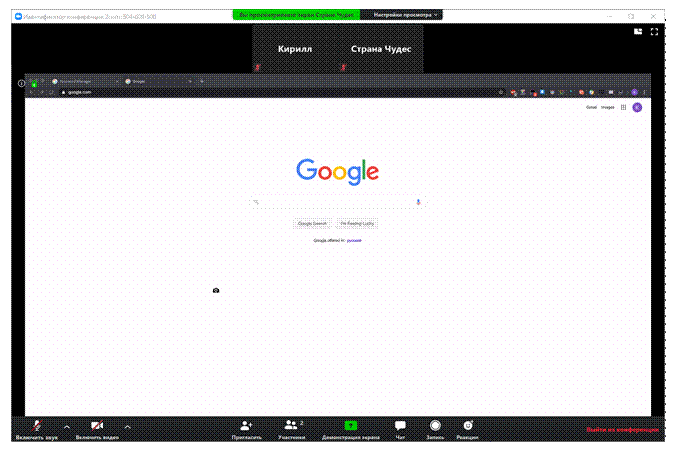 |
Основное окно программы Zoom
Внизу окна располагаются управляющие кнопки про- граммы. Слева направо:
– Выключить/включить звук. Включает или выключает передачу звука с микрофона вашего компьютера/мо- бильного устройства
– Выключить/включить видео. Включает или выключает передачу видео с камеры вашего компьютера/мобиль- ного устройства
– Пригласить. Позволяет пригласить людей в конферен- цию
–  Участники. Показывает/скры- вает список участников конфе- ренции. В этом окне также можно выключить или включить свой микрофон и воспользоваться функцией «Поднять руку» (да, прям как на настоящем уроке!)
Участники. Показывает/скры- вает список участников конфе- ренции. В этом окне также можно выключить или включить свой микрофон и воспользоваться функцией «Поднять руку» (да, прям как на настоящем уроке!)
– Демонстрация экрана. С помо- щью этой функции вы можете поделиться экраном своего устройства с другими участни- ками конференции, а также ис- пользоваться встроенную «рисо- валку» и поделиться экраном
мобильного устройства, если оно поддерживается приложением Zoom.
Интерфейс окна «Участники»
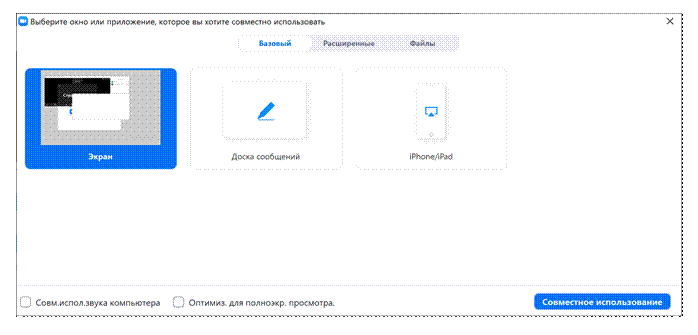
Интерфейс окна «Демонстрация экрана»
– 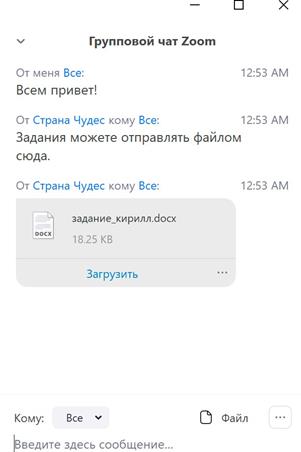 Чат. Показывает или скры- вает окно чата. В чате можно отправить сообщение как всем участникам конференции, так и лично одному из участников
Чат. Показывает или скры- вает окно чата. В чате можно отправить сообщение как всем участникам конференции, так и лично одному из участников
– для этого всего лишь нужно выбрать участника, которому вы хотите отправить сообще- ние. Также чат программы Zoom поддерживает отправку файлов.
– Запись. Позволяет записать видеозапись конференции на компьютер. Работает только если преподаватель дал раз- решение на запись конферен- ции.
– Реакции. Здесь вы можете с помощью эмоджи пока- зывать, как вы реагируете на ту или иную ситуацию на уроке.
– 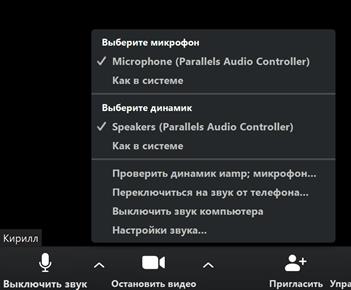 Выйти из конференции. Кнопка позволяет покинуть текущую конференцию
Выйти из конференции. Кнопка позволяет покинуть текущую конференцию
Если в конференции вы неслышите или вас не слышат/не видят – проверьте, чтобыв выпадающем меню рядомс кнопками включения мик-рофона и видео были вы-браны правильные устрой-ства