Университетский политехнический колледж
«Радиополитехникум»
И.С.Жданова
Лабораторные работы по дисциплине «Пакеты прикладных программ»
для специальностей 230401, 230115

Санкт-Петербург
Оглавление
Пояснительная записка. 2
Перечень лабораторных работ по дисциплине. 2
Лабораторная работа № 1 Создание документа. Форматирование документа по заданным условиям. Создание, добавление, редактирование и настройка графических объектов средствами текстового редактора. 2
Лабораторная работа № 2 Создание и форматирование таблиц по заданным условиям. Использование расчётных операций в таблицах. 2
Лабораторная работа № 3 Форматирование многостраничного документа по заданным условиям. Вставка гиперссылок, сносок, указателей, закладок. 2
Лабораторная работа № 5 Использование различных способов ввода и оформления данных по заданным условиям.. 2
Лабораторная работа № 6 Графические объекты в электронных таблицах. Диаграммы. Построение диаграмм по заданным условиям. 2
Лабораторная работа № 7 Использование формул в расчётных операциях с данными таблиц по заданным условиям. Способы адресации. 2
Лабораторная работа № 8 Обработка таблиц. Проведение сортировки и фильтрации данных в таблицах по заданным условиям. 2
Лабораторная работа № 9 Создание сводных таблиц по заданным условиям. 2
Лабораторная работа № 10-11. 2
Создание новой базы данных. 2
Создание базы данных с помощью шаблонов. 2
Таблицы... 2
Создание таблицы при помощи шаблонов таблиц. 2
Создание таблицы с помощью конструктора таблиц. 2
Связь таблиц. 2
Список подстановки. 2
Запросы... 2
Мастер запросов. 2
Конструктор запросов. 2
Условие отбора. 2
Запрос действия. 2
Запрос SQL.. 2
Формы... 2
Мастер форм.. 2
Конструктор форм.. 2
Отчеты... 2
Мастер отчетов. 2
Конструктор отчетов. 2
Типы данных. 2
Лабораторная работа №18 Создание слайдов презентации по заданным условиям.. 2
Лабораторная работа №19 Оформление презентации анимацией, звуковыми и видео эффектами по заданным условиям.. 2
Лабораторная работа №20 Настройка, показ итоговой презентации по заданным условиям. Запись презентации на различные носители. 2
Пояснительная записка
Развитие студента в ходе обучения осуществляется в процессе выполнения им лабораторных работ, объем которых занимает большую часть общего объема изучаемой дисциплины; выполнение лабораторных работ является обязательным стандартом дисциплины.
Данная методическая разработка составлена в соответствии с Рекомендациями по планированию, организации и проведению лабораторных работ, направленных на экспериментальное подтверждение теоретических положений и формирование учебных и профессиональных практических умений.
Выполнение студентами лабораторных работ направлено на:
– обобщение, систематизацию, углубление, закрепление полученных теоретических знаний по конкретным темам дисциплин;
– формирование умений применять полученные знания на практике, реализацию единства интеллектуальной и практической деятельности;
– развитие интеллектуальных умений у будущих специалистов (аналитических, проектировочных, конструктивных и др.);
– выработку при решении поставленных задач таких профессионально значимых качеств, как самостоятельность, ответственность, точность, творческая инициатива.
В процессе лабораторной работы как вида учебных занятий студенты выполняют одно или несколько заданий.
Основные цели проведения лабораторных работ:
– получение практических навыков работы в текстовых, графических, табличных редакторах, профессиональных прикладных программах для обработки текстовой, графической, числовой, аудио и видео информации;
– развитие умений работы с периферийным и мультимедийным оборудованием, позволяющим вводить цифровую и аналоговую информацию в персональный компьютер с различных носителей;
– получение навыков ведения отчетной и технической документации.
Государственным образовательным стандартом, рабочим учебным планом и рабочей программой дисциплины определено количество часов, запланированных на проведение лабораторных работ.
Перечень лабораторных работ по дисциплине
| № | Word | |
| Создание документа. Форматирование документа по заданным условиям. Создание, добавление, редактирование и настройка графических объектов средствами текстового редактора. | ||
| Создание и форматирование таблиц по заданным условиям. Использование расчётных операций в таблицах. | ||
| Форматирование многостраничного документа по заданным условиям. Вставка гиперссылок, сносок, указателей, закладок. | ||
| Распознавание и обработка отсканированного текста. | ||
| Excel | ||
| Использование различных способов ввода и оформления данных по заданным условиям. | ||
| Графические объекты в электронных таблицах. Диаграммы. Построение диаграмм по заданным условиям. | ||
| Использование формул в расчётных операциях с данными таблиц по заданным условиям. Способы адресации. | ||
| Обработка таблиц. Проведение сортировки и фильтрации данных в таблицах по заданным условиям. | ||
| Создание сводных таблиц по заданным условиям. | ||
| Базы данных | ||
| Ввод данных, поиск, редактирование. | ||
| Сортировка, фильтрация данных. | ||
| Работа со звуком | ||
| Запись звуковой дорожки. Работа в программе с микрофоном. Монтаж фонограммы по заданным условиям. | ||
| Наложение дорожек. Разбивка файла с записью на несколько фрагментов по заданным условиям. Применение различных аудио эффектов по заданным критериям. | ||
| PhotoShop | ||
| Работа с готовым растровым изображением. Создание надписи по заданным условиям | ||
| Создание растрового изображения по заданным условиям. Работа с кистями по заданным условиям. | ||
| Работа со слоями. Создание коллажа в растровой графике по заданным условиям. | ||
| Работа с готовым растровым изображением. Создание надписи по заданным условиям | ||
| Создание презентаций | ||
| Создание слайдов презентации по заданным условиям. | ||
| Оформление презентации анимацией, звуковыми и видео эффектами по заданным условиям. | ||
| Настройка, показ итоговой презентации по заданным условиям. Запись презентации на различные носители. | ||
| Мультимедиа | ||
| Редактирование импортированных файлов. Конвертация файлов. | ||
| Создание итогового мультимедийного продукта. Публикация |
Лабораторная работа № 1
Создание документа. Форматирование документа по заданным условиям.
Создание, добавление, редактирование и настройка графических объектов средствами текстового редактора.
Цель работы: получить навыки шрифтового и абзацного форматирования документа по заданным условиям, создания, добавления, редактирования и настройки графических объектов средствами текстового редактора.
Задание 1:
1. Создайте новый документ Word. Напечатайте текст (см. рис.1). Принципы Джона фон Неймана оформите как нумерованный список.
2. Для изменения отступов абзаца выделите нужный абзац, откройте диалоговое окно "Абзац". В этом окне установите необходимые параметры редактирования (отступ слева – 8,5 см.; отступ первой строки – 1,2 см, выравнивание по ширине, межстрочный интервал – множитель 1,2).
3. Установите интервалы после каждого абзаца 12 пт.
4. Оформите заголовок жирным шрифтом размером 16 пт., измените цвет заголовка, расположите заголовок по центру.
5. Измените гарнитуру шрифта во всем тексте на Palatino Linotype, цвет шрифта установите темно-синий.
6. Названия принципов оформите красным цветом, подчеркнутым шрифтом, интервал между буквами разряженный на 1,5 пт., например: Принцип двоичного кодирования
7. Вставьте в документ два рисунка, подходящие по теме, установите их расположение поверх текста и подвиньте так, чтобы рисунки располагались на свободных местах возле второго и четвертого абзаца.
8. Поверх каждого рисунка поместите надписи (краткое пояснение к рисунку).
9. Установите на странице рамку двойной линией темно-синего цвета, причем внешняя линия должна быть больше по толщине, чем внутренняя.
10. Сохраните документ и продемонстрируйте результаты работы преподавателю.

Рис.1
Задание 2:
1. Создайте новый документ Word. Напечатайте текст (см. рис.2).
2. Оформите заголовок с помощью коллекции WordArt, придайте нужный изгиб тексту, измените цвет надписи на красный.
3. Первый абзац отформатируйте следующим образом: размер шрифта 14 пт., цвет шрифта темно-синий, отступ красной строки 1,25 см, выравнивание по ширине.
4. Установите интервалы после каждого абзаца 18 пт.
5. Перечисление признаков землетрясения разбейте на абзацы, а затем преобразуйте текст в таблицу. В ней должно получиться 6 строк и 1 столбец.
6. Добавьте в таблицу столбец для нумерации. Выделив ячейки первого столбца и нажав на кнопку нумерованный список, можно получить автоматическую нумерацию. Нумерацию оформите красным цветом с тенью, шрифт жирный, размер 18 пт.
7. Оформите таблицу по образцу (см. рис.3): рамка таблицы красная, двойная, заливка бледно-синим цветом, выравнивание текста в ячейках таблицы слева по центру ячеек.
8. Последний абзац отформатируйте следующим образом: размер шрифта 22 пт., цвет шрифта красный, жирный курсив, интервал шрифта разреженный на 1,5 пт., выравнивание по центру.
9. Сохраните документ и продемонстрируйте результаты работы преподавателю.

Рис. 2
 |
Рис.3
Задание 3:
1. Создайте новый документ Word. Сразу установите поля документа по 2 см.
2. Напечатайте текст заголовка и оформите при помощи стандартных стилей (см. рис.4).
3. Вставьте картинку из коллекции ClipArt, расположите её по центру после заголовка.
4. Выделите картинку. Установите тень по краям рисунка, а затем выполните обрезку по фигуре (в виде звезды, флага, овала и т.п.)
5. Наберите дни недели и часы работы зоопарка. При наборе времени используйте надстрочный шрифт. Размер шрифта 18 пт.
6. Оформите каждую строку разным цветом.
7. Вставьте символы в виде разных животных в конце каждой строки.
8. Установите интервалы после каждого абзаца 10 пт., после абзаца со словом "Воскресенье" 20 пт., выравнивание по ширине.
9. Наберите рекламный текст последнего абзаца, гарнитура шрифта Gungsuh, размер 11 пт, выравнивание по ширине. Отформатируйте этот абзац в виде колончатого текста. Обратите внимание, где поставить разрыв колонки, чтобы вторая колонка начиналась с нужного слова.
10. Установите рамку из божьих коровок на страницу. Размеры рамки задать 18 пт.
11. Сделайте подложку на странице, текст подложки – ваша фамилия, расположите текст подложки по диагонали.
12. Сохраните документ и продемонстрируйте результаты работы преподавателю.

Рис. 4
Лабораторная работа № 2
Создание и форматирование таблиц по заданным условиям. Использование расчётных операций в таблицах.
Цель работы: получить навыки создания и форматирования таблиц по заданным условиям, использования расчетных операций в таблицах.
Задание 1:
Создайте таблицу, введите заголовки столбцов, установите выравнивание в ячейках по центру. Для выделения цветом ячеек таблицы выделите ячейки, на панели инструментов «Таблицы и границы» выберите кнопку «Цвет заливки». Нажав на кнопку со стрелкой, выберите нужный цвет заливки и нажмите левую кнопку мыши.
Добавьте в таблицу столбец «Артикул» перед столбцом «Количество». Установите границы ячеек, как показано на образце.
 |
Рис.1
Для объединения ячеек таблицы выделите ячейки, как показано на рисунке 2.

Рис.2
Объедините указанные ячейки (см. рис.3).

Рис.3
Напечатайте текст ИТОГО в объединённой ячейке таблицы. Отделите нижнюю строку от основного поля таблицы двойной линией (см. рис.4).

Рис.4
Выделите ячейки первого столбца без строки заголовка. В первый столбец таблицы введите номера по порядку с помощью кнопки «Нумерованный список».
Аналогично поступите со столбцом «Артикул», но нумерацию в этом столбце нужно начать с номера 1236.
 Рис.5
Рис.5
Введите наименования товаров, количество и цену товаров, как показано на рисунке.
Вычислите сумму каждой строки и итоговую сумму с помощью формул, например:
 Рис.6
Рис.6
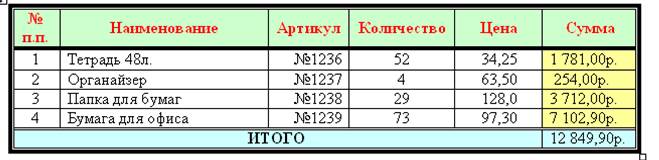
Рис.7
Задание 2:
Создайте 4 таблицы, введите в них указанный текст и отформатируйте таблицы по образцу (см. рис.8-11)

Рис.8

Рис.9

Рис.10
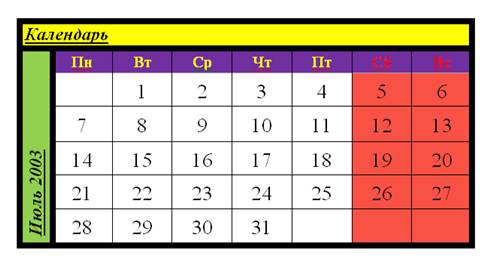 Рис.11
Рис.11
Лабораторная работа № 3
Форматирование многостраничного документа по заданным условиям. Вставка гиперссылок, сносок, указателей, закладок.
Цель работы: получить навыки форматирования многостраничного документа по заданным условиям с использованием гиперссылок, сносок, указателей, закладок, создания оглавления.
Задание:
1. Найдите в сети Internet информацию о Санкт-Петербургском Государственном Политехническом университете. Сколько факультетов сейчас существует в Политехническом университете? Какие специальности? Каковы условия приема? Найдите адрес расположения главного здания университета, электронный адрес, телефоны приемной комиссии. Скопируйте найденную информацию в текстовый документ. Создайте рабочую папку «Политехник» в папке «Избранное». Адреса подходящих web-страниц сохраняйте в этой папке.
2. Найдите с помощью Яндекс – Карты схему проезда к главному зданию Политехнического университета. Добавьте схему проезда и фотографию со спутника в текстовый документ.
3. Найдите фотографии различных зданий Политехнического университета, вставьте в текстовый документ. Сделайте подписи к рисункам.
4. Найдите информацию о факультете переподготовки специалистов Политехнического университета. Какие существуют коммерческие курсы переподготовки специалистов на этом факультете? Скопируйте их описание в текстовый документ.
5. Разбейте получившийся текст на два раздела. Оформите заголовки первого и второго уровня.
6. Отформатируйте абзацы документа в едином стиле по следующим параметрам: размер шрифта 12 пт., гарнитура Gungsuh, межстрочный интервал полуторный, отступ красной строки 1 см, цвет шрифта темно-синий, выравнивание по ширине.
7. Сделайте две сноски с пояснительным текстом в документе, например, расшифруйте сокращенное название какого-либо факультета.
8. Сделайте титульный лист к своему докладу.
9. Вставьте верхний колонтитул в документ, кроме титульного листа. В колонтитул поместите номер и название раздела слева и свою фамилию и инициалы справа.
10. Выделите в документе слово, сочетание слов или какой-нибудь объект (автофигуру, рисунок, картинку). На вкладке «Вставка» главного меню выберите «Закладка». В открывшемся окне «Закладка» введите в поле «Имя закладки» имя, например → «Начало». Нажмите кнопку «Добавить». Закладка будет создана.

11. В конце каждого раздела поместите гиперссылку для перехода в начало документа.
На вкладке «Вставка» строки главного меню выберите «Гиперссылка». Выделите в документе слово, сочетание слов или какой-нибудь объект (автофигуру, рисунок, картинку), который будет являться гиперссылкой. Например, напечатайте в конце документа → «Вернуться в начало» и выделите эту надпись. В открывшемся окне «Добавление гиперссылки», в разделе «Связать с:», нажмите левой кнопкой мыши на пункт → «…местом в документе». В поле «Выберите место в документе» выберите созданную закладку («Начало») и нажмите кнопку «ОК».

12. После титульного листа создайте двухуровневое оглавление.
13. Вставьте в документ номера страниц снизу по центру. Номера страниц отформатируйте тем же шрифтом, что и основной текст.
14. В конце документа добавьте список использованной литературы (список адресов web-страниц, которыми вы пользовались).
15. Обновите поле оглавления так, чтобы список литературы тоже был включен в оглавление.
Лабораторная работа № 5
Использование различных способов ввода и оформления данных по заданным условиям
Цель работы: продемонстрировать навыки по созданию таблиц, использованию различных способов ввода и оформления данных по заданным условиям.
Задание 1:
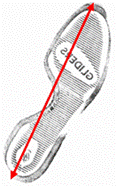 На месте совершения преступления обнаружен след от обуви. Из протокола допроса свидетеля (показания бабушки 75 лет) «... какой он был, рассказать точно не смогу. Хотя, запомнила, что он человек молодой и лет ему 26-28, не больше... Рост, ну не знаю, для меня уж очень большой…» Подтвердите показания свидетеля и предоставьте следователю как можно больше информации о человеке, совершившем преступление.
На месте совершения преступления обнаружен след от обуви. Из протокола допроса свидетеля (показания бабушки 75 лет) «... какой он был, рассказать точно не смогу. Хотя, запомнила, что он человек молодой и лет ему 26-28, не больше... Рост, ну не знаю, для меня уж очень большой…» Подтвердите показания свидетеля и предоставьте следователю как можно больше информации о человеке, совершившем преступление.
По следу (отпечатку обуви) можно узнать: рост человека; определить длину шага; создать модель фигуры человека. Если известен примерный возраст, то рассчитать идеальную массу.
Формулы:
Рост = ((длина ступни - 15)*100)/15,3
Длина шага = длина ступни * 3
Ширина ступни = Рост / 18
Длина пятки = Рост / 27
Голова = Рост / 8
Плечо = (Рост - 73,6) / 2,97
Предплечье = (Рост - 80,4) / 3,65
Бедро = (Рост - 69,1) / 2,24
Голень = (Рост - 72,6) / 2,53
Идеальная масса = ((Рост * 8) / 10 - 45 + Возраст) * 0,25 + 45
Задание 2:
 Рис.2
Рис.2
Создать таблицу по образцу.
Вычислить итог, максимальные, минимальные и средние значения.
Задание 3:
Составьте таблицу, вычисляющую n-й член и сумму арифметической прогрессии по формулам:
an=an-1+d=a1+d*(n-1)
Sn=(a1+an)*n/2
Образец результата работы приведен на рисунке.

Порядок выполнения работы:
1. Объедините ячейки A1, B1, C1 и D1 и введите в них заголовок таблицы по центру.
2. Оформите заголовок:
§ отформатируйте текст заголовка по Вашему вкусу, выберите шрифт, его размер и начертание;
§ включите перенос по словам;
§ увеличьте высоту строки заголовка, если в ячейке он виден не полностью.
§ В ячейки А3, В3, С3, D3 введите заголовки столбцов.
3. Отформатируйте строку заголовков столбцов таблицы следующим образом:
§ для набора нижних индексов выделите букву, которая должна быть набрана нижним индексом (закрасьте ее мышью в строке формул или поставьте курсор мыши в строку формул и нажмите перед этой буквой и нажмите Shift + ®), выполните команду [Формат-Ячейки…] на вкладке Шрифт в группе Эффекты активизируйте переключатель Нижний индекс;
§ Для изменения форматирования символов выделите четыре заполненные ячейки и назначьте размер шрифта 11пт, выравнивание центру, полужирный стиль символов.
4. Заполните столбец А значениями разности арифметической прогрессии, в примере d = 0,725.
Десятичные знаки отделяются запятой или точкой, в зависимости от того, кокой разделитель дробной части установлен в программе. Число после ввода прижимается к правому краю ячейки. Если после ввода число прижато к левому краю, значит оно воспринято как текст.
5. Заполните столбец В последовательностью чисел от 1 до 10 при помощи автозаполнения.
6. В ячейку С4 введите значение первого члена арифметической прогрессии (- 2).
7. В ячейку С5 поместите формулу =С4+А4 для вычислениязначения an. Для этого:
§ выделите ячейку, введите знак равенства для начала набора формулы;
§ введите формулу (на английской раскладке клавиатуры);
8. Заполните формулой оставшиеся ячейки столбца таблицы аналогично заполнению числами.
Щелкните последовательно в ячейки С5, С6. Убедитесь, что при переходе на строку вниз адреса исходных данных в формуле также сдвигаются па одну строку вниз. Это происходит потому, что мы используем в формуле относительную адресацию.
9. Введите в ячейку D4 формулу суммы: =(-2+С4)*В4/2 (здесь "-2" - первый член прогрессии). Заполните формулой диапазон D5:D13.
10. Выполните подгон ширины столбцов таблицы в диапазоне A4:D13.
11. Для просмотра результатов воспользуйтесь командой Файл-Предварительный просмотр. Для возврата из режима просмотра используйте кнопку Закрыть.
12. Добавьте обрамление таблицы и заголовка.
13. Создайте модификацию таблицы по рис.б. Воспользуйтесь формулой с абсолютными адресами ячеек I$2 и J$2, содержащих первый член и разность прогрессии:
J5 =(J$2+(J$2+I$2*(I5-1)))*I5/2
Лабораторная работа № 6
Графические объекты в электронных таблицах.
Диаграммы. Построение диаграмм по заданным условиям.
Цель работы: продемонстрировать навыки по созданию таблиц, организации расчетов, построения диаграмм по заданным условиям.
Задание:
За годы обучения студентов происходят изменения их численности. Для этого существуют различные причины. К ним относятся отчисление студентов, восстановление ранее отчисленных студентов, перевод студентов из одного вуза в другой, предоставление студентам отпуска или повторного обучения. В последнем случае студент продолжает обучение вместе со студентами следующего года приема. Процент, который составляет каждая из перечисленных категорий студентов вуза от их общего количества, от года к году практически не изменяется. В этом задании приведены вполне реальные данные. Выполните предлагаемое ниже исследование. Обратите внимание на полученные результаты и сделайте для себя необходимые выводы.
Порядок выполнения работы:
1. Запустите Excel и щелкните на кнопке Сохранить.
2. С помощь кнопки Создать папку в появившемся окне Сохранение документа создайте на диске d свою рабочую папку и сохраните в ней файл Книга1 под именем Контингент.xls.
3. Создайте электронную таблицу, соответствующую рис. 1. В таблице применяйте шрифт Times New Roman размером 12. Напомним порядок выполнения некоторых операций, которые Вам при этом придется применять:
§ Объединение ячеек. Для этого необходимо выделить подлежащие объединению ячейки, выполнить команду меню Формат, Ячейки, установить на вкладке Выравнивание флажок в поле Объединение ячеек и щелкнуть на кнопке ОК.
§ Форматирование текста. Чтобы текст в одной ячейке (или нескольких ячейках) мог занимать не одну, а несколько строк, необходимо выделить ячейку (или соответственно несколько ячеек), выполнить команду Формат, Ячейки, включить на вкладке Выравнивание флажок в поле Переносить по словам и щелкнуть на кнопке ОК.
§ Изображение границ ячеек, строк, столбцов, таблицы. Сначала следует выделить совокупность ячеек, для которой Вы хотите изобразить границу. Границы могут быть изображены с помощью кнопки Границы панели инструментов, которую можно увидеть, щелкнув на кнопке панели инструментов Другие кнопки. Можно изобразить границы с помощью команды меню Формат, Ячейки. В появившемся окне Формат ячеек открыть вкладку Граница. Эта вкладка позволяет выбрать тип линии границы, а также положение границы относительно выделенной совокупности ячеек.

|
| Рис.1. Исходные данные |
4. Введите в ячейку D4 очевидную формулу =C4–C6–C8–C10+D12+D13 для вычисления численности студентов в начале второго семестра.
5. Для вычисления численности студентов в начале каждого из
3 – 12 семестров обеспечьте появление аналогичных формул в ячейках E4:N4. Для этого следует копировать формулу из ячейки D4 в ячейки E4:N4. Начиная с ячейки D4, выделите ячейки D4:N4 и выполните команду меню Правка, Заполнить, Вправо.
6. Форматируйте ячейки C5:N5, установив один разряд дробной части (выделите эти ячейки и выполните команду Формат, Ячейки, выберите вкладку Число, задайте формат Числовой и задайте требуемое число десятичных разрядов дробной части).
7. Приступите к вводу в ячейки C5:N5 необходимых формул для вычисления величины в процентах, которую составляет количество студентов в начале каждого из 1 – 12 семестров по сравнению с количеством студентов в начале первого семестра. Сначала эту очевидную формулу =C4/$C4*100 надо ввести в ячейку С5. Ссылка на ячейку С4 в знаменателе введенной формулы должна быть абсолютной, иначе возникнет ошибка при копировании формулы в другие ячейки пятой строки. Затем содержимое ячейки С5 следует копировать в ячейки D5:N5 (начиная с ячейки С5, выделите ячейки с С5 по N5 включительно и затем выполните команду меню Правка, Заполнить, Вправо).
8. Введите в ячейки C7:N7 формулу для вычисления величины в процентах, которую составляет количество отчисленных студентов в 1-12 семестрах, по отношению к численности студентов на начало соответствующего семестра.
9. Введите в ячейки J9 и N9 формулы для вычисления величины в процентах, которую составляет количество отчисленных студентов в связи с успешным окончанием обучения в 8 и 12 семестрах, по отношению к численности студентов на начало соответствующего семестра.
10. Введите в ячейки C11:N11 формулы для вычисления величины в процентах, которую составляет количество студентов, оставленных в течение семестра на второй год в 1 – 12 семестрах по отношению к численности студентов на начало семестра.
11. Вычислите долю в процентах, которую составляет суммарное число студентов, успешно окончивших ВУЗ за 12 семестров обучения, по отношению к числу студентов, начавших обучение на первом курсе. Для этого в ячейку F14 введите текст Суммарный выпуск составляет и выровняйте его по правому краю ячейки. Затем в ячейку H14 введите текст % от начальной численности студентов и, если необходимо, выровняйте его по левому краю. Установите в ячейке G14 один разряд дробной части. Теперь Вам осталось в ячейку G14 записать нужную формулу.
12. Вычислите долю в процентах, которую составляет суммарное число студентов, за весь срок обучения отчисленных из вуза или оставленных на второй год, по отношению к числу студентов, начавших обучение на первом курсе. Для этого в ячейку F15 введите текст Суммарный отсев составляет и выровняйте его по правому краю ячейки. Затем в ячейку H15 введите текст % от начальной численности студентов и, если необходимо, выровняйте его по левому краю. Установите в ячейке G15 один разряд дробной части. Теперь Вам осталось записать очевидную формулу в ячейку G15. Если до сих пор Вы не ошибались, то Ваша таблица должна соответствовать рис. 2.
13. Постройте с помощью мастера диаграмм объемный вариант обычной гистограммы для отображения выраженного в процентах количества студентов на начало каждого семестра (строка 5). До обращения к мастеру диаграмм следует выделить подлежащий отображению числовой ряд (в данном случае это ячейки C5:N5). Результат, который Вы должны получить, сравните с рис. 3.

|
| Рис.2. Результаты вычислений |

|
| Рис.3. Изменение численности студентов за время обучения |
14.

|
| Рис.4. График отсева студентов |
15. Покажите результаты выполненной работы преподавателю.
Лабораторная работа № 7
Использование формул в расчётных операциях с данными таблиц по заданным условиям. Способы адресации.
Цель работы: получить навыки по использованию формул в расчетных операциях с применением различных способов адресации.
Задание 1:
1. Создать рабочую книгу «fin_department».
Таблица 1

2. Отформатировать данные по образцу (см. таблицу 1). При этом в первую строку листа внести название таблицы и разместить посредине с использованием команды «Объединить и поместить в центре».
3. Средствами Excel рассчитать размер премии для каждого сотрудника (графа «Премия, руб.»), а также сумму выплаты: а) по каждой строке; б) по столбцу «Итого». При этом воспользоваться средством «автозаполнение ячеек» и автосуммирование». Оформить ярлычок листа красным цветом.
4. Ввести данные согласно заданию на второй лист (см. таблицу 2).
Таблица 2

5. Средствами Excel рассчитать сумму аренды помещения (исходя из курса доллара 29,8 руб. за 1USD). При этом в формулах использовать абсолютную адресацию к ячейке, где предварительно задать значение параметра (курса $). Произвести оформление листа желтым цветом.
6. Средствами Excel организовать возможность перерасчета стоимости в рублях, если за условную единицу принят?. (Считать курс 1?= 42 руб.) Для этого использовать для вставки требуемого символа в нужную ячейку команду «Вставка–символ».
Задание 2:
Задайте произвольную последовательность чисел. Вычислите сумму положительных чисел и количество отрицательных чисел.
Произвольные данные введем, например, соответственно в ячейки A2:D6 рабочей таблицы. Для вычисления суммы положительных чисел, в ячейку F4 введем формулу: =СУММЕСЛИ(A2:D6;”>0”; A2:D6), а для вычисления количества отрицательных в ячейку F5 формулу: =СЧЕТЕСЛИ(A2:D6;”<0”).
Задание 3:
Заполните произвольный диапазон любыми числами. Найдите сумму чисел больших заданного в ячейке A1 числа.
Конкретные данные введем, например, соответственно в ячейки A2:E2 рабочей таблицы. В ячейке А1 запишем произвольное число, а в ячейку A4 введем формулу: =СУММЕСЛИ(A2:E2;”>”&A1; A2:E2).
Задание 4:
 Рис.3
Рис.3
Рассчитать уплаченные суммы за купленные товары для каждого клиента, с условием, что скидку 15% получают клиенты, которые купили товаров на сумму более 10 000 рублей. Используйте функцию ЕСЛИ.
Лабораторная работа № 8
Обработка таблиц. Проведение сортировки и фильтрации данных в таблицах по заданным условиям.
Цель работы: получить навыки применения функций для финансового анализа, сортировки и фильтрации данных в таблицах по заданным условиям.
Рассмотрим наиболее часто используемые финансовые функции Excel: ПЛТ, БС и СТАВКА. С помощью этих функций можно точно определить размер процентов по ссуде, будущее значение вклада и норму прибыли от капиталовложения.
Задание 1:
Необходимо определить размер ежемесячных платежей при ссуде в $10 000 на срок в 3 года под 9% годовых.