Создание новой базы данных
Запускаем Microsoft Access, выполнив команду меню Пуск > Программы > Microsoft Office > Microsoft Office Access 2010.

Рис.1. Окно создания базы данных Microsoft Access
В открывшемся окне (Рис. 1) нажимаем на значке – Новая База Данных. В поле «Имя файла» пишем название создаваемой базы «Библиотека». По умолчанию база данных создается в папке Мои документы (My Documents), для изменения пути необходимо кликнуть на иконке  слева от поля «Имя файла». Нажимаем кнопку «Создать»
слева от поля «Имя файла». Нажимаем кнопку «Создать»
Создание базы данных с помощью шаблонов
Запускаем Microsoft Access, выполнив команду меню Пуск > Программы > Microsoft Office > Microsoft Office Access 2010. В открывшемся окне (Рис. 2), в поле «Доступные Шаблоны», выбираем нужный шаблон. Нажимаем кнопку «Создать».

Рис.2. Доступные шаблоны
Таблицы
После создания новой базы, открывается окно «база данных» (Рис. 3).
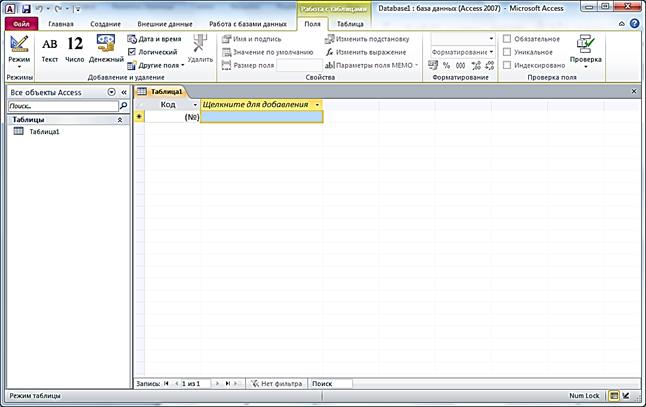
Рис.3. Окно базы данных
Создание таблицы при помощи шаблонов таблиц
Переходим на закладку «создание».

Рис.4. Верхнее меню
Нажимаем «Части приложения», выбираем «Контакты».

В результате получили таблицу с готовыми именами столбцов, при необходимости можно добавить свои столбцы (двойной клик ЛКМ на последнем столбце «Добавить поле» и ввести имя нового столбца), или удалить лишние столбцы (клик ПКМ на лишнем столбце, пункт контекстного меню – «Удалить столбец»).

Рис.5. Окно таблицы
Кликнем в ячейку под названием «Организация» и вводим название организации (Школа), значению «Код» автоматически присвоилось значение. Заполним остальные ячейки таблицы. Сохраняем таблицу: ПКМ на закладке «Таблица2», вводим имя «Контакты», нажимаем OK.

Рис. 6. Таблица данных
Создание таблицы с помощью конструктора таблиц
Кликнем на закладку «Таблица 1». Переходим в режим конструктора:

Рис.7. Выбор режима конструктора таблиц
В открывшемся окне конструктора таблиц можно вводить имена полей новой таблицы или добавлять поля в уже созданную таблицу.

Рис.9. Окно конструктора таблиц
Кликнем в ячейку ниже ячейки «Код», введем имя столбца «Название», тип данных – текстовый. Заполните еще несколько ячеек.

Рис.10. Заполнение полей таблицы
Переходим в режим таблицы: Режимы > Режим таблицы.

Сначала конструктор предложит сохранить таблицу, если она не была сохранена ранее. Заполняем таблицу аналогично.

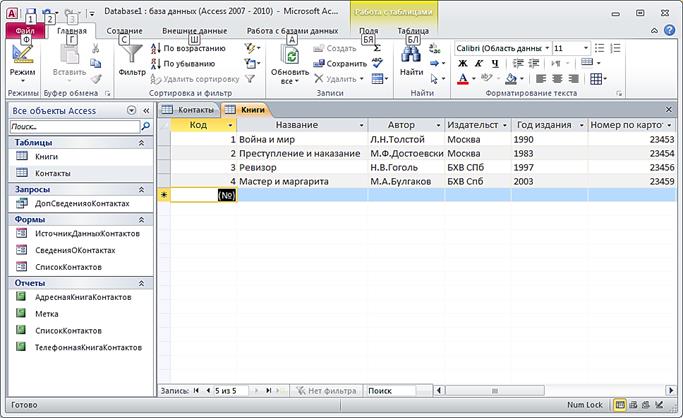
Рис.11. Таблица данных
Связь таблиц
Связь позволяет установить правила взаимодействия между таблицами. Различают два типа связей: один ко многим и многие ко многим. В нашем случае, при создании базы данных библиотеки, подходит связь – многие ко многим, т.е. у одного человека может быть несколько книг и экземпляры одной книги могут быть у разных людей.
При создании связи один ко многим, id-код первой таблицы прописывается отдельным столбцом во второй таблице.
При создании связи многие ко многим, id-коды обеих таблиц прописывается в третьей таблице (вспомогательной).
Порядок создания связей:
Переходим на закладку «Создание» и создаем новую таблицу.
Затем переходим в режим конструктора, при этом сохраняем таблицу под именем «Записи».
Вписываем названия столбцов, по примеру.
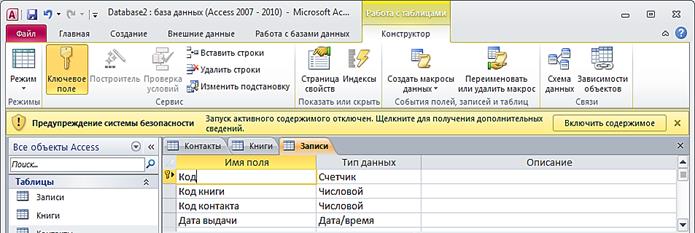
Рис.12. Заполнение имен полей и типов данных таблицы
Переходим в режим таблицы и заполняем ее по примеру.

Рис. 13. Таблица данных
Перед тем, как приступить к созданию связей между таблицами, необходимо сохранить и закрыть все таблицы, которые сейчас открыты в режиме редактирования полей. Затем переходим на закладку «Работа с базами данных» и нажимам на кнопку «Схема данных». В открывшемся окне последовательно добавляем все три таблицы.

Рис.14. Окно схемы данных
Создаем связь – Помещаем указатель на пункт «Код» из таблицы «Книги», нажимаем ЛКМ и не отпуская ее, перетаскиваем в пункт «Код книги» из таблицы «Записи». В появившемся окне ставим флажок Обеспечение целостности данных. Этот режим не позволит Access оставлять в таблице «Записи» записи, для которых нельзя подобрать запись таблицы «Книги» с подходящим значением поля «Код».

Рис.15. Параметры связи
Установка флажка «Каскадное удаление связанных записей» приведет к тому, что при удалении записи таблицы «Книги» будут удалены все соответствующие записи таблицы «Записи». Если указанный флажок сброшен, удаление тех записей таблицы «Книги», на которые ссылается хотя бы одна запись таблицы «Записи», запрещено.
Установка флажка Каскадное обновление связанных полей приведет к тому, что при обновлении поля «Код» таблицы «Книги» будут автоматически обновляться одноименные поля в соответствующих записях таблицы «Записи».
Нажимаем кнопку «Создать». Повторяем те же действия для таблицы «Контакты».
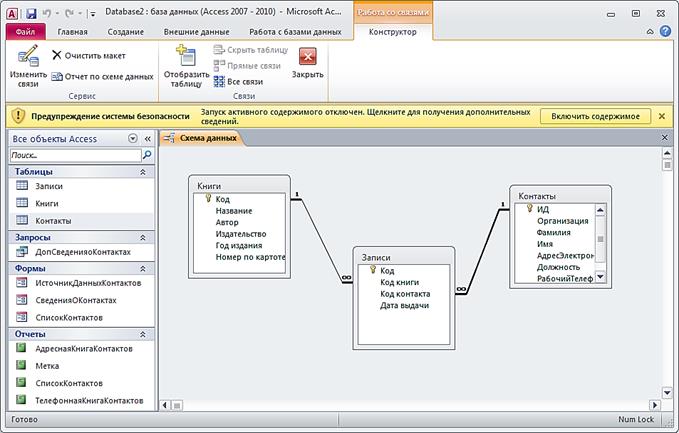
Рис.16. Схема данных
Список подстановки
При заполнении таблицы «Записи» новыми данными использование для этого id-кода очень неудобно, для облегчения заполнения таблицы в Access есть список подстановки.
Откроем таблицу «Записи» в режиме конструктора. Для имени поля «Код книги» в поле «Тип данных» выбираем пункт – Мастер подстановок.
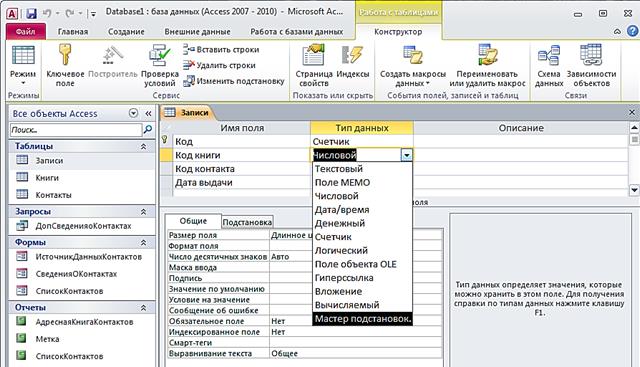

Рис.17. Мастер подстановок
В отрывшемся окне «Создание подстановки» оставляем переключатель, как показано на рисунке и нажимаем «Далее >». Выбираем таблицу «Книги» и нажимаем «Далее >».

Рис.18. Мастер подстановок
Добавляем поля «Название» и «Автор» с помощью кнопки «> » и нажимаем «Далее >».

Рис.19. Мастер подстановок
Можно выполнить сортировку записей по возрастанию или по убыванию, выбрав название поля из списка, нажимаем «Далее >».

Рис.20. Сортировка записей
Для создания подстановки нажимаем «Готово».

Рис.21. Создание подстановки с помощью мастера подстановок
Теперь в таблице «Записи» вместо кода книги будет отображаться название книги и ее автор. Аналогично проделайте те же действия со столбцом «код контакта», добавив из таблицы «Контакты» поля имя и фамилия.


Рис.22. Таблица «Записи»
Таким образом, для добавления новой записи будет появляться список книг или контактов. 
Рис.23. Заполнение таблицы с помощью мастера
Запросы
Запросы являются инструментом поиска и структурирования данных. Запрос, адресованный одной или нескольким таблицам, инициирует выборку определенной части данных и их передачу в таблицу, формируемую самим запросом. В результате вы получаете подмножество информационного множества исходных таблиц, сформированное по определенному закону. Если обрабатываемый объем информации велик, выделение необходимых данных в такое подмножество позволяет существенно сократить время их обработки. В системах типа клиент-сервер, где основные базы данных хранятся на файловом сервере, система запросов позволяет уменьшить объем информации, передаваемой через локальную сеть.
Мастер запросов
 Чтобы упростить задачу пользователя, в состав Access включен мастер запросов, позволяющий автоматизировать процесс построения запроса.
Чтобы упростить задачу пользователя, в состав Access включен мастер запросов, позволяющий автоматизировать процесс построения запроса.
Переходим на закладку «Создание» и нажимаем кнопку Мастер запросов.
Выбираем «Простой запрос» и нажимаем OK.
В раскрывающемся списке «Таблицы и запросы» выбираем таблицу «Контакты», из списка «Доступные поля» выбираем: Фамилия, Имя и Домашний телефон. Затем из таблицы «Книги» выбираем: Название и Автор; а из таблицы «Записи» - Дата выдачи. И нажимаем «Далее».

Рис.24. Мастер запросов: шаг первый
Выбираем подробный отчет и нажимаем «Далее».

Рис.25. Мастер запросов: шаг второй
Вводим имя запроса, ставим переключатель на «Открыть запрос для просмотра данных» и нажимаем «Готово».

Рис.26. Мастер запросов: шаг третий
В результате получаем таблицу:

Рис.27. Таблица запроса
Конструктор запросов
Мастер запросов умеет конструировать только простые условия отбора. Чтобы наложить дополнительные ограничения, следует пользоваться конструктором запросов, обеспечивающим полное управление параметрами запроса и построение сложных условий отбора данных.
Переходим на закладку «Создание» и нажимаем кнопку «Конструктор запросов».
Добавляем все три таблицы и закрываем окно.

Рис. 28. Добавление таблицы
Из раскрывающегося списка выбираем таблицы и поля для отображения в запросе.

Рис.29. Окно конструктора запроса
Условие отбора
Добавление в запрос условия отбора позволяет выбирать из таблицы не все записи, а лишь те, которые удовлетворяют определенным критериям. Например, нам нужны записи, приходящиеся на декабрь 2012 года.
В бланке запроса щелкаем на ячейке Условие отбора пятого столбца правой кнопкой мыши и выбираем в контекстном меню команду «Построить». Откроется окно построителя выражений.
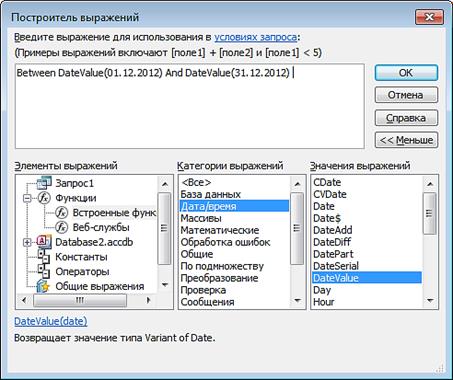
Рис.30. Окно построителя выражений
§ В левом списке построителя щелкаем на папке Операторы.
§ В среднем списке выбираем категорию Сравнения.
§ В правом списке дважды щелкаем на пункте Between.
§ Щелчком выделяем в поле формулы первый местозаполнитель «Выражение».
§ В левом списке построителя выражений двойным щелчком открываем папку Функции.
§ Щелкаем на папке Встроенные функции, содержащей стандартные функции Access.
§ В среднем списке построителя выражений щелкаем на пункте Дата/время.
§ В правом списке дважды щелкаем на функции DateValue, чтобы заменить ею местозаполнитель «Выражение».
§ Выделив местозаполнитель «stringexpr», вводим текст «01.12.2012».
§ Повторяя шаги, заменяем второй местозаполнитель «Выражение» на выражение DateValue («31.12.2012»).
§  В результате у нас получилась формула Between DateValue(«01.12.2012») And DateValue(«31.12.2012»). Она проверяет условие нахождения даты в интервале от 1 до 31 декабря 2012 г
В результате у нас получилась формула Between DateValue(«01.12.2012») And DateValue(«31.12.2012»). Она проверяет условие нахождения даты в интервале от 1 до 31 декабря 2012 г
§ Нажимаем па кнопке ОК
- Для выполнения запроса нажимаем

Рис.31. Результат выполнения запроса
Запрос действия
Запросы могут применяться также для добавления, удаления и обновления группы записей таблицы. Такие запросы являются мощным инструментом преобразования данных, они называются запросами действия. К примеру, нам нужно изменить в таблице «Книги» номер по картотеке. Заменить первую цифру – 2 на 6. Подобную операцию трудно провести «вручную», если в таблице больше тысячи записей.
Создаем новый запрос в режиме конструктора.
В окне конструктора открываем таблицу «Книги».
В значение поле выбираем «Номер по картотеке».

Рис.32. Окно конструктора запроса

 В группе «Тип запроса» выбираем запрос на обновление, при этом в бланке запроса появиться еще одно поле – обновление, в которое нужно ввести новое значение поля. В поле «Обновление» вызываем контекстное меню, щелкаем на пункте «Построить». В окне построителя выражений пишем формулу:
В группе «Тип запроса» выбираем запрос на обновление, при этом в бланке запроса появиться еще одно поле – обновление, в которое нужно ввести новое значение поля. В поле «Обновление» вызываем контекстное меню, щелкаем на пункте «Построить». В окне построителя выражений пишем формулу:
Рис.33. Окно построителя выражений
В поле «Условие отбора» вызываем контекстное меню, щелкаем на пункте «Построить».
В окне построителя выражений пишем формулу:

Рис.34. Окно построителя выражений
Закрываем запрос, сохранив под именем «Обновление». Двойным кликом выполняем запрос «Обновление», Access проинформирует об обнаружении четырёх записей, удовлетворяющей условию отбора, и попросит подтвердить необходимость ее изменения.


Запрос SQL
Язык SQL является наиболее распространенным языком управления баз данных клиент – серверов. Это язык реляционных баз данных, а не язык систем программирования. В Microsoft Access используется язык Jet SQL.
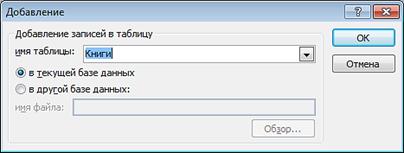
Создаем новый запрос в режиме конструктора.
Переходим в режим SQL.
В открывшемся окне пишется запрос на языке SQL.

Рис 35. Окно запроса SQL.
Напишем запрос на добавление новой записи в таблицу «Книги»:
INSERT INTO Книги (Название, автор, издательство, Год_издания, Номер_по_картотеке)
 VALUES ('Сказки', 'А.С.Пушкин', 'Москва', "2002", "63460");
VALUES ('Сказки', 'А.С.Пушкин', 'Москва', "2002", "63460");
Нажимаем кнопку, появится окно подтверждения добавления новой записи, нажимаем ОК.


Рис. 36. Обновленная таблица «Книги»
Формы
В то время как таблицы и запросы позволяют отобразить на экране длинные списки записей, формы дают возможность сосредоточиться на конкретной записи. Они облегчают ввод, редактирование и восприятие информации, могут содержать вспомогательные подписи и элементы оформления.
Мастер форм
Переходим на закладку «Создание» и запускаем «Матер форм».

Рис.37. Запуск мастера форм
В списке «Таблицы и запросы» выберете Таблица: Контакты.
Кликом на кнопке «>> » добавьте все поля в список выбранных полей.
Выделите поле «Код» и кликом на кнопке «< » уберите из списка выбранных полей, т.к. значение этого поля является кодом, оно неважно для пользователя и поэтому его не следует включать в форму. Кликните на кнопке «Далее > »

Рис. 38. Мастер форм
В следующем окне выберите внешний вид формы – выровненный, кликните на кнопке «Далее >».
В третьем окне мастера выберите стиль оформления формы (какая понравится) и нажмите на кнопку «Далее >». В четвертом окне нажмите на кнопку «Готово», ни чего не изменяя.
В окне формы можно редактировать уже существующие записи, а также создавать новые.

Рис.39. Форма для таблицы контакты
Конструктор форм
Недостатком форм, создаваемых мастером, является то, что они однообразны и не содержат пояснительных надписей. Чтобы приукрасить форму и расположить поля более удобным образом, следует воспользоваться конструктором форм, который позволяет передвигать и масштабировать элементы формы, связывать их с источником данных и настраивать любые другие параметры формы.
Создадим, как показано в предыдущем разделе, форму на таблицу «Книги».

Рис. 40. Форма для таблицы книги
Переходим в режим конструктора.


Рис. 41. Окно конструктора форм
В окне конструктора присутствует разметочная сетка с вертикальной и горизонтальной линейкой, помогающая позиционировать объекты.
По нажатии ПКМ в поле «Заголовок формы» или «Область данных», пункт Цвет заливки/фона, можно изменить цвет поля.
Кликнув на любом элементе формы, вокруг него появляется рамка, потянув за края которой можно изменить форму и размер элемента или переместить его в другое место формы.
Каждый элемент формы имеет свои свойства, окно свойств открывается нажатием ПКМ на элементе, пункт свойства.
Отчеты
В целом отчеты похожи на формы, но они, как правило, предназначаются для вывода информации из базы данных на принтер. Поэтому в отчетах данные форматируют так, чтобы их было удобно размещать на отдельных страницах. Отчеты поддерживают самые разнообразные способы оформления и позволяют группировать данные, разбивая их на логически цельные блоки.
Мастер отчетов
Чтобы облегчить работу пользователя, в Access имеется специальный мастер, который при недостатке времени позволяет быстро создавать довольно привлекательные отчеты.
Переходим на закладку «Создание» и запускаем Мастер отчетов:

Рис. 42. Мастер отчетов
В открывшемся окне мастера, выбираем «Таблица: Контакты», добавляем все поля кроме поля «Код», нажимаем «Далее».

Рис.43. Мастер отчетов: шаг первый
В следующем окне мастера оставляем все без изменения и нажимаем «Далее».
Выбираем сортировку по фамилии и нажимаем «Далее».
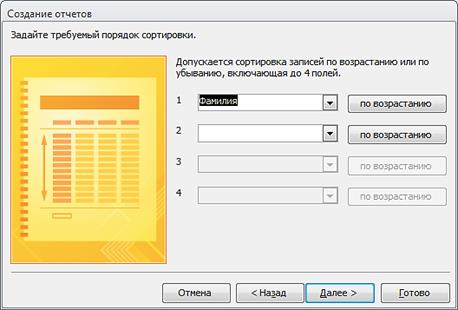
Рис. 44. Мастер отчетов: шаг второй
Ставим переключатели как показано на Рис.45 и нажимаем «Далее».

Рис. 45. Мастер отчетов: шаг третий
Выбираем стиль оформления отчета – Access 2010, и нажимаем «Готово».

Рис. 46. Отчет на таблицу контакты
Конструктор отчетов
Отчет, представленный на Рис. 46. имеет ряд недостатков, таких как: одни поля занимают слишком много места, а другие поля не умещаются; отчет занимает больше одной страницы и др.
Эти недостатки можно исправить с помощью конструктора отчетов.
Переходим в режим конструктора – ПКМ на отчете, пункт – Конструктор.
Конструктор отчетов напоминает конструктор форм, в нем также можно изменять размеры, форму и положение элементов. Переместим элементы так, чтобы они не выходили за пределы одного листа и занимали место соответственно содержимому.

Рис. 47. Конструктор отчетов
После редактирования переходим в режим предварительного просмотра. 
Рис. 48. Готовый отчет
Типы данных
Для того чтобы обеспечить возможность хранения в базе данных разнообразной информации, Access предлагает большой набор типов данных:
Таблица 1
| Название типа | Назначение |
| Текстовый | Текст длиной до 255 символов |
| Поле МЕМО | Текст длиной до 65000 символов |
| Числовой | Числа различных форматов |
| Дата/время | Дата и/или время |
| Денежный | Денежные значения различных форматов |
| Счетчик | Счетчик, который автоматически увеличивается на единицу с добавлением каждой новой записи |
| Логический | Величины, способные принимать только два значения: да/нет |
| Поле объекта OLE | Поля, позволяющие вставлять рисунки, звуки и данные других типов |
| Гиперссылка | Ссылки, дающие возможность открывать объект Access(таблицу, форму, запрос и т.д.), файл другого приложения или web-страницу |
Лабораторная работа №18
Создание слайдов презентации по заданным условиям
Цель работы: получение навыков разработки и создания презентации с интерактивными элементами управления, эффектами, анимацией.
Задание:
1. Открыть файл FLAG_WORK.PPT
2. Удалить все пустые слайды
3. Поменять местами первый и второй слайды. Распределить остальные слайды следующим образом: страны должны следовать в алфавитном порядке; внутри стран порядок следования слайдов следующий:
• Флаг
• Герб
• Текст
4. Если для данной страны слайд отсутствует, пропустить
5. Создать группу слайдов для Египта (информация на последнем слайде)
6. Добавить аналогичные слайды для стран Азии (данные в файле Азия.doc)
7. Создайте два раздела Азия и Африка. Разделы поддерживаются в формате PowerPoint 2010. Предварительно сохраните презентацию в этом формате.
8. Создайте два произвольных показа (флаги, гербы).
9. Слайдам «АФРИКА» и «АЗИЯ» задать радиальный градиентный фон (два цвета
10. Слайдам с названиями стран Африки задать тему оформления «Справедливость». Изменить цвета схемы на «Бумажную». Создать новую шрифтовую схему (дать ей название – «Гротеск»). Установить шрифт заголовка VERDANA, шрифт основного текста – ARIAL
11. Слайдам с флагами стран Африки с текстурой «Белый мрамор»
12. Слайду с текстом про Африку задать фон с рисунком.jpg (Образцы рисунков)
13. Слайдам с названиями стран Азии задать тему оформления «Эркер». Изменить цвета фона на темно-синий
14. Остальные слайды оформить произвольно
15. Вставить диаграмму с флагами
16. Настроить анимацию диаграммы
Лабораторная работа №19
Оформление презентации анимацией, звуковыми и видео эффектами
по заданным условиям
Цель работы: получение навыков разработки и создания презентации с интерактивными элементами управления, эффектами, анимацией.
Задание:
Создать презентацию путешествия по столицам Европы.
Первый слайд презентации должен быть книжной ориентации и содержать, в качестве фона карту Европы. Остальные слайды должны иметь альбомную ориентацию и содержать фотографии столиц. Переход между слайдами должен быть организован с помощью гиперссылок.
Выполнение задания:
 Одна презентация не может содержать слайды различной ориентации (Книжная и Альбомная), поэтому создадим две презентации: первая — будет содержать только 1 слайд (Карта Европы), вторая — слайды с фотографиями.
Одна презентация не может содержать слайды различной ориентации (Книжная и Альбомная), поэтому создадим две презентации: первая — будет содержать только 1 слайд (Карта Европы), вторая — слайды с фотографиями.
1. Создадим первую презентацию.
· Запустите PowerPoint.
· Измените макет слайда на «Пустой слайд
· На вкладке «Дизайн» установите
ориентацию слайда «Книжная»

2.  С помощью контекстного меню задайте фон слайду (Рисунок или текстура – файл – europe-map.jpg)
С помощью контекстного меню задайте фон слайду (Рисунок или текстура – файл – europe-map.jpg)
· Сохраните файл в папке Столицы_Европы с именем map.pptx
3. Создадим вторую презентацию
· Нажмите Ctrl+N для создания новой презентации
· Создайте фотоальбом из фотографий столиц Европы, которые находятся в одноименной папке
На вкладке «Вставка» выберите кнопку фотоальбом – создать фотоальбом

· Выберите в качестве источника фотографий папку Столицы_Европы, выделите все файлы с фотографиями и нажмите кнопку «Вставить»
· Установите остальные параметры в соответствии с рисунком:

· Нажмите кнопку «Создать»
· Сохраните файл в папке Столицы_Европы с именем capital.pptx
4. Создание Гиперссылок
· Увеличьте масштаб отображения карты
· Перейдите в презентацию map.pptx и создайте несколько кнопок для перехода по гиперссылкам
· Выделите кнопку для перехода к фотографии Хельсинки

· На вкладке вставка выберите кнопку гиперссылка, затем «Текущая папка», файл capital.pptx
· Для перехода к конкретному слайду нажмите кнопку «Закладка»

· Заголовков слайдов мы не видим, а можем только вслепую выбирать слайды. Можно вспомнить, что фотография Хельсинки была последней в презентации capital.pptx.
· Перейдите в файл map.pptx ина вкладке «Главная» откройте область буфера обмена
· Скопируйте все названия столиц в буфер обмена

· Измените параметры фотоальбома (Вкладка «Вставка» - фотоальбом – изменить фотоальбом)
· Снимите галочку параметры рисунка - подписи под всеми рисунками и нажмите кнопку обновить
· Перейдите в режим сортировщика слайдов (Вкладка «Вид» - сортировщик слайдов)

· Выделите все слайды, кроме первого
·  Измените макет слайдов на «Только заголовок»
Измените макет слайдов на «Только заголовок»
(Вкладка «Главная»)
· Перейдите в обычный режим просмотра слайдов, а затем на вкладку «Структура»
· Скопируйте названия городов в заголовки слайдов
· Запустите просмотр презентации
·  Сохраните (Ctrl+S)
Сохраните (Ctrl+S)
· Перейдите в презентацию map.pptx
· Выделите кнопку для перехода к просмотру фотографий города Стокгольм и вставьте гиперссылку (теперь видны названия слайдов)

· Добавьте кнопки и ссылки для всех фотографий
· Для перехода со слайда с фотографией
обратно к карте вставьте кнопку и напишите
на ней слово «Карта»
· Выделите кнопку и на вкладке «Вставка»
выберите кнопку «действие»
· Выберите перейти по гиперссылке – другой файл
и укажите расположение файла map.pptx
·  Скопируйте кнопку на все файлы с фотографиями
Скопируйте кнопку на все файлы с фотографиями

· Аналогично добавьте на слайде с картой (презентация map.pptx) кнопкус настройкой действия– завершение показа
· Запустите презентацию map.pptx для просмотра, проверьте работу гиперссылок
· Добавьте в колонтитулы всех слайдов дату и номер слайда (Вставка - колонтитулы)
· Сохраните файлы
Лабораторная работа №20
Настройка, показ итоговой презентации по заданным условиям. Запись презентации на различные носители
Цель работы: получение навыков разработки и создания презентации с интерактивными элементами управления, эффектами, анимацией.
Выбор темы презентации
Выберите тему своей презентации из предложенных ниже:
1. Политехнический университет (можно рассказать о конкретном факультете)
2. О своей группе (информация о специальности)
3. Работа в MS Word (по одной из подтем)
4. Работа в MS Excel (по одной из подтем)
5. Работа в MS Access (по одной из подтем)
6. Работа в PhotoShop (по одной из подтем)
7. Работа в MS PowerPoint (по одной из подтем)
8. Импортирование и слияние документов из разных прикладных программ
9. Сканирование и распознавание документов, преобразование форматов
10. Запись звуковой дорожки. Работа в программе с микрофоном. Монтаж фонограммы по заданным условиям
11. Создание мультимедийного продукта
12. Обзор возможностей других прикладных программ, не изученных в модуле