Научный руководитель:
старший преподаватель ___________ Мизев Евгений Иванович
Исполнитель:
студент 1401 гр. ___________ Вокуев Владимир Григорьевич
Сыктывкар – 2012
Содержание
Введение…………………………………………………………………...…………2
Глава 1. Изучение основ 3D моделирования в программе Blender.................5
1.1 Основные понятия трехмерной графики ………………………………………5
1.2 Элементы интерфейса Blender …………………………………………...…...8
Глава 2. Моделирование трехмерных объектов в Blender ………………......20
2.1 Создание плоскости, с расположенными на ней примитивами.....................21
2.2 Объектное моделирование с использованием вершин, ребер и граней……… 23
2.3 Симметричное моделирование …………………………………………..........24
2.4 Пропорциональное моделирование ………………………...…………….........27
2.5 Моделирование с применением сплайнов и кривых ………………………......29
Заключение……………………………………………………………………….....31
Библиографический список………………………………………………………..32
Введение
Стремительное развитие технологий в последнее десятилетие привело к такому же быстрому росту в области компьютерной техники и программного обеспечения. Еще совсем недавно незначительный по сегодняшним меркам эпизод из фильма, созданный при помощи спецэффектов, вызывал бурю восторга и обсуждений. Сегодня спецэффектами в кино и на телевидении никого не удивишь. Они стали обыденным явлением благодаря массовому распространению программ создания компьютерной графики и, в частности, трехмерного моделирования. Программы трехмерной графики - самые интересные по своим возможностям и сложные по освоению приложения.
Трехмерная графика уже настолько прочно вошла в нашу жизнь, что мы, сталкиваясь с ней, порой даже не замечаем ее. Разглядывая интерьер комнаты на огромном рекламном щите, янтарный блеск льющегося пива в рекламном ролике, наблюдая, как взрывается самолет в остросюжетном боевике, многие не догадываются, что перед ними не реальные съемки, а результат работы мастера трехмерной графики. Область применения трехмерной графики необычайно широка: от рекламы и киноиндустрии до дизайна интерьера и производства компьютерных игр.
При создании рекламы трехмерная графика помогает представить продвигаемый товар в наиболее выгодном свете, например, с ее помощью можно создать иллюзию идеально белых рубашек, кристально чистой минеральной воды, аппетитно разломленного шоколадного батончика, хорошо пенящегося моющего средства и т.д. В реальной жизни рекламируемый объект может иметь какие-нибудь недостатки, которые легко скрыть, используя в рекламе трехмерных "двойников". Вы наверняка замечали, что после применения моющего средства посуда блестит гораздо более тускло, чем в рекламе, а волосы после использования шампуня не выглядят так красиво, как на экране телевизора. Причина этого проста: слишком чистая посуда - всего лишь просчитанное компьютером изображение, такие тарелки в реальности не существуют.
Использование компьютерных технологий при проектировании и разработке дизайна интерьера помогает увидеть конечный вариант задолго до того, как обстановка будет воссоздана. Трехмерная графика позволяет создавать трехмерные макеты различных объектов (кресел, диванов, стульев и т.д.), повторяя их геометрическую форму и имитируя материал, из которого они созданы. Чтобы получить полное представление об определенном объекте, необходимо осмотреть его со всех сторон, с разных точек, при различном освещении. Трехмерная графика позволяет создать демонстрационный ролик, в котором будет запечатлена виртуальная прогулка по этажам будущего коттеджа, который только начинает строиться. Что же касается киноиндустрии, то в этой отрасли компьютерная графика сегодня незаменима. Трудно поверить в то, что для одного из первых фильмов серии "Звездные войны" сцену падающего водопада создавали при помощи обыкновенной соли. Сегодня для создания подобных сцен не обязательно заказывать килограммы соли. При помощи редактора трехмерной графики можно без труда смоделировать любой водопад, который зритель не отличит от настоящего.
Актуальность
Актуальность выбранной темы обусловлена практически повсеместным использованием трехмерной графики в различных отраслях и сферах деятельности, знание которой становится все более необходимым для полноценного развития личности.
Цели
Цель моей курсовой работы является изучение основ моделирования в программе Blender.
Для достижения этой цели, необходимо решить следующие задачи:
· Рассмотреть основные понятия трехмерной графики;
· Изучить элементы интерфейса Blender;
· Рассмотреть основы моделирования;
1. Изучение основ 3D моделирования в программе Blender
1.1 Основные понятия трехмерной графики
Для создания трехмерной графики используются специальные программы, которые называются редакторы трехмерной графики, или 3D-редакторы. Blender является одной из таких программ.
Результатом работы в любом редакторе трехмерной графики, в том числе и в приложении Blender, является анимационный ролик или статическое изображение, просчитанное программой. Чтобы получить изображение трехмерного объекта, необходимо создать в программе его объемную модель.
Замена одного объекта (процесса или явления) другим, но сохраняющим все существенные свойства исходного объекта (процесса или явления), называется моделированием, а сам заменяющий объект называется моделью исходного объекта.
Модель объекта в Blender отображается в четырех окнах проекций. Такое отображение трехмерной модели используется во многих редакторах трехмерной графики и дает наиболее полное представление о геометрии объекта. Если вы видели чертежи деталей, то могли заметить, что на чертеже объект представлен сверху, сбоку и слева.
Интерфейс Blender напоминает такой чертеж. Однако, в отличие от чертежа на бумаге, вид объекта в каждом окне проекции можно изменять и наблюдать, как выглядит объект снизу, справа и т.д. Кроме этого, можно вращать все виртуальное пространство в окнах проекций вместе с созданными в нем объектами. Работа в Blender напоминает компьютерную игру, в которой пользователь передвигается между трехмерными объектами, изменяет их форму, поворачивает, приближает и т.д.
Виртуальное пространство, в котором работает пользователь Blender, называется трехмерной сценой. То, что вы видите в окнах проекций, - это отображение рабочей сцены.
Работа с трехмерной графикой очень похожа на съемку фильма, при этом разработчик выступает в роли режиссера. Ему приходится расставлять декорации сцены (то есть создавать трехмерные модели и выбирать положение для них), устанавливать освещение, управлять движением трехмерных тел, выбирать точку, с которой будет производиться съемка фильма, и т.д.
Любые трехмерные объекты в программе создаются на основе имеющихся простейших примитивов - куба, сферы, тора и др. Создание трехмерных объектов в программе Blender называется моделированием. Для отображения простых и сложных объектов Blender использует так называемую полигональную сетку, которая состоит из мельчайших элементов - полигонов. Чем сложнее геометрическая форма объекта, тем больше в нем полигонов и тем больше времени требуется компьютеру для просчета изображения. Если присмотреться к полигональной сетке, то в местах соприкосновения полигонов можно заметить острые ребра, поэтому, чем больше полигонов содержится в оболочке объекта, тем более сглаженной выглядит геометрия тела. Сетку любого объекта можно редактировать, перемещая, удаляя и добавляя ее грани, ребра и вершины. Такой способ создания трехмерных объектов называется моделированием на уровне подобъектов.
В реальной жизни все предметы, окружающие нас, имеют характерный рисунок поверхности и фактуру - шершавость, прозрачность, зеркальность и др. В окнах проекций Blender видны лишь оболочки объектов без учета всех этих свойств, поэтому изображение в окне проекции далеко от реалистичного. Для каждого объекта в программе можно создать свой материал - набор параметров, которые характеризуют некоторые физические свойства объекта.
Чтобы получить просчитанное изображение в Blender, трехмерную сцену необходимо визуализировать. При этом будут учтены освещенность и физические свойства объектов. Созданная в окне проекции трехмерная сцена визуализируется либо непосредственно из окна проекции, либо через объектив виртуальной камеры. Виртуальная камера представляет собой вспомогательный объект, который обозначает в сцене точку, из которой можно произвести визуализацию проекта. Для чего нужна виртуальная камера? Визуализируя изображение через объектив виртуальной камеры, можно изменять положение точки съемки.
Подобного эффекта невозможно добиться, визуализируя сцену из окна проекции. Кроме этого, виртуальная камера позволяет использовать в сценах специфические эффекты, похожие на те, которые можно получить с помощью настоящей камеры (например, эффект глубины резкости).
Качество полученного в результате визуализации изображения во многом зависит от освещения сцены. Когда происходят съемки настоящего фильма, стараются подобрать наиболее удачное положение осветительных приборов таким образом, чтобы главный объект был равномерно освещен со всех сторон и при этом освещение съемочной площадки выглядело естественно.
Программа Blender позволяет устанавливать освещение трехмерной сцены, используя виртуальные источники света - направленные и всенаправленные.
Источники света являются такими же вспомогательными объектами, как виртуальные камеры. Их можно анимировать, изменять их положение в пространстве, управлять цветом и яркостью света. Еще одна важная деталь, благодаря которой источники света придают сцене большую реалистичность, - отбрасываемые объектами тени.
Работать с источниками света бывает порой очень сложно, поскольку не всегда удается правильно осветить трехмерную сцену. Например, слишком яркие источники света создают сильные и неправдоподобные блики на трехмерных объектах, а большое количество теней, направленных в разные стороны, выглядит неестественно.
Таким образом, рассмотрев понятийный аппарат трехмерной графики, я выделил определения: 3D-редакторы, трехмерная сцена, моделирование на уровне подобъектов. Самые необходимые термины для изучения 3D моделирования в Blender рассматриваются на протяжении всей курсовой работы.
1.2 Элементы интерфейса Blender
Пользовательский интерфейс является средством двустороннего взаимодействия между пользователем и программой. Пользователь взаимодействует с программой при помощи клавиатуры и мыши, а программа реализует обратную связь посредством системы окон. Если вы начинающий в Blender, вам необходимо будет как следует вникнуть в устройство пользовательского интерфейса, прежде чем начать моделировать. Концепции, заложенные в интерфейс Blender, были специально разработаны для моделирования графики, поэтому большинство функций и инструментов отличаются от аналогичных у других пакетов 3D-моделирования и сгруппированы по-другому.
В частности, пользователям Windows необходимо будет привыкнуть к тому, как в Blender’е реализовано управление, например, выбору клавиш и движениям мышью.
Отличный интерфейс — одна из сильных сторон Blender. Как только вы освоите стиль работы Blender, то обнаружите, что можете работать всё быстрее и продуктивнее. Некоторые элементы могут быть вам знакомы, например, верхняя панель меню: «File», «Add»…»Help». Однако, большинство других особенностей почти не встречаются (если вообще встречаются) в других приложениях. Например:
· Окна Blender’а не перекрываются и не скрывают друг друга, за исключением небольшого количества небольших плавающих панелей, которые либо прозрачны, либо сворачиваются, либо малы и могут пристыковываться;
· В Blender’е используется множество горячих клавиш для ускорения рабочего процесса;
· Интерфейс Blender’а целиком отображается средствами OpenGL, благодаря чему любое окно может быть перемещено, увеличено, а его содержимое смещено;
· Вы можете организовать рабочую область в точном соответствии с вашими предпочтениями, для каждой специфической задачи, затем присвоить такой организации имя и сохранить ее.
Эти ключевые отличия (как и многие другие) делают Blender уникальным и вместе с тем очень мощным и простым в использовании приложением. Нужно лишь понять это. Интерфейс можно разбить на несколько ключевых областей Windows (окна), Contexts (контексты), Panels (панели) и Buttons(управляющие кнопки). Например, Button window (Окно кнопок) содержит кнопки контекстов (Contexts), которые соответствуют разным группам панелей (Panels), а каждая из панелей содержит группу кнопок (Buttons).
Этот экран вы увидите после запуска Blender. Вид поделен на три части:

Окно Информации. Вы увидите номер версии Блендера и некоторую статистику вашей текущей сцены.

3D-окно. Этот тип окна используется для редактирования в трехмерном пространстве. Розовый квадрат, по средине окна - стандартная фигура. Она имеет розовый цвет потому, что она на данный момент выделена (выбрана). Крестообразный прицел, с белыми и красными кольцами - это 3D-курсор. Вы можете расположить его где угодно в 3D-пространстве. Он используется для определения места, где будет находиться новый объект, а также может служить центральной точкой при вращении или масштабировании.

Окно Кнопок в основании. В этом окне, Вы можете настраивать разные параметры вашей сцены: материалы, освещение, опции анимации, установки визуализации.

Большинство кнопок имеют свой заголовок (полоса с более легким серым фоном, содержащим кнопки изображения). Экран в Blender можно настроить на свой вкус, как Вам больше нравится. Чтобы добавить новое похожее окно надо переместить курсор мыши поверх границы окна, и нажать правую кнопку мыши. Появится маленькое меню с запросом. Вы можете подтвердить добавление окна, кликнув левой кнопкой мыши по надписи "Split Area", или наведите курсор мыши на эту надпись, и нажмите [Enter]. Окно, которое выбрано, имеет подсвеченный заголовок, это то окно, которое будет разбито. Появится линия, указывающая границу разбиения. Вы можете перемещать ее в нужное место нажав левую кнопку мыши для подтверждения местоположения. Для отмены ваших действий, просто уберите курсор мыши с меню или нажмите [Escape]. Только что созданное окно является клоном вашего окна, но можно выбрать разный тип окон или различные ракурсы объекта.

Конечно же, разделение, действует также и на вертикальные границы окон. Поэтому Вы можете создать традиционное, 4-х проекционное окно (вид сверху, спереди, сбоку и со стороны камеры). Нажмите Ctrl + Вверх, чтобы развернуть текущее окно на полный экран. Нажатие этих клавиш снова, вернет первоначальный вид окна.

Удаление окна, подобно разбиению: переместите курсор поверх границы окна и нажмите правую кнопку мыши. Появится маленькое меню с запросом. Выберите из меню "Join Area". Подобно разбиению, окно из которого был приближен курсор (которое было выбрано), и будет окном, которое "претерпит" объединение.

Для установки панели инструментов сверху или снизу трехмерного окна по ней нажимают правой кнопкой мыши и выбирают "Top" или "Botton" соответственно.Можно скрыть заголовок, выбирая "No Header". Также это возможно, если Вы знаете все нужные горячие клавиши. Вы можете показать скрытый заголовок снова, щелкнув на границу окна с помощью правой кнопки мыши и выбирая "Add Header". (все показывается в увеличенном размере)
Каждая оконная рамка может содержать различные типы и наборы информации, в зависимости от того, с чем вы работаете.Они могут включать трехмерные модели, мультипликацию, поверхностные материалы, исходники Питона, и так далее. Вы можете выбрать разные типы для каждого окна, щелкая крайнюю левую кнопку.

А сейчас мы узнаем о типах окон, которые поддерживаются в сцене Blender`a:
3D Viewport
Это окно, в котором вы работаете. Оно обеспечивает графическое представление сцены. Вы можете рассмотреть вашу сцену с любого угла с разнообразием вариантов. Наличие нескольких трехмерных пространств на том же самом экране может быть удобным, если Вы хотите наблюдать ваши изменения в различных перспективах единовременно.
Buttons Window
Содержит большое количество инструментов для того, чтобы редактировать объекты, поверхности, структуры, свет и тому подобное. Вам нужно будет это окно постоянно, пока не выучите все горячие клавиши. Для простоты и удобства есть кнопки быстрого доступа, для операций перемещения ([ G ]), вращения ([ R ]), изменение размера ([ S ]) и так далее.
User preferences (Main menu)
Меню открывает доступ ко многим модификаторам и командам, которые ранее были доступны только через комбинации горячих клавиш или скрытые кнопки. Список можно скрывать и показывать через треугольную кнопку рядом с ним. Меню просто необходимо, потому что оно дает полный обзор всех инструментов.
Contextes, Panels and Buttons
Все кнопки сгруппированы в командной панели. Командная панель содержит 6 контекстов. Переключая между контекстами показываются соответствующие подконтексты.

Blender использует правую систему координат. «Сторона» предмета- ось X, " фронт" по Оси Y и "вершина" по Оси Z. Для удобства можно использовать горячие клавиши NUM3 для "стороны", NUM1 для "фронта", и NUM7 для "вершины".
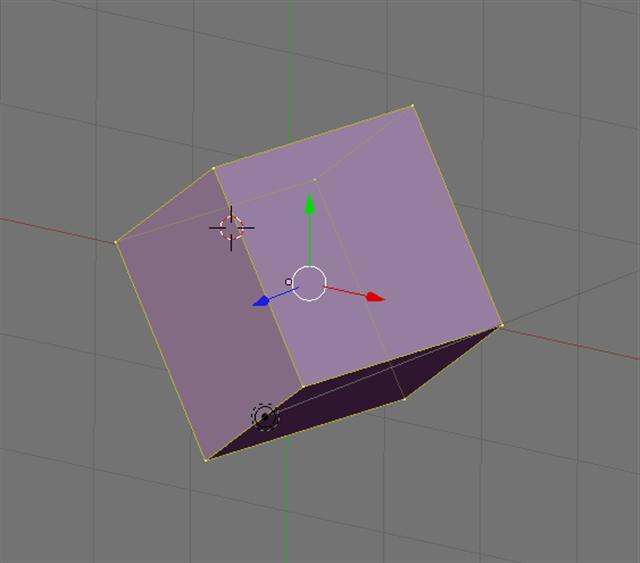
Когда Вы работаете в трехмерном пространстве, Вы можете в основном исполнять два типа операций: операции, которые затрагивают объект в целом и операции, которые затрагивают геометрию объекта, но не затрагивают его глобальные свойства. В первом случае мы, например, перемещаем объект в другое местоположение, а во втором, например, формируем нос на лице. В Blender, вы должны указать, какую из этих двух операций вы хотите использовать. В зависимости от скорости вашего компьютера, сложности вашей сцены, и типа работы, которую вы делаете, можно переключать между несколькими способами отображения:
· Textured (Текстурированный):это растровая карта, наложенная на модель.
· Shaded (Затемненный): поверхность тела с текстурой с добавлением динамической тени.
· Solid (Цельный): поверхность тела без текстур и теней, просто присутствуют блики.
· Wireframe: каркас. Тело состоит из линий, которые делают его форму распознаваемым.
· Bounding box: наружные габариты объектов, представленные в виде параллелепипеда.
Во время работы довольно часто приходится работать с несколькими сценами. Для удобства сделаны слои- каждый слой соответствует определенной сцене. В Blender есть 20 слоев. Чтобы выбрать слой, надо нажать на соответствующую кнопку левой кнопкой мыши.

При рендеринге происходит финальная обработка изображения в высоком качестве. Данное изображение автоматически не сохраняется на диске. Наверное, Вы захотите ее сохранить. Blender имеет много загружающих и сохраняющих файловых опций.
Вызовите окно управления файлами, нажав [ F1 ]. В этом окне, названия файлов отображены черным, а названия папок белым цветом. А.blend-файлы также обозначены, в передней части, маленьким желтым квадратиком.

Первый метод загрузки файла: кликните левой кнопкой мыши по названию файла. Это скопирует название в текстовое поле, названия файла, вверху окна (второе поле сверху). Нажмите [ Enter ] и файл будет загружен. Альтернативный метод - это кликнуть средней кнопкой мыши по файлу, и он немедленно будет загружен.
Перемещение в папку предыдущего уровня, осуществляется нажатием на каталог ".." в списке, нажатием на кнопку "P" вверху окна или, нажатием клавиши [ P ]. Иногда Вам может понадобится обновить список файлов; например, когда какая-нибудь другая программа записала или изменила файлы в текущем каталоге. В том случае, нажмите каталог "." или нажмите клавишу с точкой.
Для сохранения файла надо открыть Окно управления файлами, нажав [ F2 ]. Это окно работает точно также как и предыдущее. Но дополнительно, Вы можете вводить новое название файла, в соответствующее поле. Сдать это можно, кликнув левой кнопкой мыши в поле, и ввести новое название.
2. Моделирование трехмерных объектов в Blender
Blender - объектно-ориентированная программа, то есть все, что создается в программе, является объектами. Объектами в программе Blender являются любые геометрические фигуры, кривые, камеры, вспомогательные объекты, объемные деформации, системы и источники света, которые могут включаться в состав сцены.
Большинство объектов в Blender являются параметрическими. Параметрические объекты - это объекты, которые определяются совокупностью установок или параметров, а не являются описанием его формы. Изменение значений параметров модифицирует геометрию самого объекта. Такой подход позволяет гибко управлять размерами и формой объектов.
Подобно огромному зданию, построенному из маленьких кирпичиков, программа Blender позволяет создавать разноплановые сцены, используя в качестве строительных блоков примитивы (параметрические объекты). Вы можете использовать стандартные параметрические объекты для начала любой работы. После создания к ним можно применять модификаторы, строить составные объекты, разрезать, редактировать на уровне подобъектов и выполнять многие другие операции.
Приложение к курсовой работе №1
Создание плоскости, с расположенными на ней примитивами
Уберем кубик. Щелкнем по кубику правой кнопкой мыши, чтобы его выделить, нажмем Х или Del и подтвердим, что хотим его удалить. Теперь перед нами чистый мир – что хотим, то и строим. А строить мы будем классический пример: плоскость, с расположенными на ней примитивами. Добавляем плоскость Add -> Mesh -> Plane.
Обратите внимание, что у вас изменился режим работы с объектом, жёлтым выделены точки и ребра, сейчас их можно редактировать. Если нажмете Tab, то режим смениться, и работать уже можно будет с объектом целиком.
Теперь нам нужно увеличить нашу плоскость. Все равно в каком режиме нажмите S и двигайте мышку до тех пор, пока плоскость не станет нужных размеров, а потом просто кликните левой кнопкой мыши.
Для того, чтобы добавить новый объект нужно работать в Object Mode иначе плоскость и новый объект будут, как один. Добавляем конус. Он располагается на той же панельке, что и плоскость. Конус появился немного ниже плоскости. Для того чтобы поставить конус на плоскость, нажмите G и просто двигайте мышку, а когда конус окажется на своем месте, просто нажмите левую кнопку мыши. Конус можно масштабировать, так же как и плоскость.
Помещаем крестик-указатель на то место плоскости, где будет располагаться кубик. У меня это за конусом. Потом добавится кубик. Изменить его размеры и положение можно так же, как и размеры и положения цилиндра.
Теперь, чтобы рисунок выглядел более живым, нужно задать красивые цвета. Выбираем плоскость. В Object Mode щелкаем правой кнопкой мыши по плоскости и добавим материалы. У добавленного материала изменяем диффузный цвет. Проделываем те же самые действия с кубом и цилиндром.

Приложение к курсовой работе №2
Объектное моделирование с использованием вершин, ребер и граней
Создадим простейшую модель молекулы воды. Запускаем Blender и удаляем куб, после чего добавляем на сцену цилиндр Add -> Mesh -> Cylinder. Удостоверьтесь, что вы находитесь в объектном режиме. Уменьшаем цилиндр по всем осям до 0.3 от прежних размеров.
Переключаемся на вид спереди при помощи клавиши 1 (NumLock) и увеличим цилиндр по оси Z в 7.5 раза, для этого нажимаем S, затем Z, и, зажав Ctrl, двигаем мышью пока значения в левом нижнем углу 3D-окна не станет равно 7.5.
Поворачиваем цилиндр на 90 градусов по оси Y.
Продублировать цилиндр. Копию переместить по оси X так, чтобы два цилиндра касались друг друга Shift + D. Поскольку в молекуле воды угол связи H-O-H равен 104.5 градусов, то следует развернуть второй цилиндр по оси Y на 75.5 градусов (180-104.5). Совмещаем концы цилиндров, после чего добавляем сферу которая будет служить моделью атома кислорода Add -> Mesh -> UVSphere..
Два раза продублировать сферу, а дубликаты перенести на концы цилиндров. Уменьшить крайние сферы до значения 0.8 от первоначального и объединяем все элементы модели.

Приложение к курсовой работе №3
Симметричное моделирование
Создадим модель дивана, следуя принципу симметрии. За основу возьмем примитив (Cube). Обязательным условием для правильного зеркального отражения служит смещение центра объекта в сторону одной его крайней грани. Ведь именно к ней будет примыкать зеркальная копия. Самым простым способом нужного смещения центра объекта служит разделение примитива на две равные части и удаление одной из половин. В этом случае центр остается на месте, но уже в необходимом нам месте. Для этого выделяем весь объект и нажимаем клавишу (W). Появиться контекстное меню, в котором нас интересует пункт Subdivide.
Сейчас мы займемся моделированием основной формой Extrude. Для удобства редактирования, отключим режим прозрачности. Отмечаем оба верхних полигона на объекте и, нажав клавишу (Е), сдвигаем на три клетки вверх. Для точного перемещения используем клавишу (Ctrl). Таким образом получаем нужную высоту модели.
Для создания сиденья включаем режим просмотра Font и отмечаем центральные нижние полигоны. Перед выполнением самой операции Extrude необходимо переключиться в режим просмотра Side.
Теперь начинаем работу над созданием более изящной формы корпуса дивана. Выделяем весь объект кнопкой (А) и производим двойную разбивку его командой (Subdivide). Увеличенное количество полигонов позволяет точнее выполнить задуманное. Теперь отмечем еще две нижние линии полигонов, наша задача сместить их по координате Y так, чтобы образовался плавный переход к сиденью модели. Выполнить это можно, используя режим пропорционального редактирования, клавишей (О), затем – перемещаем клавишей (G) и сдвигаем выделенное по нужной координате.
Подобное действие необходимо выполнять для боковой и центральной спинки для придания модели округлости. Выбираем центральные полигоны каждой части дивана и в режиме пропорционального редактирования создаем изгиб.
Создаем зеркальную копию – воспользовавшись соответствующей функцией из меню Object (Mirror) и поворачиваем модель по нужной оси. Затем необходимо максимально точно совместить их и произвести слияние командой Join.

Приложение к курсовой работе №4
Пропорциональное моделирование
Прототипом нашей будущей модели будет пятиконечная звезда, с двумя центральными точками к которым сходиться резьба лучей. Наиболее подходящим примитивом послужит объект (Circle). Его достоинством является возможность задания начального количества вершин. Добавляем примитив с количеством вершин десять, и включенной кнопкой Fill. Лишни пять вершин нам понадобятся для придания необходимой формы объекта. Переходим в режим редактирования и выделяем пять вершин, пропуская каждую вторую. Таким образом, мы отметили точки для создания впадин.
Теперь наша задача – сместить выделенные вершины ближе к центру для создания вида звезды. Проще всего это сделать, используя масштабирование, а не перемещение. Нажимаем клавишу (S) и тянем курсор мыши по направлению к центру объекта, пока не образуется необходимая фигура.
Осталось придать предать объем. Для этого в редакторе предусмотрена функция Extrude. Перед этим, необходимо выделить нужные элементы структуры объекта, после ее активации появиться меню, нам необходимо выбрать первый пункт Region.
Завершающим штрихом для нашей модели станет придание ей выпуклости по центру. Это легко сделать, если выделить центральные точки и в режиме просмотра Front и, используя масштабирование, немного раздвинуть вширь.

Приложение к курсовой работе №5
Моделирование с применением сплайнов и кривых
Работу с поверхностями рассмотрим на примере создания модели кувшина. Создаем несколько примитивов (Nurbs), которые описывают форму будущего объекта. Затем объединяем в единый объект со сплошной поверхностью. В качестве базового примитива будем использовать (Nurbs – Circle). Выделяем две крайние вершины и командой Specials, добавляем новую между ними.
Создаем объект (Nurbs - Circle) и командой Shift + D размножим его. Отмечаем все объекты с помощью клавиши Shift или рамкой, производим слияние командой Join (Ctrl + J). Для создания поверхности нужно перейти в режим редактирования, выделить все элементы и нажать клавишу F (Surface – Make Segment).
Таким образом мы видим главное отличие кривых от поверхности, которые предполагают полноценную работу с трехмерными координатами, где все поверхности основаны на сплайнах NURBS с добавлением второго измерения. В итоге получаем созданный нами кувшин.

Заключение
В своей работе я хотел показать основы моделирования в Blender, раскрывая такие задачи, как:
· Рассмотреть основные понятия трехмерной графики;
· Изучить элементы интерфейса Blender;
· Рассмотреть основы моделирования при помощи примитивов, сплайнов и редактируемых поверхностей.
Я встретил такие понятия: 3D-редакторы, трехмерная сцена, моделирование на уровне подобъектов, модификаторы, параметрические объекты, сплайны.
Рассмотрев понятийный аппарат, 3D моделирование становится более простым для усвоения.
В моей работе было изучение основных элементов интерфейса на основе точек зрения Джеймса Кронистера (Основы Blender, 4-е издание) и Барта Велдхазена.
Мною были рассмотрены основы моделирования на примерах создания простейших трехмерных моделей, которые дают основное представление о возможностях программы Blender, а так же примитивов, сплайнов и поверхностей.
Поставленная мною цель была достигнута. Я рассмотрел основные виды трехмерного моделирования, дал им характеристику. Считаю свою курсовую работу успешно завершенной.
Библиографический список
Андрей Прахов. Blender. 3D-моделирование и анимация. Руководство для начинающих / Прахов. – БВХ.: Изд-во БХВ-Петербург, 2009. – 266 с.
Джеймс Кронистер. Основы Blender. 4-е издание / Переводчики Азовцев Юрий и Корбут Юлия. Central Dauphin Hight School: Изд-во BlenderNation, 2011. – 200 с.
Барт Велдхазен. Создаем модель сердца за 10 шагов. / перевод: Александр Куракин. Daily Blender News.: Издательство BlenderNation, 2012. – 150 с.