Математическое моделирование систем управления в среде Simulink
Цель работы: освоение правил моделирования систем в среде Simulink
Задачи работы: простейшее моделирование объектов и систем управления в Simulink
Приборы и принадлежности: Персональный компьютер, среда Matlab c пакетом Simulink.
ОБЩИЕ СВЕДЕНИЯ
Simulink является приложением к пакету Matlab и предназначен для моделирования линейных и нелинейных, дискретных и непрерывных систем, которые могут работать как в режиме вычисления, так и в режиме реального времени. В Simulink реализован принцип визуального программирования, в соответствии с которым вся модель строится из стандартных библиотечных блоков и блоков, модернизированных или разработанных пользователем. Каждый блок реализует свою математическую функцию. Блоки имеют входы и выходы и соединяются в модели линиями связи, по которым аргументы поступают на вход функций.
Библиотека Simulink имеет дополнительные разделы с блоками для разных областей применения, например, для моделирования электро - механических устройств, каналов передачи данных, и т.д.

Для запуска Simulink необходимо предварительно запустить Matlab, а затем нажать на кнопку  или ввести в командной строке Simulink:
или ввести в командной строке Simulink:
*) Важное правило – MATLAB не переваривает кириллицу ни в каком виде. Ни в адресе, ни в окнах, ни в переменных, НИГДЕ!
Для создания новой модели необходимо:
1. Открыть окно модели,
2. перенести в окно необходимые блоки из Simulink библиотеки
3. соединить блоки линиями связи
Окно новой модели открывается следующим образом:
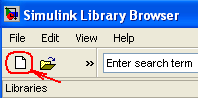
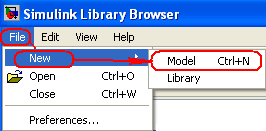 или или
или или 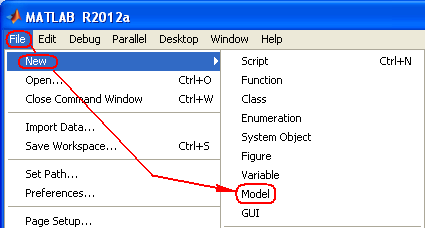
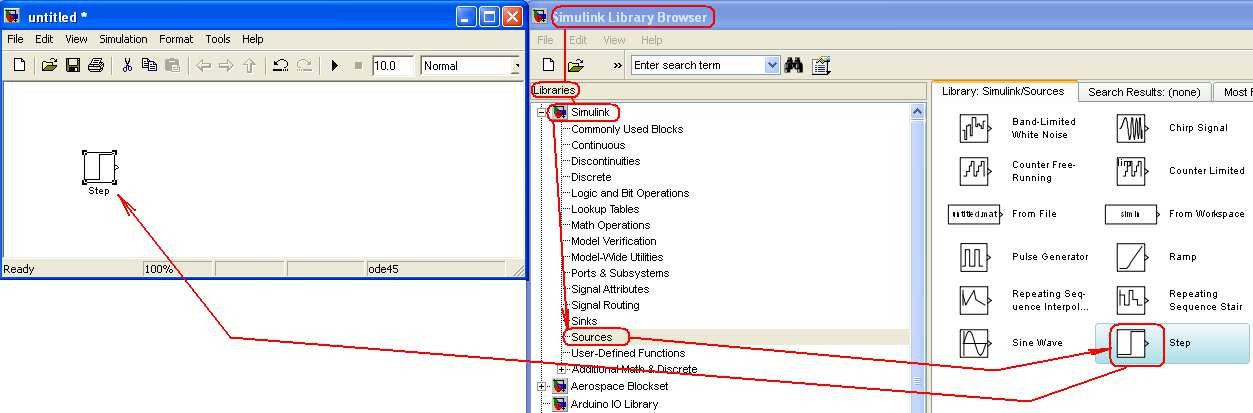
Для переноса в окно модели необходимого блока необходимо найти блок в библиотеке нажать на блок левой кнопкой мыши (ЛКМ) и перетащить блок в окно модели:
|
|
Чтобы скопировать блок надо перетащить его при нажатой правой кнопке мыши (ПКМ).
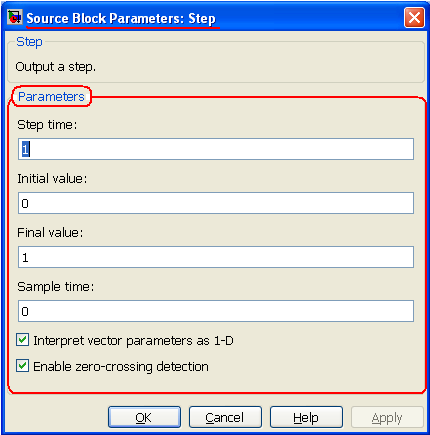
Для изменения параметров блока надо дважды щелкнуть на блоке и в открывшемся диалоговом окне изменить соответствующие параметры, например, параметры блока Step:
Чтобы изменить название блока надо щелкнуть по названию блока ЛКМ и отредактировать текст.
С выделенными блоками можно выполнять следующие действия
· изменить положение и размеры блока,
· изменить цвет контура и самого блока (меню>Diagram>Format>Canvas Colour),
· изменить ориентацию блока, выровнять положение блоков. Повернуть блок на 90 градусов, надо выделить его и нажать клавиши Ctrl+R, зеркально отобразить – Ctrl+I.
· создать из нескольких блоков подгруппу (subsystem), которая отображается одним блоком.
Примечание: Команды для работы с блоками находятся в разделе меню >Format окна модели (открыть меню - ПКМ в поле проекта).
Для соединения блоков можно протянуть мышкой линию связи между нужным выходом (входом) и входом (выходом) или щелкнуть ЛКМ по блоку с нужным выходом, затем нажать наклавишу клавиатуры Ctrlи щелкнуть ЛКМ по блоку с нужным входом. В случае правильного соединения изображение стрелки на входе блока изменяет цвет.
Для выделения объекта модели (блока или соединительной линии) надо щелкнуть по нему ЛКМ. Для удаления объекта или группы необходимо сначала их выделить щелчком или оконтуриванием, а затем удалить командой Delete.
Чтобы подать один сигнал на два блока (сделать «развилку»), надо сначала создать одну линию обычным способом. Для создания второй линии, следует нажать ПКМ на точку предполагаемой развилки и протащить линию ко второму блоку или ЛКМ протянуть линию от входа нужного блока к точке развилки.
|
|
Пользователь может подобрать оптимальные для конкретной модели численные методы и шаг интегрирования (Рис. 1). Путь: меню модели >Simulation>Configuration Parameters (Ctrl+E) > Solver.
Входные сигналы (раздел библиотеки Sources) и переменные состояния модели можно наблюдать в процессе моделирования при помощи блоков раздела (Sinks). Например, блок Scope в зависимости от его настроек, показывает графики изменения входных сигналов как в одном окне, так и в нескольких, отображая заданное число точек. Масштабы графиков можно изменять, а их данные - сохранять в рабочей области Matlab (workspace).
Время моделирования задается в окне  . Для установки бесконечного времени моделирования в соответствующее окно необходимо ввести значение
. Для установки бесконечного времени моделирования в соответствующее окно необходимо ввести значение  .
.
Для запуска моделирования необходимо щелкнуть по кнопке Start simulation  на панели инструментов окна модели. Кнопки
на панели инструментов окна модели. Кнопки  и
и  соответственно приостанавливают и останавливают моделирование.
соответственно приостанавливают и останавливают моделирование.
Посмотреть результаты можно двойным щелчком по блоку Scope.
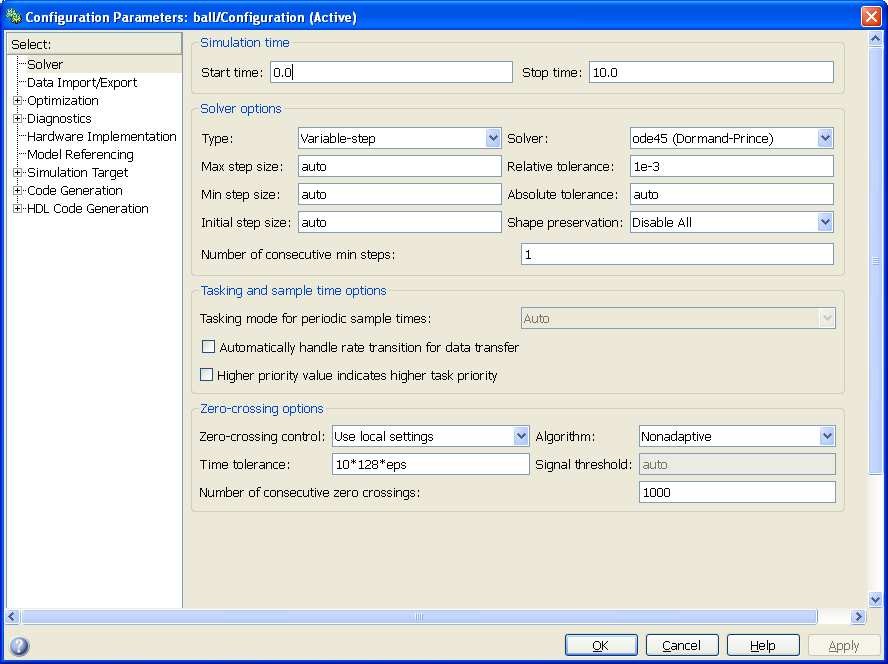
Рис. 1. Окно выбора параметров моделирования: шага интегрирования, метода моделирования, допусков и т.д.
Форматирование графиков в окне блока Scope
Окно блока Scope отображающее графики сигналов имеет очень ограниченные возможности по изменению внешнего вида окна и графиков. Фактически можно изменять лишь масштаб отображения графиков, а команды изменения цветов линий и фона окна, толщины линий, размера и типа шрифтов и т.п. недоступны. Чтобы получить доступ к этим возможностям необходимо после проведения расчетов открыть окно блока Scope и в основном окне MATLAB ввести следующие команды:
|
|
set(0,'ShowHiddenHandles','On')