«Создание управляющих кнопок».
Цель занятия: выработка практических умений и навыков работы в конфигураторе по созданию управляющих кнопок и по работе с переключателями.
Задание:
При помощи приложения Power Point создать домашнюю картинную галерею. Для удобства перемещения по галерее добавить управляющие кнопки и включить звуковое сопровождение демонстрации.
Для удобства работы некоторые виды презентаций можно снабдить управляющими кнопками. В процессе демонстрации они позволят осуществить возврат к предыдущему слайду, переход к следующему слайду, вызов дополнительных функций.
Технология выполнения упражнения:
Работа будет состоять из 6 слайдов. Создадим эти слайды, применив шаблон разметки для 1 слайда – Титульный, для последующих – Пустой слайд. Для каждого из этих объектов задаются: фон, текст, рисунки (изображения), кнопки и переход слайда.
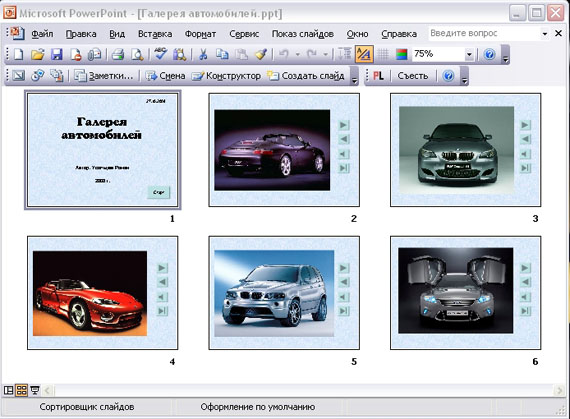
- Фон. Зададим фон с помощью текстур один для всех, чтобы наша презентация выглядела профессионально, в одном стиле.
- Текст. Текст в нашей презентации только на первом слайде. Заголовок и подзаголовок оформите в соответствии с образцом. Добавим также на слайд Дату, которая будет автоматически меняться в соответствии с системным временем на ПК. Вставим текстовый блок (инструмент Надпись) Вставка – Дата и время, выберите формат даты и активируйте опцию Автообновление.
- Рисунки. Найдем рисунки для нашей галереи и вставим их в слайды
- Кнопки. На каждом слайде будет размещено 4 кнопки: переход к следующему слайду, переход к предыдущему слайду, выход из презентации, звуковое сопровождение.

Начнем со второго слайда. В главном меню Вставка - Фигуры – Управляющие кнопки. Выбираем нужную кнопку. В окне Настройка действия – По щелчку мыши – Перейти по гиперссылке выбираем: следующий слайд, предыдущий слайд и т.д. Изменим размеры кнопок с помощью мыши. Теперь нам все эти кнопки необходимо добавить на следующие слайды. Сделать это будет непросто, т.к. подогнать размеры кнопок точно, мы не сможем. Поступим проще. Скопируем первую кнопку и вставим ее последовательно в следующие слайды. Причем, обратите внимание, она встанет в нужное место, туда, где она была размещена на 2 слайде. Аналогично поступите с остальными кнопками.

- Теперь запустим демонстрацию презентации.
6. Обратите внимание, вы можете перемещаться по презентации автоматически, не используя управляющие кнопки. Исправим положение. Показ слайдов – Настройка демонстрации – Показ слайдов – Автоматически (полный экран). Добавим на титульный слайд кнопку Настраиваемая – Переход к следующему слайду. Откроем контекстное меню для этой кнопки Добавить текстовую строку и впишем Старт. Выход из презентации нажатие кнопки ESC на клавиатуре.

- Еще раз запустим Демонстрацию презентации. Прекрасный результат!!!
Теоретический материал:
Управляющие кнопки — особый тип автофигур. По щелчку на такой кнопке во время показа Power Point выполняет назначенное кнопке действие. В следующем разделе речь пойдет о том, как работают управляющие кнопки и как добавить их в презентацию.
Создание кнопки
Чтобы добавить кнопку на слайд, выполните следующие действия.
1. Перейдите к слайду, на котором необходимо разместить кнопку.
2. Щелкните на кнопке Автофигуры на панели инструментов Рисование и выберите меню Управляющие кнопки. Откроется меню Управляющие кнопки.
3. Щелкните на выбранной кнопке.
4. Нарисуйте кнопку на слайде.
Сначала укажите место, где будет располагаться левый верхний угол кнопки. Затем нажмите левую кнопку мыши и, удерживая ее, укажите местонахождение правого нижнего угла кнопки.
Отпустите кнопку мыши — откроется диалоговое окно Настройка действия
5. Если требуется, измените настройки действий для управляющих кнопок.
Как правило, установленные по умолчанию действия подходят для всех кнопок.
Например, кнопка Далее является гиперссылкой на следующий слайд. Кнопка будет указывать на другое место, если вы измените ссылку.
6. Щелкните на кнопке ОК.
Диалоговое окно Настройка действия исчезнет. На этом процесс создания кнопки будет завершен.
Контрольные вопросы:
- Как создать управляющую кнопку?
- Как настроить переход например, с 1 слайда к слайду № 5?
- Как озвучить переход по кнопке?
Список рекомендуемой литературы
Основные источники:
- Астафьева Н. Е., Гаврилова С. А.,т Цветкова М. С. Информатика и ИКТ: Практикум для профессий и специальностей технического и социально-экономического профилей: учеб. пособие для студ. учреждений сред. проф. образования / под ред. М. С. Цветковой. — М., 2014
- Цветкова М. С., Великович Л. С. Информатика и ИКТ: учебник для студ. Учреждений сред. проф. образования. — М., 2014
- Цветкова М. С., Хлобыстова И.Ю. Информатика и ИКТ: практикум для профессий и специальностей естественно-научного и гуманитарного профилей: учеб. пособие для студ.учреждений сред. проф. образования. — М., 2014.
- Цветкова М. С. Информатика и ИКТ: электронный учеб.-метод. комплекс для студ. учреждений сред. проф. образования. — М., 2015.
Дополнительные источники:
- Цветкова М. С., Великович Л. С. Информатика и ИКТ: учебник. — М., 2014.
- Цветкова М. С., Хлобыстова И.Ю. Информатика и ИКТ: Практикум для профессий и специальностей естественно-научного и гуманитарного профилей. — М., 2014.