Практическая работа № 2
Тема: Основы работы в Gimp
Цель – сформировать первоначальные навыки работы с графическим редактором Gimp.
Порядок выполнения работы
Задание 1. Создайте на личном внешнем носителе (флешке) папку, куда будете сохранять все выполненные задания. Запустите графический редактор GIMP. Отработайте навыки создания и сохранения изображений:
1.
1. Создайте новое окно. Для этого воспользуйтесь командой Файл-Создать, в окне которой задается цветовая модель изображения, фон, а также размеры изображения. В появившемся диалоговом окне выбрать параметры шаблона, указанные на рисунке 1:
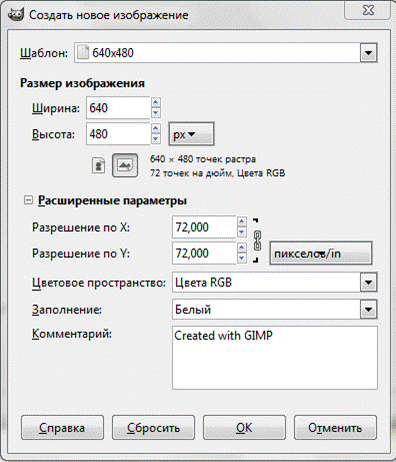
Рис. 1
1.
2. Создайте изображения размером: а) 700 на 700 пикселей; б) 5 на 5 дюймов; в) 80 на 80 миллиметров; г) используя шаблон, создайте изображения формата А4, 800 на 600 пикселей; г) создайте изображение размером 700 на 600 пикселей, фон – прозрачный.
Следует помнить, что при работе изображение хранится в оперативной памяти, и от ее объема напрямую зависит скорость его обработки. Поэтому настоятельно не рекомендуется работать с файлами более 5000 пикселей по каждому измерению.
1.
3. В первом созданном файле создайте изображение. Для этого выберите инструмент Кисть на панели инструментов. Установите вид кисти «перец», размер 100,00 (см. рис. 2).
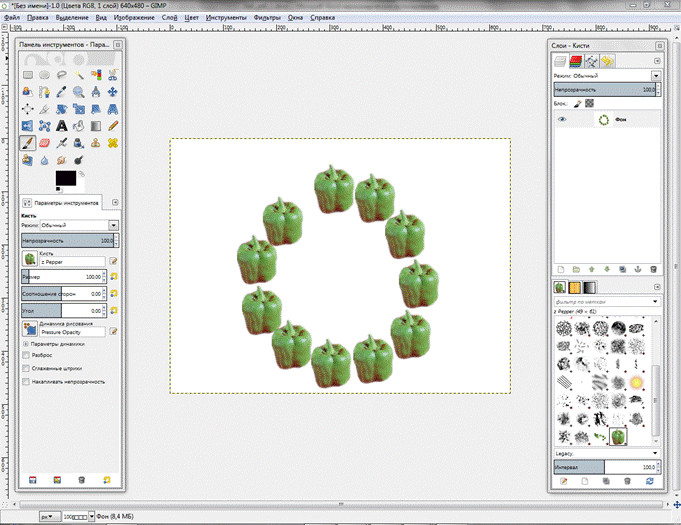
Рис.2
Сохраните полученное изображение, используя команду Файл-Сохранить как. В появившемся окне укажите путь сохранения (созданная вами папка), имя файла (Перцы_цвет), тип файла (.xcf).
1.
4. Для создания цветного изображения обычно используется RGB — модель, а для черно-белых схем – индексное изображение. Создайте черно-белое изображение. Для этого воспользуйтесь командой Файл-Создать. В появившемся окне в пункте Цветовое пространство выберите Градации серого (см. рис. 3).
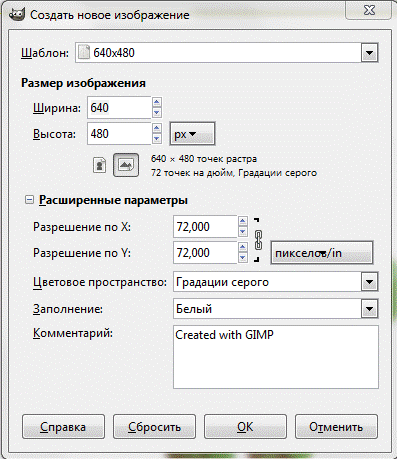
Рис. 3
Нарисуйте теперь при помощи кисти «перец» изображение. Сохраните это изображение под названием Перцы_серые.
1.
5. Выберите файл размером 700 на 600 пикселей и прозрачным фоном. Остальные файлы закройте, не сохраняя. С помощью инструмента Кисть напишите свое имя красным цветом. Сохраните изображение под названием Имя.
6. Gimp позволяет сохранять изображения в разных графических форматах. Сохраните изображение Имя в формате .jpg. Для этого воспользуйтесь командой Файл-Экспортировать как. Выберите тип файла – Изображение JPEG (см. рис. 4). Аналогично сохраните файл в формате .png (см. рис. 5). Откройте полученные файлы и сравните.
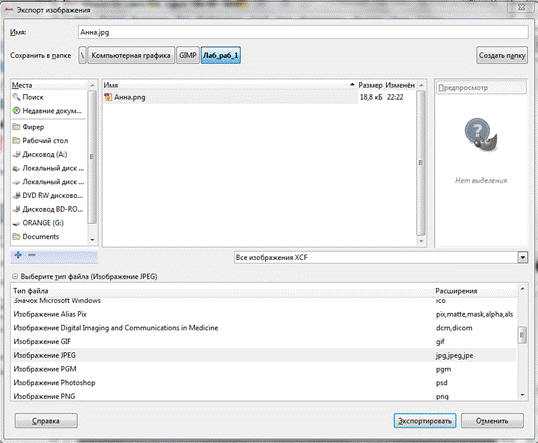
Рис. 4
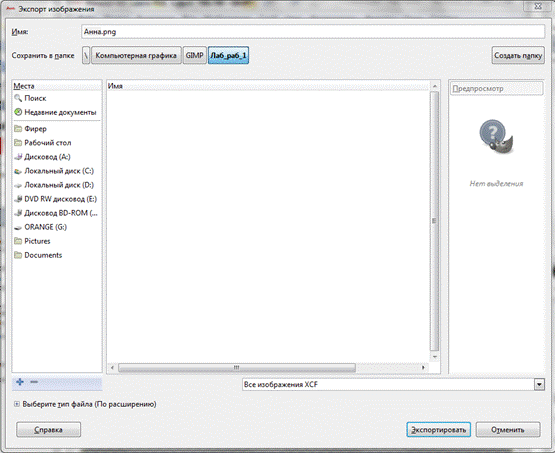
Рис. 5
Задание 2. Отработайте навыки использования инструментов выделения:
1. Создайте файл размером 800 на 600 пикселей с помощью шаблона с прозрачным фоном.
2. Выберите инструмент Прямоугольное выделение. Проведите, зажав левую кнопку мыши, по изображению, чтобы выделить прямоугольную область. Если Вы зажмете клавишу shift при выделении, у Вас получится выделенная область в виде квадрата.
3. Затем выберите инструмент Заливка цветом или шаблоном. Выберите цвет переднего плана, в диалоге инструментов GIMP, и в значении опции Тип заливки поставьте Заливка цветом переднего плана, в диалоге инструмента Заливка цветом или шаблоном. Кликнув левой кнопкой мыши внутри выделенной области, Вы создадите закрашенный квадрат или прямоугольник.
4. Проделайте эти же действия, используя инструмент Выделение эллиптических областей, для создания эллипса или круга (зажав кнопку shift при выделении). Схема действий представлена на рисунке 6:
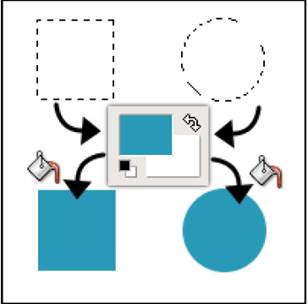
Рис. 6
В результате у вас получатся две фигуры. Убедитесь, что выделение фигур остается активным (выделенная область показывается пунктирной линией).
5. Кликните правой кнопкой мыши на изображении, и в появившемся меню выберите Выделение-Уменьшение. Введите количество пикселей, на которое Вы хотите уменьшить выделенную область. Наконец, очистите уменьшенную выделенную область (Меню изображения-Правка- Очистить или Ctrl+K или клавиша Delete). В результате должно получится так, как показано на рисунке 7:
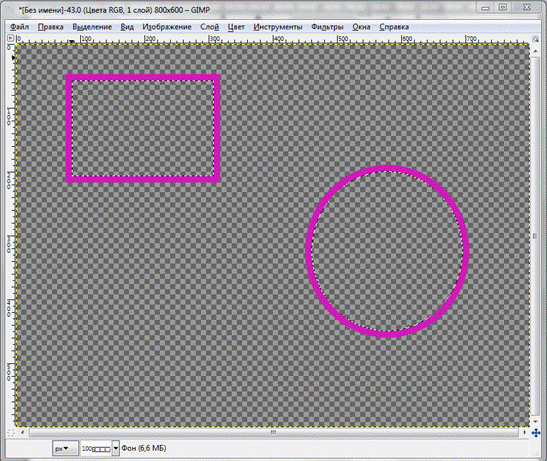
Рис. 7
Эта техника может быть применена к любой выделенной области. Аналогичные действия проведите с инструментом Свободное выделение (Лассо), закрасив область другим цветом и изменив количество пикселей при уменьшении выделения.
6. Сохраните файл под именем Фигуры.
Контрольные вопросы
1. Что представляет собой графический интерфейс программы Gimp?
2. Опишите пункты главного меню рабочего окна программы Gimp.
3. На какие группы можно разделить все инструменты?
4. Опишите инструменты выделения окна панели инструментов Gimp.
5. Как можно сохранить файлы с другим типом?