Настройки всех современных операционных систем позволяют указать цветовой профиль для каждого подключённого к компьютеру монитора. Используя полученный от ОС цветовой профиль монитора, система управления цветом конкретной программы (например Adobe Photoshop) позволяет точно и предсказуемо воспроизводить цвета изображений на экране.
После проведения операции калибровки монитора, ОС будет настроена сообщать программам созданный цветовой профиль монитора и будет загружать калибровочные кривые, которые также содержатся в профиле. То есть, цветовой профиль монитора имеет данные не только об особенностях цветовоспроизведения дисплея, но и содержит данные, которые необходимы для тонкой настройки его тоновых кривых, которые загружаются в драйвер видеокарты при запуске компьютера.
Далее будут содержатся инструкции по установке профиля монитора после проведения его калибровки в случае потери настроек при перестановке ОС или её сбоя, и/или после перемещения монитора на другой ПК (однако, на другой видеокарте точность цветового профиля значительно снизится). Нужно только не забыть сохранить резервную копию файла профиля монитора, который будет иметь название типа PA246 2011-10-25 2.2 HQ 3xCurve+MTX.icc, где сначала идёт модель монитора, дата создания его профиля, и параметры с которыми он калибровался. Все установленные в системе цветовые профили можно найти в windows\system32\spool\drivers\color (для Windows) или Library/ColorSync/Profiles (для Mac OS X). В системах GNU/Linux профили хранятся в usr/local/share/color/icc, или в usr/share/color/icc, или в var/lib/color/icc, или в usr/local/share/icc (в зависимости от дистрибутива). Установить любой профиль можно, скопировав его в эту папку, или просто двойным кликом на иконке файла нужного профиля.
|
|
Теперь необходимо связать этот профиль с соответствующим монитором в настройках операционной системы:
- для Windows 8, Windows 7 и Windows Vista:
- открыть Управление цветом (Color Management) в Панели инструментов
- в списке Устройство (Device) выбрать нужный монитор и включить опцию Использовать мои параметры для этого устройства (Use my setting for this device)
- в списке Профили, сопоставляемые этому устройству (Profiles associated with this device) выбрать нужный профиль (с названием типа PA246 2011-10-25 2.2 HQ 3xCurve+MTX.icc) и нажать кнопку Сделать профилем по умолчанию (Set as Default Profile). Если нужного профиля нет в списке, добавить его можно кнопкой Добавить (Add)
- перейти на вкладку Подробно (Advanced) данного окна и нажать там кнопку Изменить параметры по умолчанию (Change system defaults)
- в открытом окне, на вкладке Подробно (Advanced), включить опцию Использовать калибровку экрана Windows (Use Windows display calibration)

Возникают проблемы с Windows Vista, в которой после экранного запроса User Account Control сбиваются настройки калибровки. Решением этой проблемы является отключение UAC в настройках ОС: в окне Панель управления — Учетные записи пользователей — Включение или отключение контроля учетных записей (UAC) выключить переключатель Используйте контроль учетных записей (UAC) для защиты компьютера и перезагрузить систему.
- для Windows XP и современных дистрибутивов GNU/Linux:
- в случае подключения более одного дисплея к компьютеру (включая внешний монитор ноутбука) установить Microsoft Color Control Panel Applet for Windows XP (только для Windows XP)
- скачать и установить согласно пунктам 1-3 инструкции программу dispcalGUI. Для Windows также можно загрузить установщик dispcalGUI, который одним файлом содержит все необходимое для работы программы.
- в программе dispcalGUI выбрать нужный монитор из списка Display device и через пункт меню Options — Install display device profile выбрать и установить нужный профиль. После выполнения этого пункта, в папке Автозагрузка главного меню (в Windows) должен появиться dispcalGUI Profile Loader (в Linux, в автозагрузке появится нужный скрипт), который и будет загружать калибровочные кривые в драйвер видеокарты при запуске компьютера.
- Для Mac OS X
- открыть утилиту ColorSync (Applications — Utilities)
- перейти на вкладку Devices и в списке Registered ColorSync devices найти нужный монитор и в пункте Current Profile выбрать нужный установленный профиль, или найти его на диске кнопкой Open:
|
|
Система Mac OS X по умолчанию загружает калибровочные кривые при запуске компьютера.
После выполнения этих пунктов соответственно для каждой операционной системы, при запуске компьютера должен быть заметен момент загрузки калибровочные кривых в драйвер видеокарты, как некое визуальное изменение элементов интерфейса ОС.
Самый простой способ проверить правильность установки цветового профиля монитора в Windows и Mac OS X, это его наличие в программе Adobe Photoshop в окне Правка — Настройка цветов (Edit — Color settings) в списке рабочих пространств RGB:
В большинстве случаев не нужно устанавливать профиль своего монитора, как рабочее пространство RGB, поскольку программа уже использует его при расчётах цветовых координат при визуализации на мониторе всех изображений. Присутствие в этом списке профиля монитора говорит о правильности установки его в системе. Подробнее про цветовые пространства говорится в статье про системы управления цветом.
|
|
Настройка калибровочных кривых может обнулиться при переходе компьютера в режим сна, после экранного запроса User Account Control (в Windows Vista), после работы полноэкранных приложений, использующих аппаратное ускорение графики (например, игры) или при переключении дискретной и встроенной видеокарты (чаще всего в ноутбуках). Проверить, загружены ли кривые в драйвер видеокарты можно утилитой Calibration Tester (только для Windows) или в программе dispcalGUI из меню Tools — Show Curves (при включённом Show actual calibration curves from video card gamma table). Если эти программы показывают в своём окне загруженные тоновые кривые, значит настройки калибровки задействованы. Если нет, нужно их перезагрузить: с вкладки Подробно (Advanced) окна Управление цветом (Color Management) кнопкой Загрузить текущие калибровки (Reload current calibration) (для Windows 7 и 8), или из меню программы dispcalGUI: Options — Load calibration curves from current display profile (для Windows XP и Linux).
Верстка в Linux Вам кажется, что это невозможно? Послушайте советы профессионала
Содержание
[убрать]
|
Linux: Рабместо верстальщика
Наконец-то можно утверждать, что в Linux появились удобные инструменты для оперативной полиграфии. Александр Толстой расскажет подробнее.
Ещё в LXF93 Ник Вейч заинтересовался тем, как можно подготовить к печати какой-либо макет в Linux. Его статья была неплохим обзором существующих Open Source-инструментов для настольного издательства, и вскоре, в LXF96, русская редакция даже опубликовала статью и коментарии верстальщика к ней, экспериментально свёрстанную в самом Scribus – открытом ПО для вёрстки. Эксперимент был в целом успешным, но то тут, то там пролетала «ложка дёгтя» в виде мелких недостатков и отсутствия порой очень нужных функций. С тех пор прошло какое-то время, и, помимо этого, выяснилось, что разрозненная информация о вёрстке в Linux почти нигде не систематизирована. Я постараюсь отчасти исправить эту ситуацию.
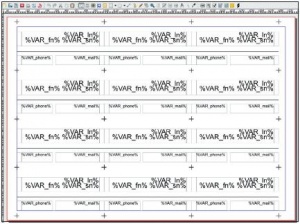 Макет визитных карточек на листе А4.
Макет визитных карточек на листе А4.
 Создание фильтра для импорта текста с метками.
Создание фильтра для импорта текста с метками.
В этой статье мне хотелось бы рассказать об организации рабочего места верстальщика с помощью решений Open Source. Под вёрсткой здесь понимается процесс создания макетов изданий, прежде всего для печати. Возможности Linux и окружающих его приложений с открытым исходным кодом за последние годы сильно возросли, и теперь стало возможным говорить всерьёз не только об удобных инструментах для оперативной полиграфии, но и о профессиональной подготовке макетов для сдачи в типографию (DTP).
В статье я рассмотрю собственно вёрстку, а также смежные задачи по обработке изображений, выбору шрифтов, работе с цветом.
Начнём с основного приложения для многостраничной вёрстки – Scribus. На протяжении многих лет Scribus является единственным профессиональным продуктом для DTP под Linux. Для людей, мало знакомых с традиционной вёрсткой, Scribus может показаться некоей смесью текстового процессора и векторного редактора. Это отчасти справедливо: ведь в Scribus можно и писать реферат, и готовить макеты визиток. Если сравнивать Scribus с каким-либо векторным пакетом (вроде Inkscape), то из различий первым делом бросается в глаза наличие многостраничности, блоков с различным содержимым и, конечно же, богатейшие возможности по управлению текстом на уровне символов, строк и абзацев. С другой стороны, от офисного редактора (вроде Writer) Scribus отличается блочным принципом вёрстки, который предотвращает «уплывание» расположенных ниже элементов (по этой причине и не рекомендуется делать вёрстку в офисных программах).
Рассмотрим теперь типовые варианты использования Scribus, которые часто встречаются в повседневной практике оперативной полиграфии и DTP.
Изготовление визиток
Специалисту, работающему со Scribus, должно быть известно, что некоторые рутинные операции можно упростить и автоматизировать. Например:
- Размещение элементов карточки ровно по линейке, с нужными отступами (не нужно равнять «на глаз»)
- Репликация объектов со сдвигом на выставленное значение (размещение визиток на печатном листе)
- Автоматическое заполнение личных данных из заранее подготовленного файла
Остановлюсь подробнее на последнем пункте. Для Scribus есть очень полезное расширение ScribusGenerator, которое позволяет использовать в макете переменные, вместо которых скрипт впоследствие вставит нужные значения из файла. Таким образом, следует подготовить в Calc файл с данными сотрудников, сохранить его в формате CSV и приготовить макет визиток с соответствующими переменными вместо текста. Этот способ позволяет очень быстро создать макеты для большого числа сотрудников, не набирая текст вручную.
Общая идея здесь такова: вы делаете макет визитки с редактируемым текстом, но вместо изменяемых данных указываете переменные типа %VAR_любой_текст %. Макет можно сразу же разместить на листе под будущую печать, расставить метки реза и т. д. Для листа А4, к примеру, это может выглядеть так, как показано на рисунке.
Отдельно в Calc создаётся таблица, где колонки обозначены теми же переменными, а в этих колонках содержатся соответствующие данные: имена, фамилии, должности и прочее. Заполненный файл следует сохранить в формате CSV (comma-separated values, «данные через запятую»). Далее всё просто: из Scribus нужно вызвать сценарий ScribusGenerator, указать файл с макетом визиток, CSV -файл с данными, а также размещение для итогового результата. Сценарий заполнит ваш макет каждой строкой из CSV -файла и конвертирует макет Scribus (*.sla) в файл для печати (*.pdf). Таким образом, число итоговых файлов будет равно число строк в CSV-файле.
Оформление текста в полуавтоматическом режиме
 Фильтр с автозаменой символов.
Фильтр с автозаменой символов.
Предположим, что перед нами стоит задача сверстать более солидное по объёму издание – скажем, брошюру или небольшую книгу. В этом деле наиболее рутинной и трудозатратной частью традиционно была расстановка стилей абзацев, устранение ошибок набора, приведение текста в соответствие с правилами типографики. Посмотрим, как Scribus поможет сделать этот процесс более быстрым.
Во-первых, можно заранее в пустом документе определить нужные стили и затем в исходном тексте пометить абзацы специальными условными знаками: например, <Заг> перед текстом заголовка или <Осн> в начале абзаца с обычным текстом. Идея в том, чтобы применить специальный фильтр во время импорта текста в Scribus. Диалог фильтра доступен в том случае, если вы щёлкнете правой кнопкой мыши по пустому текстовому блоку в Scribus и выберете пункт «Получить текст», а затем среди фильтров импорта – Текстовые фильтры. Диалог создания фильтра позволяет совершать определённые действия с текстом, ориентируясь на указанные метки. Так, можно применить нужный стиль ко всем абзацам, которые начинаются на выбранную метку, и тут же эту метку удалить, чтобы она не отображалась потом в тексте.
Таким образом решается вопрос применения стилей. Что касается исправления частых ошибок набора, то здесь удобнее всего использовать обычную автозамену посредством того же диалога создания фильтра. Обычно нужно избавиться от двойных пробелов, кавычек-«лапок», дефисов вместо тире и подобных ошибок. Преимущество фильтра в Scribus состоит в том, что вы можете один раз подготовить такой фильтр и в дальнейшем просто применять его при каждом импорте текста, то есть повторять автозамену вручную не нужно.
Управление цветом
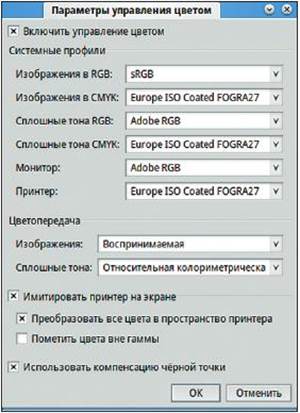 Настройки управления цветом в Scribus.
Настройки управления цветом в Scribus.
С некоторых пор Scribus обзавёлся поддержкой библиотеки LittleCMS, которая обеспечивает управление цветовыми профилями для устройств вывода изображений. Специалисты, связанные с предпечатной подготовкой, как правило, используют управление цветом для того, чтобы заранее знать, как компьютерный макет будет выглядеть на бумаге, а также для получения единообразного внешнего вида на разных мониторах.
Практическая польза от управления цветом в Scribus очень велика, но суть опять же неизменна: используя профили, можно сопоставлять вывод на экран в режимах RGB и CMYK как между собой, так и с предполагаемым выводом на бумагу (только CMYK). Предполагается, что для способности оценить будущий вид CMYK-изображений и плашечных цветов Linux должен поддерживать это цветовое пространство. Так оно и есть, хотя поддержка CMYK появилась относительно недавно. Важно знать, что работа с цветом выходит за рамки верстальной программы Scribus и относится ко всему рабочему окружению в целом. Итак, работа с CMYK в Linux на данный момент располагает следующими инструментами:
- Поддержка импорта CMYK-изображений и цветовых профилей в Scribus.
- Обработка CMYK-изображений в растровых редакторах Krita и Cinepaint.
- Конвертация RGB в CMYK и обратно с помощью утилиты PublishCMYK (поддерживается множество форматов через ImageMagick).
- Использование коммерческих продуктов – например, графического редактора Pixel либо продуктов Adobe через эмулятор Wine.
Следует уточнить, что разработчики популярного редактора GIMP планируют реализовать поддержку CMYK, но пока работа не завершена. Имеется расширение Separate для GIMP, которое преобразует цветовое пространство в CMYK, но о полноценной поддержке пока говорить рано: она появится в ходе дальнейшего перевода GIMP на графический движок Gegl.
Шрифты
Речь пойдёт о профессиональных шрифтах для набора, которые имеются в свободном доступе и в отдельных случаях доступны под открытыми лицензиями.
Профессиональность шрифта определяется степенью проработки глифов (контуров букв), грамотным кернингом (межсимвольным расстоянием), соблюдением правил начертания, толщины штрихов и т. п. Бесплатный шрифт в большинстве случаев не будет соответствовать строгим требованиям типографики и шрифтовой науки, поэтому, кстати, очень часто бесплатные шрифты делают декоративными и вычурными: в таком случае недостатки в наборе можно списать на художественную задумку.
Профессиональные шрифты
Совсем недавно профессиональный наборный шрифт был всегда платным и распространялся через коммерческие каталоги шрифтов (Paratype, Linotype…). В конце 2000‑х ситуация стала выправляться: крупные компании, шрифтовые каталоги и профильные госструктуры стали содействовать публикации профессиональных качественных шрифтов под открытыми лицензиями. Обычно в таком виде публикуются шрифты двух типов: с засечками по мотивам гуманистической антиквы и без засечек по мотивам гротеска. Несмотря на разницу в начертаниях, метрически эти шрифты обычно соответствуют (или стремятся к этому) Times New Roman и Arial, так как обычным пользователям важно корректное отображение офисных документов. Но шрифты также годятся и для профессиональной вёрстки для печати.
Некоторое время назад компания Red Hat выкупила у Ascender Corp. права на одноименное шрифтовое семейство и выпустила его по лицензии GNU GPL под именем Liberation. Речь идёт о шрифтах Liberation Sans, Liberation Sans Narrow, Liberation Serif и Liberation Mono, которые являются метрическими аналогами шрифтов от Microsoft: Arial, Arial Narrow, Times New Roman и Courier New соответственно. Начертание шрифтов отличается, в то время как размер и межсимвольное расстояние совпадает. Это нужно для того, чтобы офисные документы, созданные в Windows, открывались в Linux без искажений и «уплывания». Соответственно, эти шрифты хорошо подходят для вёрстки текста в печатных публикациях. Шрифты Liberation включены в состав многих дистрибутивов (Ubuntu, Fedora, Mandriva, OpenSUSE) по умолчанию, а также могут быть легально скачаны с сайта проекта.
Помимо Liberation, есть и другие шрифты, более-менее годные для профессионального набора. Стоит отметить семейство Droid – три шрифта Droid Sans, Droid Sans Mono and Droid Serif, приобретённых у той же Ascender Corp. корпорацией Google. Шрифты Droid предназначены для интерфейса мобильной ОС Android, но отлично подходят и для печати. Лицензия шрифтов открытая, и они доступны для многих дистрибутивов Linux уже в виде удобного пакета.
Всем тем, кто нуждается в профессиональном повседневном шрифте, понравится работа компании Paratype, которая выпустила под открытой лицензией шрифты PT Sans и PT Serif – без засечек и с засечками. Эти два шрифта включают в себя полный набор символов кириллицы и других алфавитов народов России, и выпущены в честь 300‑летия реформы русского алфавита.
Помимо полноценных комплектов шрифтов разных начертаний и типов, существуют и «отдельно стоящие» шрифты, распространяемые в рамках свободных лицензий.
Среди них верстальщику будут интересны:
- Linux Libertine, аналог шрифта Times, созданный с нуля в FontForge, с поддержкой кириллицы. Доступны все начертания.
- Gentium, ещё один открытый шрифт с поддержкой кириллицы. Доступны прямое и курсивное начертания.
Прочие классические шрифты
Любому пользователю Linux должны быть также знакомы шрифты двух известных семейств: Nimbus и Bitstream. Nimbus Roman (1982) и Nimbus Sans (1999) созданы компанией URW, которая постаралась скопировать начертание классических Таймс и Гельветики. Будучи внешне приятными на вид, эти шрифты не очень хорошо себя ведут в печатных документах, так как кернинг зачастую «гуляет». Метрика этих шрифтов повторяет оригинал только приблизительно, что мешает при вёрстке.
Шрифты Bitstream входят в комплект поставки OpenOffice.org и LibreOffice и поэтому также есть у большинства Linux-пользователей. Они в первую очередь ориентированы на использование в электронном виде – в частности, для экранов с низким разрешением. Печатные документы с такими шрифтами выпускать допускается, но печать – не основное их назначение.
Российская компания PingWin Software также выпустила свой набор шрифтов PWT, метрически соответствующих стандартным шрифтам в продуктах Microsoft. Данные шрифты отличаются невысоким качеством и неопрятным отображением на экране, но могут быть полезны в любительских проектах.
 Брошюра (до ~60 стр.), формат А5, полноцветная печать в типографии.
Брошюра (до ~60 стр.), формат А5, полноцветная печать в типографии.
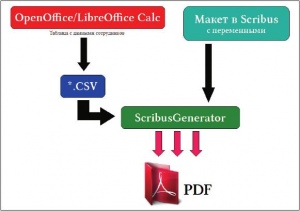 Визитки 90 × 50 мм на нескольких людей, формат печатного листа — А3, чёрно-белая или цветная печать на лазерном/светодиодном принтере.
Визитки 90 × 50 мм на нескольких людей, формат печатного листа — А3, чёрно-белая или цветная печать на лазерном/светодиодном принтере.
 Плакат, листовка, постер, объявление… Макет на одну полосу.
Плакат, листовка, постер, объявление… Макет на одну полосу.
Декоративные шрифты
Художественное оформление публикаций сильно выиграет от использования красивых декоративных шрифтов. Для этого не нужно искать ворованные каталоги шрифтов, так как на свете есть и легальные бесплатные шрифты с поддержкой кириллицы. Наиболее полезным дизайнеру-верстальщику будет «Проект бесплатных шрифтов» (https://jovanny.ru/free-fonts.html) в рамках которого имеется не менее 25 шрифтов (список растёт) с изначальной поддержкой кириллицы. Это непрофессиональные шрифты, предназначенные для стилизации, оформления заголовков, создания буквенных композиций. Использование любого шрифта бесплатно и полностью легально.
Если наличие кириллицы не является требованием для верстальщика, то полезно обратить внимание на проект Absolute Font Archive, в рамках которого в свободный доступ выложено несколько тысяч декоративных шрифтов. Сайт https://kde-look.org предлагает загрузить 6 760 гарантированно пригодных шрифтов сразу в виде единого архива (https://kde-look.org/content/show.php/6,760+Fonts?content=9883).
Векторная графика
Данное направление традиционно сильно представлено для Linux. Наиболее известен векторный редактор Inkscape, но у него на хвосте висят достойные конкуренты: sk1 – мощный отечественный редактор на Qt3; Karbon – приложение из состава Koffice/Calligra Suite; и OpenOffice Draw.
В зависимости от издательских задач выбор программы может различаться. Какие же бывают задачи?
- Изготовление малых элементов оформления, пиктограмм, значков, художественных колонтитулов
- Создание векторных иллюстраций с нуля
- Векторизация растровых изображений
- Конвертация файлов в другой формат
Соответственно, полезно знать об особенностях указанных выше редакторов. Inkscape – наиболее мощное приложение для создания сложных векторных композиций и создания одностраничных макетов. Имеется возможность завёрстывать текст вдоль любой кривой, вставлять в макет растровые изображения и векторизовать их. Но у программы есть и недостаток: несовершенство видеовывода приводит к тому, что «тяжёлые» макеты отрисовываются уж очень медленно, поэтому Inkscape заслуженно относят к ресурсоёмким приложениям.
Отечественный редактор sk1 не особо избалован вниманием, но очень полезен для специалистов по предпечатной подготовке. Он развивается с 2003 года как продолжение заброшенного ныне редактора Skencil. Основные козыри у sk1 появились после серии мозговых штурмов на Google Summer of Code, после чего sk1 научился импортировать файлы Corel Draw и Adobe Illustrator (на основе PostScript), работать с CMYK и поддерживать широкий набор форматов, от SVG до PDF и WMF. На данный момент это единственное ПО для Linux, поддерживающее работу с форматом Corel Draw.
Что касается Karbon и Draw, то они занимают специфическую нишу. Первая программа хороша своей интеграцией в рабочий стол KDE и «братскими» приложениями из состава Koffice, а вторая неплохо сгодится для деловой графики и схем. Во всех перечисленных программах можно делать несложные макеты, от этикетки до листовки, но для художественных композиций всё же предпочтительнее Inkscape или sk1.
Схемы применения
Если подготовка издания к печати видится как профессионально организованный процесс, то перед началом каких-либо действий следует составить план и порядок взаимодействия инструментов. На рисунках показаны схемы подготовки к печати отдельных типов изданий.
В зависимости от того, на каком устройстве планируется печатать макет, использование цветового пространства CMYK может быть ненужным. В первую очередь CMYK требуется для точного «попадания» в корпоративные цвета, а также для промышленных печатных машин, на которых используется нестандартная калибровка цвета. При печати на струйных устройствах или печати монохромных макетов использование CMYK излишне.
Зачем это нужно?
Иногда выражают недоумение: зачем нужно продираться через тернии и неудобства, когда есть годами отлаженные и профессиональные инструменты под Windows и Mac OS? Вопрос этот не технический, а скорее идеологический. Действительно, никто не спорит с тем, что вёрстка в Linux ещё только начинает приближаться к профессиональному уровню, но ведь речь идёт о демонстрации возможностей. Вклад в развитие предпечатной подготовки с помощью открытых инструментов сегодня означает, что через какое-то время Linux догонит проприетарные решенияи сможет закрепиться в области дизайна и DTP. В этом также имеются все преимущества открытого ПО: свобода выбора, независимость от глобальных брендов, возможность участвовать в развитии открытых программ и… конечно же, бесплатность! Уже в наши дни необходимость закупать лицензии на профессиональное ПО заставляет многих задуматься о переходе на Scribus.
Полезные ссылки
- Официальная документация Scribus: https://docs.scribus.net/
- Расширения Scribus и много свежих идей: https://wiki.scribus.net/canvas/Scribus
- Русскоязычный сайт для тех, кто увлекается графикой в Linux: https://www.linuxgraphics.ru/
- Коллекция уроков для любителей векторной графики: https://inkscapetutorials.wordpress.com/
- Подробно об управлении цветом в Linux: https://en.wikipedia.org/wiki/Linux_color_management
Знаете ли вы, что…
- Для Linux имеется «родная» версия Adobe Reader, которая, кроме PDF, также поддерживает файлы Adobe Illustrator и позволяет просматривать, печатать и пересохранять их.
- Если вам нужно напечатать брошюру 4 × 4 по типу тетрадки (двусторонняя печать), то листы макета можно автоматически разместить на печатном листе с помощью утилиты Imagemagick Imposition. Тем, кто привык к самостоятельной работе, можно посоветовать утилиты psnup, psbook и pdf2ps из пакета psutils – они позволяют задать количество полос на листе и их порядок.
- В анналах истории таятся незаслуженно забытые программы Passepartout и Pagestream (разрабатывалась ещё для Amiga!). Если вам не нужна поддержка орфографии и расстановки переносов для русского языка, то эти программы – отличный выбор для вёрстки.
- Вы можете откалибровать свой монитор при помощи Gnome Color Manager и затем управлять цветовыми профилями прямо стандартными средствами рабочего стола Gnome.
- Если вы готовы пожертвовать небольшой суммой денег и частью принципов, то растровый редактор Pixel решит все ваши проблемы с графикой для вёрстки. Pixel поддерживает 24‑ и 32‑битный цветовой режим, CMYK и ещё много всего из арсенала Photoshop. Программа доступна в «родной» версии для Linux (а также для Windows, Mac OS, DOS, BeOS и т. д.) примерно за 50$.
- В русскоязычном Linux-cообществе не так много энтузиастов настольного издательства, но самими яркими участниками по праву считаются два Александра – Прокудин и Супрунов, известные и читателям нашего журнала, и посетителям https://linuxforum.ru и https://unixforum.org.
Управление цветом Linux
У
управления цветом Linux есть та же самая цель как системы управления цветом (CMS) для других операционных систем: достигнуть самого лучшего цветного воспроизводства всюду по технологическому процессу отображения из его источника (камера, видео, сканер, и т.д.), через программное обеспечение отображения (CinePaint, Digikam, КАНИТЕЛЬ, Krita, Scribus, и т.д.), и наконец на среду продукции (монитор, видео проектор, принтер, и т.д.). В частности управление цветом пытается поддержать WYSIWYG (Что Вы Видите, то, Что Вы Получаете), на экране предварительный осмотр (мягко проверяющей) способности к цветной работе, такой как ретуширование до печати. Обратите внимание на то, что на практике, лучше всего определен согласно некоторому алгоритму и может не соответствовать хорошо тому, что человеческий глаз рассмотрел бы лучше всего.
Управление цветом Linux полагается на использование точных профилей International Color Consortium (ICC), описывающих поведение устройств, таких как цифровые фотоаппараты, мониторы или принтеры и управляемые цветом заявления, которые знают об этих профилях. Эти заявления выполняют преобразования гаммы между профилями устройства и цветовыми пространствами. Преобразования гаммы, основанные на точных профилях устройства, являются сущностью управления цветом.
Исторически, управление цветом не было начальным конструктивным соображением системы показа X11, на которой большая часть отдыха поддержки графики Linux, и таким образом окрашивают, технологические процессы, которыми управляют, были несколько более сложными, чтобы осуществить на Linux, чем под OS, таким как Microsoft Windows или Mac OS X. Эта ситуация теперь прогрессивно исправляется, однако нужно признать, что управление цветом под Linux, в то время как функциональный, еще не приобрело зрелый статус. Хотя теперь возможно получить очень последовательный технологический процесс управления цветом под Linux, определенные проблемы все еще остаются:
- Отсутствие центральной пользовательской панели управления для цветных параметров настройки.
- Много устройств аппаратных средств для цветной калибровки испытывают недостаток в водителях и надлежащем программном обеспечении поддержки на Linux.
- Некоторое необходимое программное обеспечение, такое как погрузчики LUT может редко находиться в хранилищах пакета даже основных распределений Linux.
Так как профили цвета ICC написаны открытой спецификации, они совместимы через OS. Следовательно, профиль, произведенный на определенном OS, должен работать над любым другим OS, данным доступность необходимого программного обеспечения прочитать его и выполнить преобразования гаммы. Это может использоваться в качестве работы из-за отсутствия поддержки определенных спектрофотометров или колориметров под Linux: можно просто произвести профиль на различном OS и затем использовать его в технологическом процессе Linux. Кроме того, определенные аппаратные средства, такие как большинство принтеров и определенных мониторов, могут калиброваться под другим OS и затем использоваться в полностью управляемом цветом технологическом процессе на Linux.
Популярное распределение Linux Ubuntu добавило начальное управление цветом в 11,10 выпусках («Сновещательный Оцелот» выпуск).