Инструкция по подключению очков HTCVIVEPRO
Описание очков,
Необходимое ПО,
Подключение очков к компьютеру (ноутбуку).
Содержание
1. Описание очков. 3
2. Необходимое ПО.. 5
3. Подключение VR очков. 6
3.1. Подключение шлема к компьютеру (ноутбуку) 6
3.2 Установка базовых станций. 7
3.3 Проверка оборудования. 9
4.Использование контроллеров. 10
4.1 Управление. 10
4.2 Зарядка. 11
Описание очков

| Заводские данные | |
| Гарантия | 12 мес. |
| Страна производитель | Тайвань (Китай) |
| Общие параметры | |
| Тип | шлем виртуальной реальности |
| Модель | HTC Vive PRO |
| Основной цвет | синий |
| Совместимые платформы | PC |
| Основные характеристики | |
| Разрешение | 2880x1600 |
| Разрешение дисплеев на каждый глаз | 1440x1600 |
| Частота обновления дисплея | 90 Гц |
| Микрофон | встроенный |
| Встроенные датчики | гироскоп, SteamVRTracking, сенсор IPD для подстройки межзрачкового расстояния, акселерометр, датчик приближения, система отслеживания положения в пространстве |
| Интерфейсы | Bluetooth, USB-C 3.0, DisplayPort 1.2 |
| Угол обзора | 110 градусов |
| Совместимые контроллеры | собственные контроллеры |
| Рекомендуемые требования к ПК | |
| Операционная система | Windows 10, Windows 7, Windows 8 |
| Модель дискретной видеокарты | NVIDIA GeForce GTX 970, AMD Radeon R9 |
| Модель процессора | Intel Core i5 4590, AMD FX 8350 |
| Размер оперативной памяти | 4 ГБ |
| Дополнительная информация | |
| Вес шлема | 520 г |
Необходимое ПО
*Для работы с очками необходимо скачать:
· Steam
· SteamVR
//Steam
- онлайн-сервис от компании valve, который можно скачать по ссылке
//SteamVR
- среда, обеспечивающая работу приложений виртуальной реальности. Для скачивания необходимо на главной странице «Магазин» набрать «SteamVR» в строке поиска в верхнем правом углу. Пример представлен на рисунке 1.
Кликнитедва раза, откроется страница SteamVR, на которой появится кнопка «Загрузить».

Рисунок 1 –SteamVR
Подключение VR очков
Подключение шлема к компьютеру (ноутбуку)
1. Подключите кабель питания к соответствующему порту
на коммуникационном модуле, затем вставьте противоположный конец в электрическую розетку.Чтобы включить коммуникационный модуль, нажмите синюю кнопку на боковой стороне, после чего загорится зелёный индикатор.
2. Вставьте кабель miniDisplayPort в портminiDisplayPort на коммуникационном модуле, затем вставьте противоположный конец в портDisplayPort на графической карте (видеокарте) компьютера (для этого понадобится кабель,который идёт в комплекте).Также можно использовать переходники. К примеру, если у вас есть кабель, у которого с обеих сторон имеется разъём DisplayPort, можно использовать переходник с DisplayPortна miniDisplayPort. Пример на рисунке 2.

Рисунок 2–переходник с DisplayPortна miniDisplayPort
3. Вставьте кабель USB в порт USB на коммуникационном модуле, затем вставьте противоположный конец в порт USB на компьютере.
4. Подключитекабель шлема виртуальной реальности к коммутационному модулю, вставивего всоответствующий разъём.Схема подключения проиллюстрированана рисунке 3.

Рисунок 3–Подключение очков виртуальной реальности
Установка базовых станций
· Установите базовые станции по диагонали в противоположных углах комнаты.
· Для монтажа базовых станций можно использовать штативы, лёгкие стойки или грузовые балки. Вы также можете расположить их на устойчивых книжных полках или шкафах. Избегайте неустойчивых монтажных механизмов и поверхностей, подверженных вибрации.
· Расположите базовые станции таким образом, чтобы лицевые панели были направлены к центру игровой зоны.
· Для подключения вставьте каждый кабель питания в левое отверстие на обратной стороне базовой станции (пример на рисунке 4,) затем вставьте каждый блок питания в сетевую розетку, чтобы включить их. Индикатор состояния должен гореть зелёным светом. Подключите базовые станции и настройте каналы.

Рисунок 4–Подключение базовой станции
Примечание: чтобы подробнее узнать о том, как заказать кабель синхронизации, свяжитесь со службой поддержки. Подключение через кабель синхронизации показано на рисунке 5.
| Без кабеля синхронизации | Нажмите на кнопку на задней стороне базовых станций, чтобы переключить канал,одна базовая станция должна быть настроена на канал «b», другая – на канал «c». |

Рисунок 5–Подключение базовой станции через кабель синхронизации
Внимание! После включения не перемещайте и не регулируйте углы расположения базовых станций, поскольку это может препятствовать процессу отслеживания. Это также может привести к необходимости повторной настройки игровой зоны.
Проверка оборудования
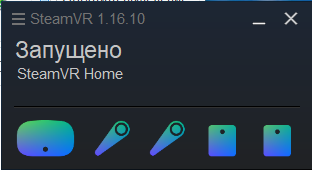 Проверку оборудования необходимо осуществлять за час до урока.
Проверку оборудования необходимо осуществлять за час до урока.
Запускаем SteamVR. После выполнения пунктов 3.2 и 3.3 на панели «SteamVR» должны появиться следующие значки. Их наличие будет означать, что ваш компьютер и VR-шлем готовы
к использованию.