1. Откройте Internet Explorer.
2. Перейдите к сохраняемой веб-странице.
3. Нажмите кнопку Страница и выберите пункт Сохранить как.
4. Перейдите к папке для сохранения веб-страницы.
5. Введите новое имя в поле Имя файла, если имя необходимо изменить.
6. В окне Тип файла выполните одно из следующих действий:
a. Для сохранения всех файлов, связанных с данной страницей, включая графику, кадры и таблицу стилей в их исходном формате, выберите Веб-страница, полностью.
b. Для сохранения данных в виде единого файла выберите Веб-архив, один файл (*.mht).
c. Для сохранения только текущей HTML-страницы без графики, звуков и других файлов выберите Веб-страница, только HTML.
d. Для сохранения только текста текущей веб-страницы выберите Текстовый файл.
7. Щелкните Сохранить.
Вывод: я познакомился с основными понятиями поисковых систем; Получил практические навыки поиска требуемой информации с использованием компьютера; сохранения интересующей информации с Web-страниц в виде файлов.
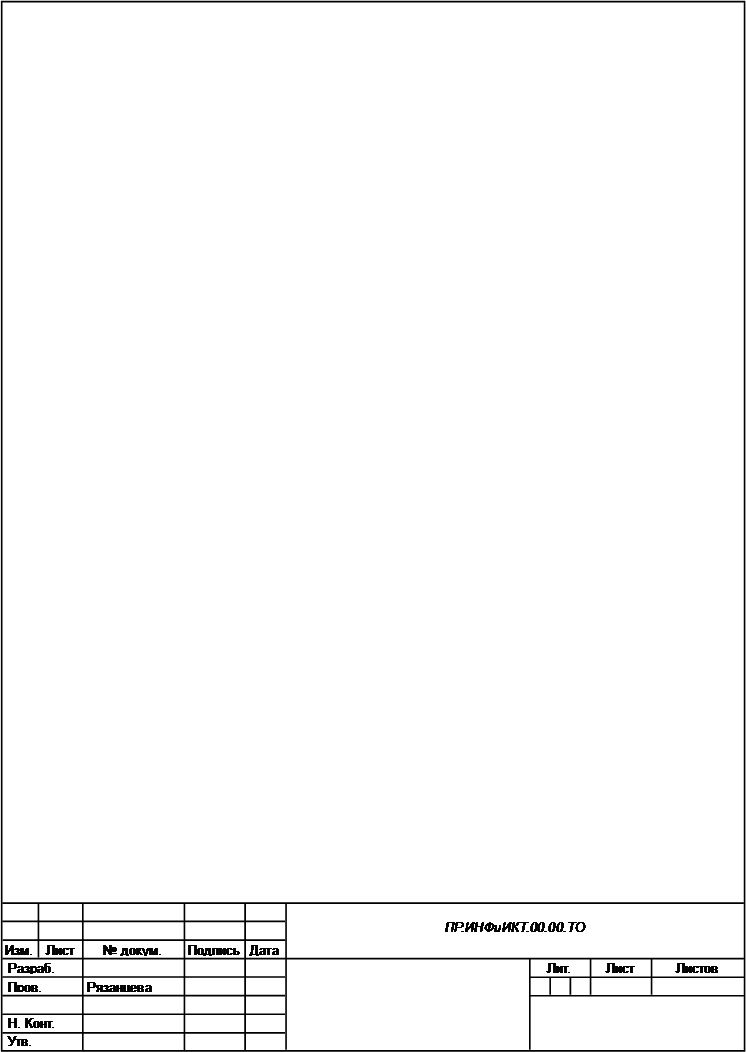 Практическая работа № 7
Практическая работа № 7
Тема: "Модем. Единицы измерения скорости передачи информации. Подключение модема. Создание ящика электронной почты, и настройка его параметров. Форматирование адресной книги".
Оборудование: ПК.
Ход работы:
Модем - это устройство, которое позволяет обмениваться данными по телефонной линии.
Если компьютеры расположены слишком далеко и их нельзя соединить стандартным сетевым кабелем, связь между ними осуществляется с помощью модема. В сетевой среде модемы служат для соединения отдельных сетей между собой или между ЛВС и остальным миром. Осуществлять связь напрямую через телефонную линию компьютеры не могут, так как обмениваются данными с помощью цифровых электронных импульсов, а по телефонной линии можно передавать только аналоговые сигналы (звуки).
Цифровой сигнал может принимать лишь два значения - 0 или 1. Аналоговый сигнал- это плавная кривая, которая может иметь бесконечное множество значений. Модем на передающей стороне преобразует цифровые сигналы в аналоговые и передаёт их по телефонной линии. Модем на принимающей стороне преобразует приходящие аналоговые сигналы в цифровые для компьютера - получателя. Другими словами передающий модем модулирует цифровой сигнал в аналоговый, а принимающий модем демодулирует аналоговый сигнал в цифровой.
Аппаратное обеспечение модемов
Модемы имеют два стандартных физических интерфейса:
Последовательный интерфейс передачи данных (RS-232)
Интерфейс с телефонной линией RG-11(четырёхконтактный телефонный разъём)
Существуют внутренние и внешние модемы. Внутренние модемы устанавливаются в слоты расширения на материнской плате подобно другим платам.
Внешний модем представляет собой коробочку, подключаемую к компьютеру с помощью последовательного (RS-232) кабеля. Этот кабель соединяет последовательный порт компьютера с тем разъёмом модема, который предназначен для связи с компьютером. Для подключения модема к телефонной линии используется кабель с разъёмом RG-11.
Единицы измерения скорости передачи информации.
Изначально скорость модемов измерялась в битах в секунду или в единицах, называемых "бод". Многие путали их, считая что они обозначают одно и то же. На самом деле бод относится к частоте осцилляций звуковой волны, переносящих биты данных по телефонной линии. В начале 1980-х годов скорость в бодов равнялась скорости передачи модемов. Затем инженеры разработали методы сжатия и кодирования информации.
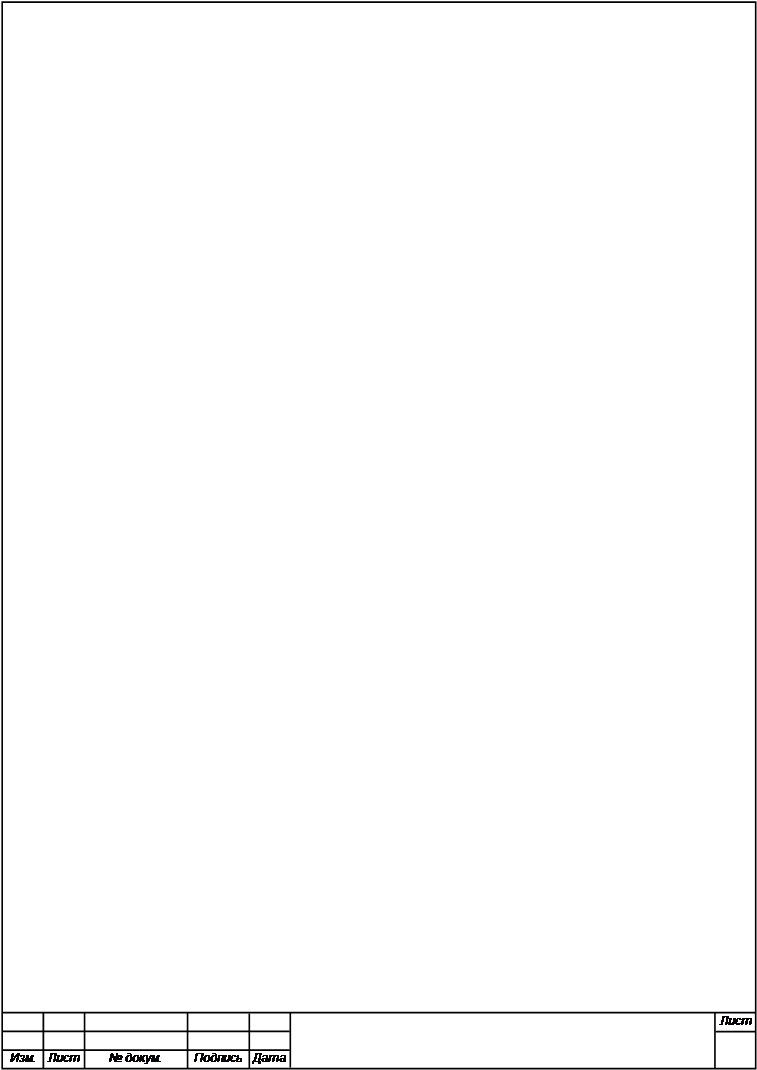 В результате каждая модуляция звука могла переносить больше одного бита информации, следовательно, скорость передачи в битах в секунду может быть больше, чем скорость в бодах, поэтому необходимо сначала обратить внимание на скорость в битах в секунду, а затем в бодах. Например модем на скорости 28800бод в действительности может передавать данные со скоростью 115200 бит/c. Современные модемы имеют такие индустриальные стандарты сжатия данных как V.42bis/MNP5, и имеют скорость передачи данных 57600 бит/c, а некоторые-76800 бит/c.
В результате каждая модуляция звука могла переносить больше одного бита информации, следовательно, скорость передачи в битах в секунду может быть больше, чем скорость в бодах, поэтому необходимо сначала обратить внимание на скорость в битах в секунду, а затем в бодах. Например модем на скорости 28800бод в действительности может передавать данные со скоростью 115200 бит/c. Современные модемы имеют такие индустриальные стандарты сжатия данных как V.42bis/MNP5, и имеют скорость передачи данных 57600 бит/c, а некоторые-76800 бит/c.
Практические задания:
Яндекс почта один из самых популярных почтовых сервисов. При регистрации почты Яндекс вам откроются доступ ко всем сервисам Яндекса, таким как музыка, видео, карты, маркет, словари и т.д.
1. Зайдите на сайт yandex.ru и нажмите на кнопку войти в почту (в правом верхнем углу, как показано на картинке)
2. Вы перейдете в окно авторизации. Здесь в левой части введя логин (имя пользователя) и пароль вы сможете войти в Яндекс, но а пока необходимо пройти регистрацию. Нажмите «Завести почту».
3. Отроется форма в которой вы должны придумать логин (имя пользователя), если оно уже занято, то появится сообщение «логин для регистрации недоступен» в этом случае придумайте другой логин, или что –то допишите к существующему.
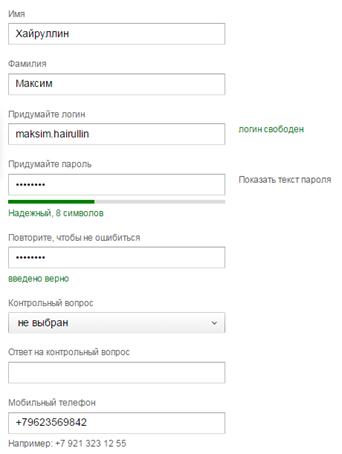 4. Далее заполните Имя и Фамилию, желательно данные представить реальные.
4. Далее заполните Имя и Фамилию, желательно данные представить реальные.
5. Далее придумайте пароль.
6. Далее выберите секретный вопрос или придумайте его самостоятельно. Впишите ответ на него в соответствующее поле.
7. Поле «Мобильный телефон» не является обязательным, если вы его заполните, то в случае утери пароля вы сможете его быстро восстановить.
8. Далее введите символы с картинки (У Яндекса, в отличие от других сервисов, чаще всего это заглавные русские буквы). Теперь нажмите «Завести почту»
9. Теперь у вас есть электронный ящик в Яндекс почта. При первом входе выйдет окно быстрых настроек, вы можете по ним пройтись, а можете просто пропустить.
- Сформировать адресную книгу.
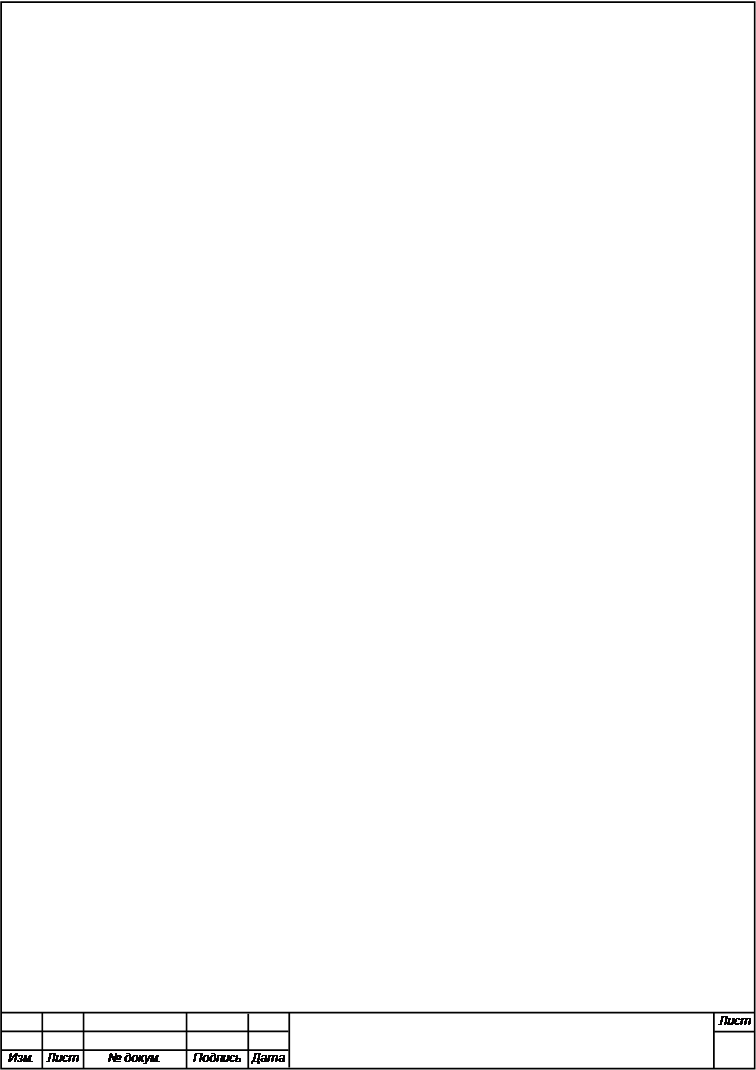 Адресная книга - программа для записи, хранения и использования адресов электронной почты. Часть почтового клиента.
Адресная книга - программа для записи, хранения и использования адресов электронной почты. Часть почтового клиента.
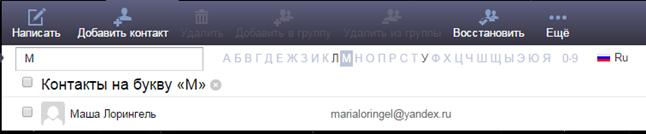
Вывод: я познакомился с понятием модемом, его назначением; единицами измерения скорости передачи информации. Получил практические навыки создания ящика электронной почты; форматирования адресной книги.
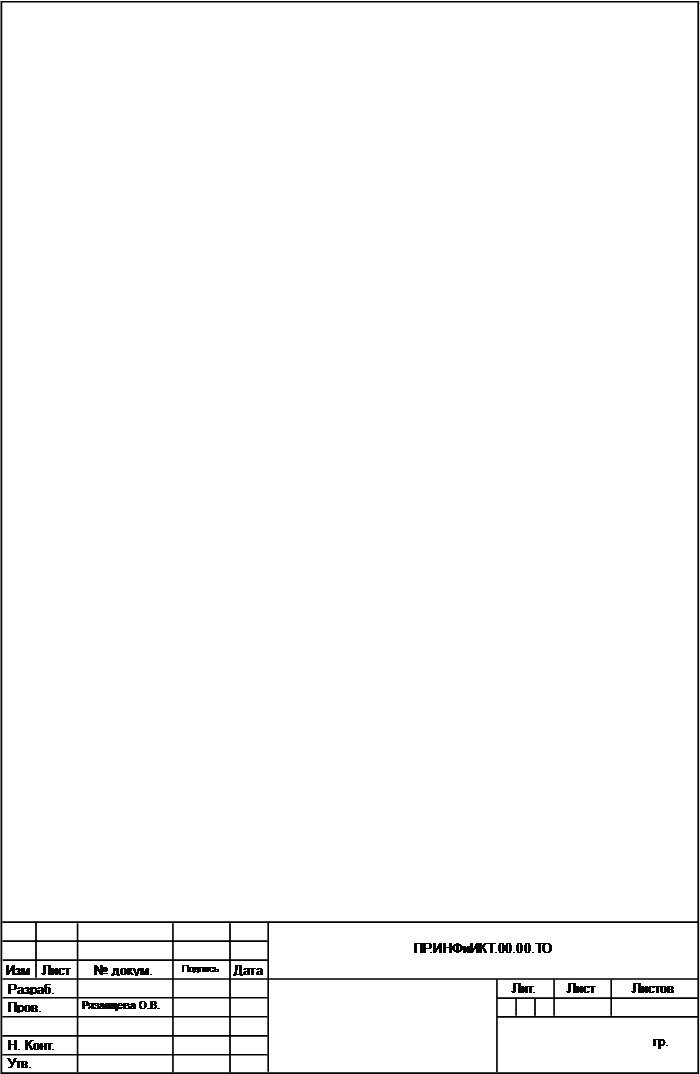 Практическая работа №8
Практическая работа №8
Тема: «Операционная система. Графический интерфейс пользователя».
Цель работы: познакомиться с основными понятиями ОС; получить практические навыки работы с интерфейсами пользователя.
Оборудование: ПК
Ход работы:
Операционная система представляет собой комплекс взаимосвязанных программ, который действует как интерфейс между приложениями и пользователями с одной стороны и аппаратурой с другой стороны.
Исходя из этого определения, операционная система выполняет две группы функций:
1. Предоставление пользователю или программисту вместо реальной машины расширенную виртуальную машину, с которой удобней работать и которую легче программировать (операционная система как виртуальная машина).
2. Повышение эффективности использования компьютера путем рационального управления его ресурсами в соответствии с некоторыми критериями (операционная система управления ресурсами).
Таким образом, операционная система – это комплекс взаимосвязанных программ, предназначенный для повышения эффективности аппаратуры компьютера путем рационального управления его ресурсами, а также для обеспечения удобств пользователю путем предоставления ему расширенной виртуальной машины.
Графический пользовательский интерфейс - интерфейс, где для взаимодействия человека и компьютера используется графические средства.
Ярким примером графического пользовательского интерфейса служит интерфейс WINDOWS. При разработке этой ОС специалисты широко использовали возможные графические средства: рисунки, специальные значки, цветовое оформление, разнообразные начертания шрифтов, дизайн экрана и т.д.
Интерфейсы бывают однозадачные и и многозадачные; однопользовательские и многопользовательские. Интерфейсы различают по способу запуска программ. Существуют универсальные интерфейсы, допускающие все способы запуска программ (Windows 95 и выше).
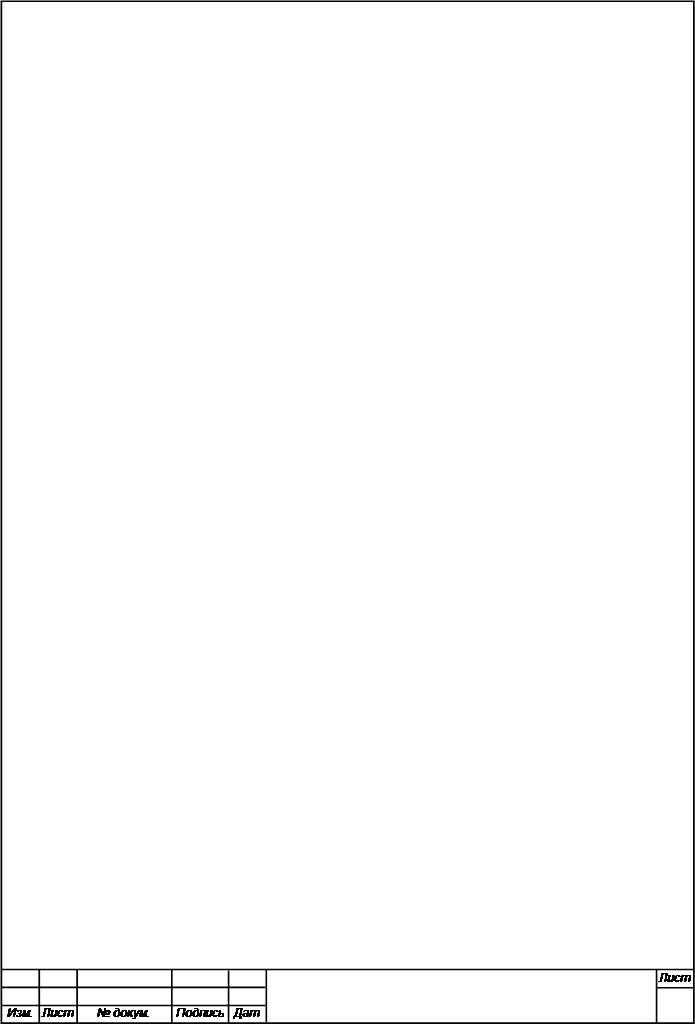 Практическая работа:
Практическая работа:
Привести примеры разновидностей интерфейсов:
Текстовые ОС
 Линейные операционные системы реализуют интерфейс командной строки. Основным устройством управления в них является клавиатура. Команда набирается на клавиатуре и отображается на экране дисплея. Окончанием ввода команды служит нажатие клавиши Enter. Для работы с операционными системами, имеющими текстовый интерфейс, необходимо овладеть командным языком данной среды, т.е. совокупностью команд, структура которых определяется синтаксисом этого языка.
Линейные операционные системы реализуют интерфейс командной строки. Основным устройством управления в них является клавиатура. Команда набирается на клавиатуре и отображается на экране дисплея. Окончанием ввода команды служит нажатие клавиши Enter. Для работы с операционными системами, имеющими текстовый интерфейс, необходимо овладеть командным языком данной среды, т.е. совокупностью команд, структура которых определяется синтаксисом этого языка.
Первые настоящие операционные системы имели текстовый интерфейс. В настоящее время он также используется на серверах и компьютерах пользователей.
Графические ОС
Такие операционные системы реализуют интерфейс, основанный на взаимодействии активных и пассивных графических экранных элементов управления. Устройствами управления в данном случае являются клавиатура и мышь. Активным элементом управления является указатель мыши — графический объект, перемещение которого на экране синхронизировано с перемещением мыши. Пассивные элементы управления — это графические элементы управления приложений (экранные кнопки, значки, переключатели, флажки, раскрывающиеся списки, строки меню и т.д.).
 Примером исключительно графических ОС являются операционные системы семейства Windows. Стартовый экран подобных ОС представляет собой системный объект, называемый рабочим столом. Рабочий стол — это графическая среда, на которой отображаются объекты (файлы и каталоги) и элементы управления.
Примером исключительно графических ОС являются операционные системы семейства Windows. Стартовый экран подобных ОС представляет собой системный объект, называемый рабочим столом. Рабочий стол — это графическая среда, на которой отображаются объекты (файлы и каталоги) и элементы управления.
В графических операционных системах большинство операций можно выполнять многими различными способами, например через строку меню, через панель инструментов, через систему окон и др. Поскольку операции выполняются над объектом, предварительно он должен быть выбран (выделен).
Основу графического интерфейса пользователя составляет организованная система окон и других графических объектов, при создании которой разработчики стремятся к максимальной стандартизации всех элементов и приемов работы.
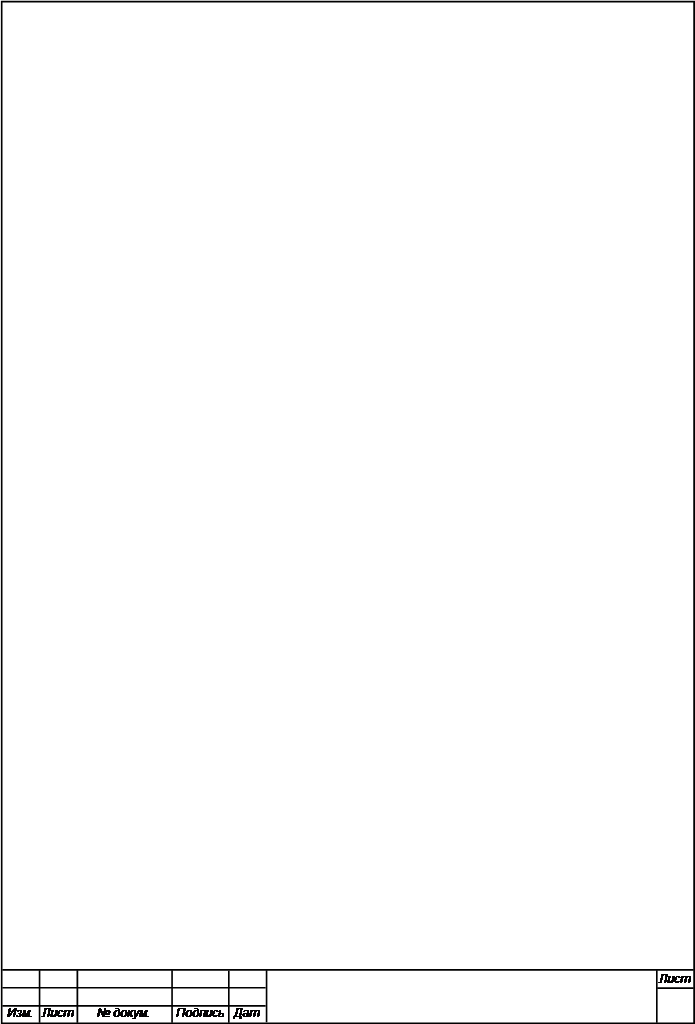 Окно — это обрамленная прямоугольная область на экране монитора, в которой отображаются приложения, документ, сообщение. Окно является активным, если с ним в данный момент работает пользователь. Все операции, выполняемые в графических ОС, происходят либо на Рабочем столе, либо в каком-либо окне.
Окно — это обрамленная прямоугольная область на экране монитора, в которой отображаются приложения, документ, сообщение. Окно является активным, если с ним в данный момент работает пользователь. Все операции, выполняемые в графических ОС, происходят либо на Рабочем столе, либо в каком-либо окне.
Речевые ОС
В случае SILK-интерфейса (от англ. speech – речь, image – образ, language – язык, knowledge – знание) – на экране по речевой команде происходит перемещение от одних поисковых образов к другим.
Предполагается, что при использовании общественного интерфейса не нужно будет разбираться в меню. Экранные образы однозначно укажут дальнейший путь перемещения от одних поисковых образов к другим по смысловым семантическим связям.
Выводы: я познакомился с основными понятиями ОС; получил практические навыки работы с интерфейсами пользователя.
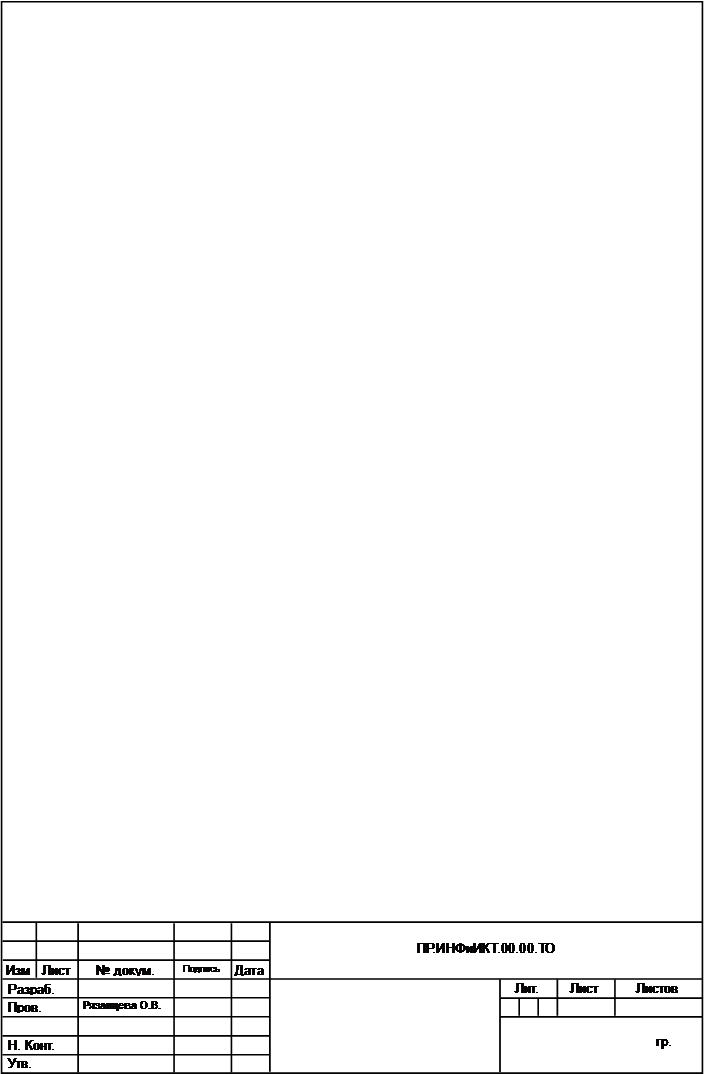 Практическая работа №9
Практическая работа №9
Тема: "Программное и аппаратное обеспечение компьютерных сетей. Сервер. Понятие разграничение прав доступа в сети. Системное администрирование. Подключение компьютера к сети".
Цель работы: познакомиться с понятиями сервер; разграничение прав доступа в сети; системное администрирование; программное и аппаратное обеспечением компьютерных сетей.
Оборудование: ПК
Ход работы:
Сервер – это компьютер, который предназначен для решения определенных задач по выполнению программных кодов, хранению информации, обслуживанию пользователей и баз данных. Серверы играют важную роль в функционировании Интернета и работе корпоративных сетей. Они значительно упрощают работу компаний и обеспечивают работу веб-сайтов, информационных агентств, а также получение информации пользователями Интернет.
Права доступа — совокупность правил, регламентирующих порядок и условия доступа субъекта к объектам информационной системы (информации, её носителям, процессам и другим ресурсам) установленных правовыми документами или собственником, владельцем информации.
Права доступа определяют набор действий (например, чтение, запись, выполнение), разрешённых для выполнения субъектам (например, пользователям системы) над объектами данных. Для этого требуется некая система для предоставления субъектам различных прав доступа к объектам. Это система разграничения доступа субъектов к объектам, которая рассматривается в качестве главного средства защиты от несанкционированного доступа к информации или порче самой системы.
Системный администратор, ИТ-администратор — сотрудник, должностные обязанности которого подразумевают обеспечение штатной работы парка компьютерной техники, сети и программного обеспечения, а также обеспечение информационной безопасности в организации.
Аппаратное обеспечение — электронные и механические части вычислительного устройства, входящие в состав системы или сети, исключая программное обеспечение и данные (информацию, которую вычислительная система хранит и обрабатывает). Аппаратное обеспечение включает: компьютеры и логические устройства, внешние устройства и диагностическую аппаратуру, энергетическое оборудование, батареи и аккумуляторы.
Программное обеспечение — это совокупность программ, позволяющих осуществить на компьютере автоматизированную обработку информации. Программное обеспечение делится на системное (общее) и прикладное (специальное).
Подключение компьютера к сети:
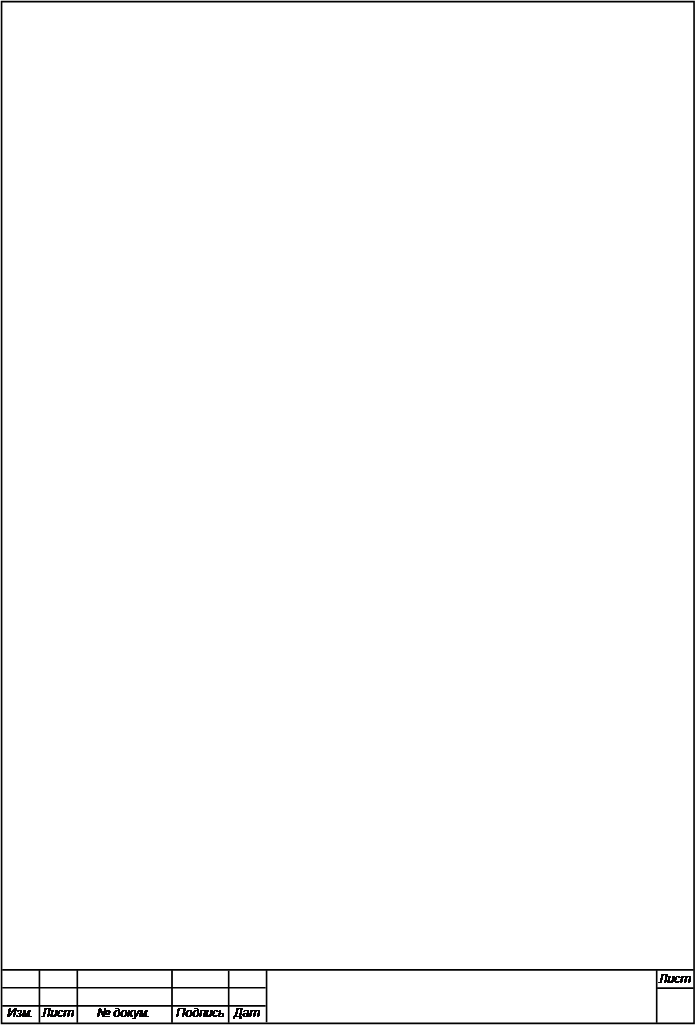 1.Нажимаем кнопку «Пуск». В появившемся меню выбираем «Панель управления». Затем в панели управления находим раздел «Сеть и интернет» и под ним кликаем по ссылке «Просмотр состояния сети и задач» или кликаем по ярлыку
1.Нажимаем кнопку «Пуск». В появившемся меню выбираем «Панель управления». Затем в панели управления находим раздел «Сеть и интернет» и под ним кликаем по ссылке «Просмотр состояния сети и задач» или кликаем по ярлыку
«Центр управления сетями и общим доступом».
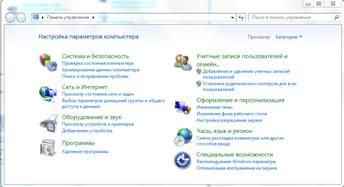 |
 2.В появившемся разделе «Центр управления сетями и общим доступом» слева в колонке кликаем по ссылке «Изменение параметров адаптера».
2.В появившемся разделе «Центр управления сетями и общим доступом» слева в колонке кликаем по ссылке «Изменение параметров адаптера».
3.Если при настройке локальной сети появится окно «настройка сетевого размещения» с предложением выбрать расположение сети, выберите вариант «Домашняя сеть».
 |
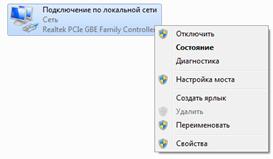
4.Теперь, когда вы перешли к изменениям настроек параметров адаптера, найдите ярлычок «Подключение по локальной сети» и щелкните правой кнопкой мыши, затем выберите вариант «Свойства».
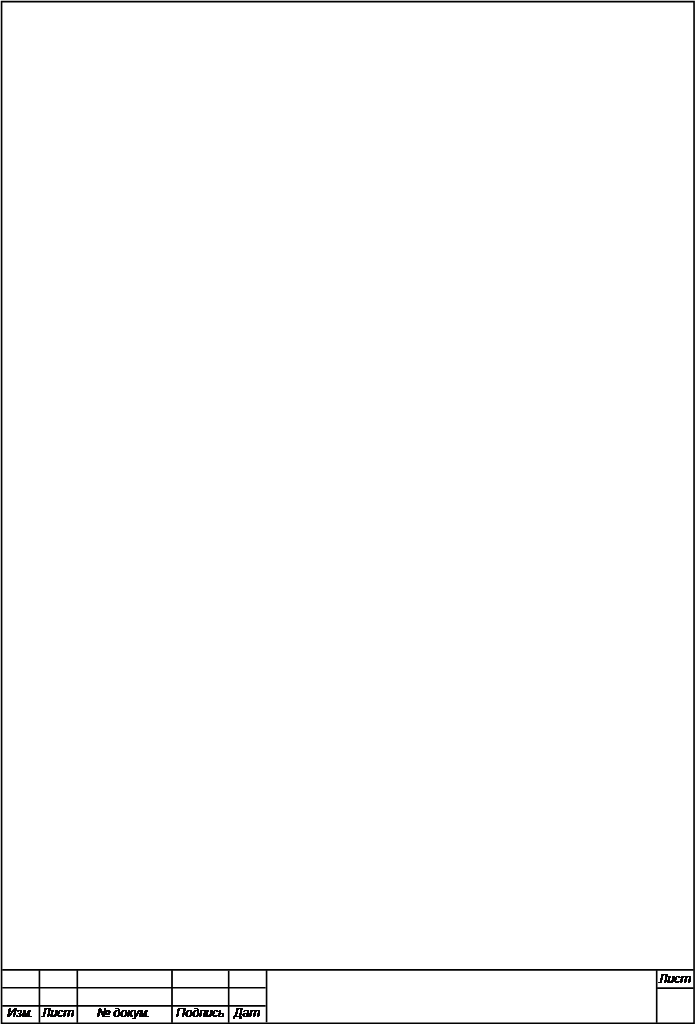
 5.В появившемся окне «Состояние — Подключение по локальной сети» нажмите на кнопку «Свойства».
5.В появившемся окне «Состояние — Подключение по локальной сети» нажмите на кнопку «Свойства».
6. В новом окне «Подключение по локальной сети — Свойства» выберите в окошке вариант «Протокол Интернета версии 4» и нажмите ниже и чуть правее кнопку «Свойства».
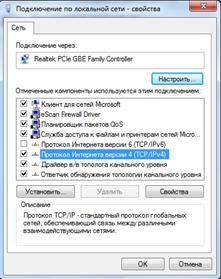 |
7.В новом окне «Свойства: протокол Интернета версии 4» необходимо убедиться, что отмечены опции «Получить IP автоматически» и «Получить адрес DNS-сервера автоматически». После чего закрываем все окна, нажимая кнопки ОК. Теперь подключение по локальной сети настроено.
 |
 Выводы: я познакомился с понятиями сервер; разграничением прав доступа в сети; системным администрированием; с программными и аппаратными обеспечениями компьютерных сетей.
Выводы: я познакомился с понятиями сервер; разграничением прав доступа в сети; системным администрированием; с программными и аппаратными обеспечениями компьютерных сетей.
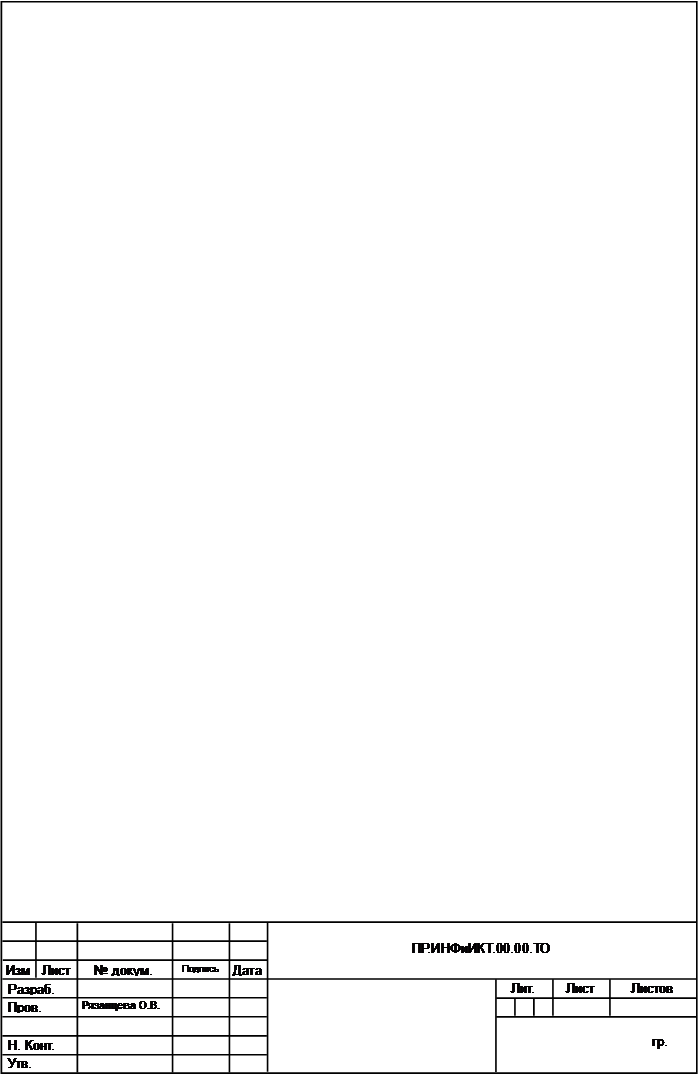 Практическая работа №10
Практическая работа №10
Тема: "Защита информации, антивирусная защита. Эксплуатационные требования к компьютерному рабочему месту. Комплекс профилактических мероприятий для компьютерного рабочего места в соответствии с его комплектацией для профессиональной деятельности".
Цель работы: познакомиться с понятиями «защита информации», «антивирусная защита»; с организацией рабочего места пользователя ПК; и комплексом профилактических мероприятий для компьютерного рабочего места в соответствии с его комплектацией для профессиональной деятельности.
Оборудование: ПК
Ход работы:
Современные антивирусные программы представляют собой многофункциональные продукты, сочетающие в себе как профилактические средства, так и средства лечения вирусов восстановления данных.
Основным источником вирусов является глобальная сеть Интернет. Наибольшее число заражений происходит при обмене письмами в форматах «doc». Пользователь зараженного микровирусом редактора Word, сам того не подозревая, рассылает зараженные письма адресатам, которые в свою очередь отправляют новые зараженные письма и т.д. Электронные конференции также служат одним из основных источников распространения вирусов.
Главный путь быстрого заражения - локальные сети. Если не принимать необходимых мер защиты, то зараженная рабочая станция при входе в сеть заражает один или несколько служебных файлов через компьютерную сеть.
Нелегальные копии ПО, являются одним из основных зон риска. Часто пиратские копии на компакт-дисках содержат файлы, зараженные самыми разнообразными типами вирусов.
Файлы, с которыми ведётся работа, необходимо периодически сохранять на внешнем носителе. Такие резервные копии носят название backup-копий. Затраты на копирование файлов, содержащих исходные тексты программ, БД, документацию, значительно меньше затрат на восстановление этих файлов при проявлении вирусом агрессивных свойств или сбое компьютера.
Требования к микроклимату, ионному составу и концентрации вредных химических веществ в воздухе помещений
На рабочих местах пользователей персональных компьютеров должны обеспечиваться оптимальные параметры микроклимата в соответствии с СанПин 2.2.4.548-96. Температура воздуха должна быть в холодный период года не более 22-24оС, в теплый период года 20-25оС. Относительная влажность должна составлять 40-60%, скорость движения воздуха — 0,1 м/с. Для поддержания оптимальных значений микроклимата используется система отопления и кондиционирования воздуха. Для повышения влажности воздуха в помещении следует применять увлажнители воздуха с дистиллированной или кипяченой питьевой водой.
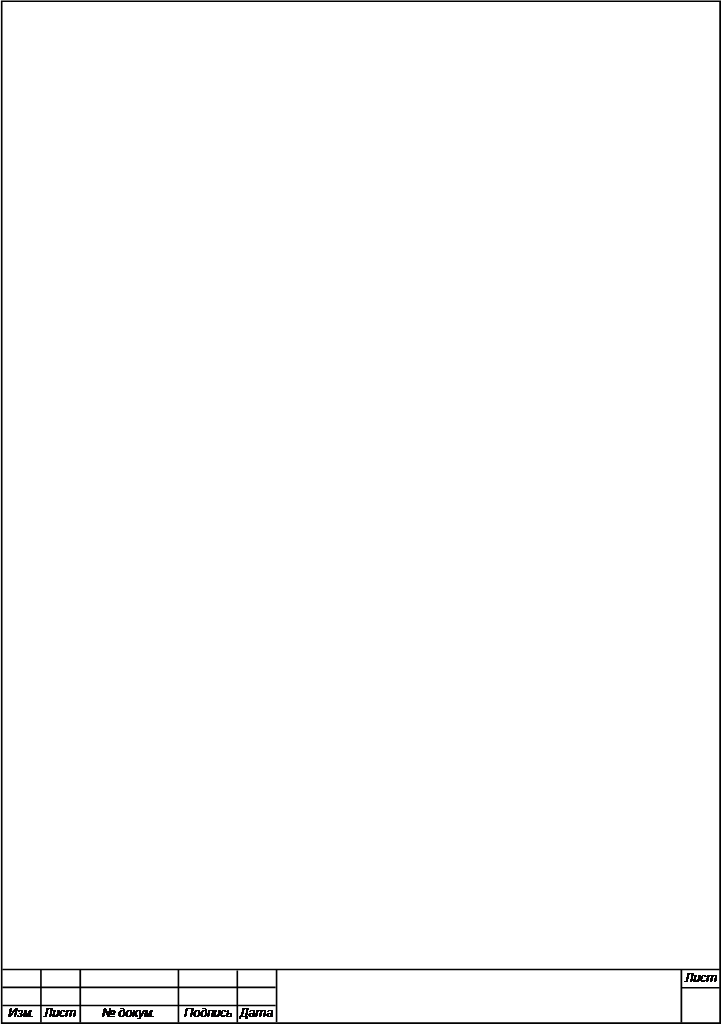 Ионный состав воздуха должен содержать следующее количество отрицательных и положительных аэройонов; минимально необходимый уровень 600 и 400 ионов в 1 см3 воздуха; оптимальный уровень 3 000-5 000 и 1 500-3 000 ионов в 1 см3 воздуха; максимально допустимый — 50 000 ионов в 1 см3 воздуха. Для поддержания оптимального ионного состава воздуха, обеспыливания и обеззараживания воздуха в помещении рекомендуется применять аппараты завода «Диод» серии «Эллион».
Ионный состав воздуха должен содержать следующее количество отрицательных и положительных аэройонов; минимально необходимый уровень 600 и 400 ионов в 1 см3 воздуха; оптимальный уровень 3 000-5 000 и 1 500-3 000 ионов в 1 см3 воздуха; максимально допустимый — 50 000 ионов в 1 см3 воздуха. Для поддержания оптимального ионного состава воздуха, обеспыливания и обеззараживания воздуха в помещении рекомендуется применять аппараты завода «Диод» серии «Эллион».
В компьютерных залах должно быть естественное и искусственное освещение. Естественное освещение обеспечивается через оконные проемы с коэффициентом естественного освещения КЕО не ниже 1,2% в зонах с устойчивым снежным покровом и не ниже 1,5% на остальной территории. Световой поток из оконного проема должен падать на рабочее место оператора с левой стороны. Искусственное освещение в помещениях эксплуатации компьютеров должно осуществляться системой общего равномерного освещения.
Освещенность на поверхности стола в зоне размещения документа должна быть 300-500 лк. Допускается установка светильников местного освещения для подсветки документов. Местное освещение не должно создавать бликов на поверхности экрана и увеличивать освещенность экрана более 300 лк. Прямую блескость от источников освещения следует ограничить. Яркость светящихся поверхностей (окна, светильники), находящихся в поле зрения, должна быть не более 200 кд/м2.
Требования к организации и оборудованию рабочих мест
Схемы размещения рабочих мест с персональными компьютерами должны учитывать расстояния между рабочими столами с мониторами: расстояние между боковыми поверхностями мониторов не менее 1,2 м, а расстояние между экраном монитора и тыльной частью другого монитора не менее 2,0 м. Наметившаяся тенденция децентрализации средств вычислительной техники послужила предпосылкой развития на базе персональных микропроцессорных средств автоматизированных рабочих мест (АРМ).
Обоснование применения автоматизированного рабочего места (АРМ) следует начать с рассмотрения их возможностей:
- информационно-справочное обслуживание;
- автоматизация делопроизводства;
- развитый диалог пользователя с ЭВМ;
- использование ресурсов как ПЭВМ, так и центральной ЭВМ для решения различных задач;
- формирование и ведение локальных баз данных и использование централизованной базы данных при наличии вычислительной сети;
- представление сервиса пользователю на рабочем месте.
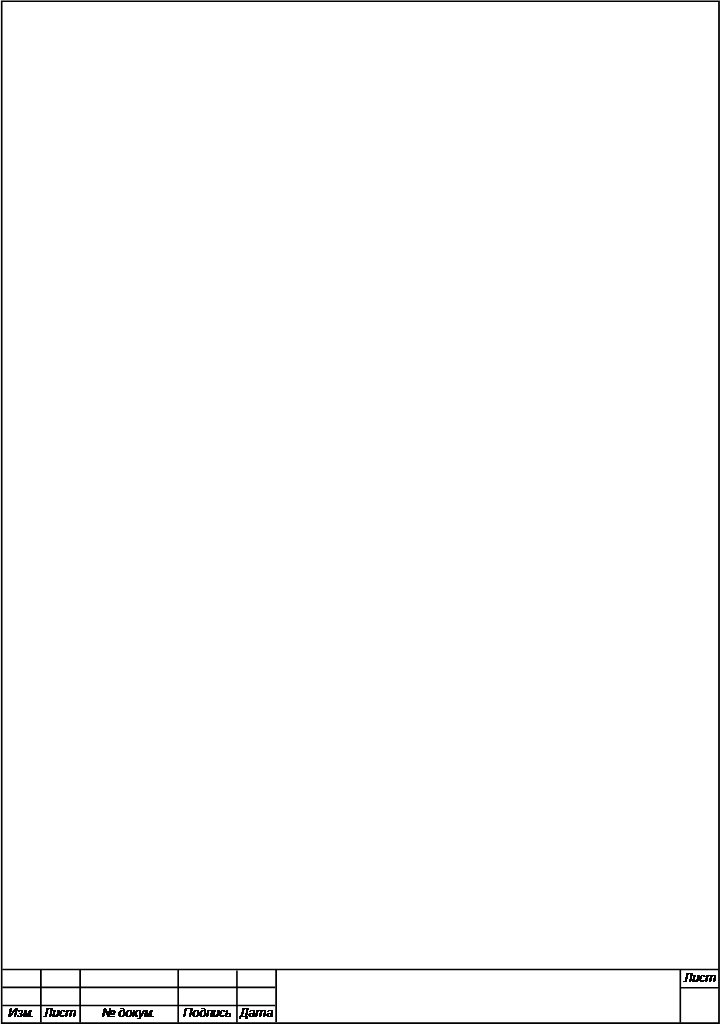 Необходимо также отметить такие преимущества АРМ, как надежность, низкая стоимость, сочетание автономного и многопользовательского режимов работы, возможность реализации интерфейса АРМ друг с другом и с большой ЭВМ, удобство подключения новых внешних устройств. Учитывая конкретику целевого назначения АРМ, необходимо исходить из принципа максимальной ориентации на конечного пользователя, что обычно достигается адаптацией АРМ к уровню его подготовки и возможностям его обучения и самообучения. В свою очередь этот принцип тесно связан с принципом проблемной ориентации, то есть с ориентацией на решение определенного класса задач, объединенных общей технологией обработки данных, единством режимов эксплуатации. В узком смысле, проблемная ориентация заключается в ориентации на автоматизацию конкретных функций, выполняемых работниками экономических служб.
Необходимо также отметить такие преимущества АРМ, как надежность, низкая стоимость, сочетание автономного и многопользовательского режимов работы, возможность реализации интерфейса АРМ друг с другом и с большой ЭВМ, удобство подключения новых внешних устройств. Учитывая конкретику целевого назначения АРМ, необходимо исходить из принципа максимальной ориентации на конечного пользователя, что обычно достигается адаптацией АРМ к уровню его подготовки и возможностям его обучения и самообучения. В свою очередь этот принцип тесно связан с принципом проблемной ориентации, то есть с ориентацией на решение определенного класса задач, объединенных общей технологией обработки данных, единством режимов эксплуатации. В узком смысле, проблемная ориентация заключается в ориентации на автоматизацию конкретных функций, выполняемых работниками экономических служб.
Следует отметить также уровень развития АРМ, среди которых выделяют: построение типовых (базовых) АРМ, ориентированных на группы конкретных пользователей; реализация на базе типовых АРМ специализированных (функциональных) АРМ, например, АРМ бухгалтера, АРМ аналитика; объединение специализированных АРМ в проблемно-ориентированные комплексы в рамках локальных распределенных систем обработки данных.
Возможности АРМ обычно тесно связаны с их структуризацией и параметризацией, зависят от функциональных характеристик ПЭВМ, на которых они базируются.
Программное обеспечение комплекса задач включает общие положения, отражающие стандарты и использованные возможности разработанного АРМ для решения выбранного комплекса задач, а также требования к аппаратным и программным ресурсам для успешной эксплуатации АРМ.
Схема взаимосвязи программных модулей и информационных файлов отражает взаимосвязь программного и информационного обеспечения комплекса задач, и может быть представлена несколькими схемами, каждая из которых соответствует определенному режиму.
Практические задания:
Допишите предложения:
1. Защита информации - деятельность по предотвращению утечки защищаемой информации, несанкционированных и непреднамеренных воздействий на защищаемую информацию.
2. Антивирусная защита - специализированная программа для обнаружения компьютерных вирусов, а также нежелательных (считающихся вредоносными) программ вообще и восстановления заражённых (модифицированных) такими программами файлов, а также для профилактики — предотвращения заражения (модификации) файлов или операционной системы вредоносным кодом.
3. Классификация антивирусных программ:
Сканеры (устаревший вариант — «полифаги») — определяют наличие вируса по базе сигнатур, хранящей сигнатуры (или их контрольные суммы) вирусов. Их эффективность определяется актуальностью вирусной базы и наличием эвристического анализатора (см.: Эвристическое сканирование).
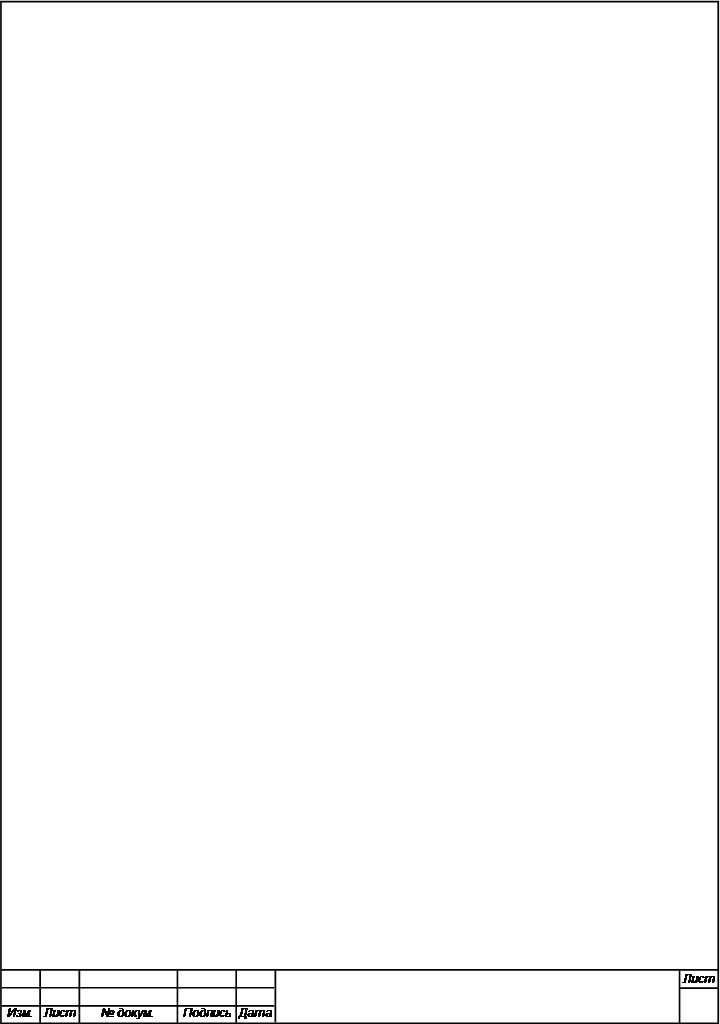 Ревизоры (класс, близкий к IDS) — запоминают состояние файловой системы, что делает в дальнейшем возможным анализ изменений.
Ревизоры (класс, близкий к IDS) — запоминают состояние файловой системы, что делает в дальнейшем возможным анализ изменений.
Сторожа (мониторы) — отслеживают потенциально опасные операции, выдавая пользователю соответствующий запрос на разрешение/запрещение операции.
Вакцины — изменяют прививаемый файл таким образом, чтобы вирус, против которого делается прививка, уже считал файл заражённым. В современных (2007 год) условиях, когда количество возможных вирусов измеряется сотнями тысяч, этот подход неприменим.
3. Комплекс профилактических мероприятий для компьютерного рабочего места:
· Проверка диска на ошибки.
· Дефрагментация
· Архивация
· Проверка на вирусы
· Очистка диска
1. Самый действенный и самый простой способ ускорить работу компьютера - это вручную очистить жесткий диск от ненужных файлов, удалите все неиспользуемые файлы или если вам их жалко, то переместите на любой другой внешний накопитель. Чем больше у вас свободного места на жестком диске, тем быстрее и мобильнее ваш компьютер. Вы помните свой компьютер после первой или очередной переустановки операционной системы Windows, компьютер можно сказать летал, на все ваши операции реагировал моментально, всё это происходило из-за того, что компьютер ничем не был перегружен, жесткий диск был практически пустой за исключением самих файлов операционной системы Windows, а со временем по мере заполняемости диска, компьютер всё сильнее нагружался и начинал конкретно тормозить.
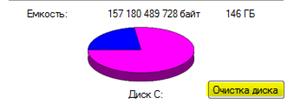
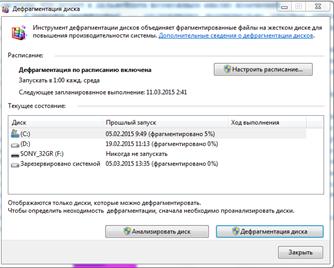
2. Дефрагментация жёсткого диска.
3.Автозагрузка.
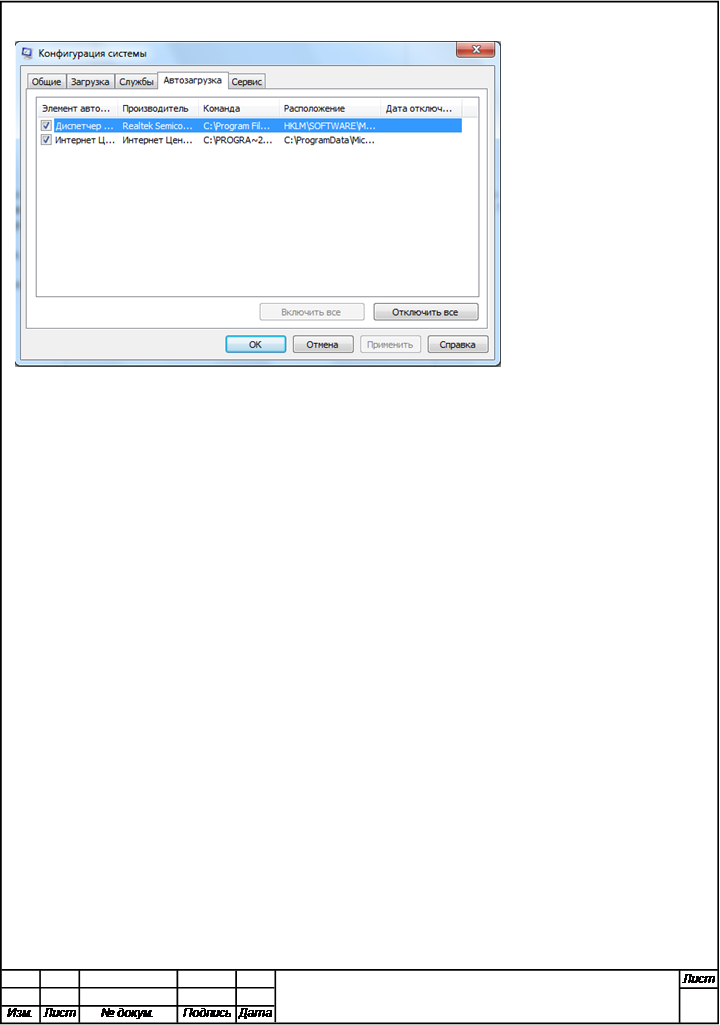
Вывод: я познакомился с понятиями «защита информации», «антивирусная защита»; с организацией рабочего места пользователя ПК; и комплексом профилактических мероприятий для компьютерного рабочего места в соответствии с его комплектацией для профессиональной деятельности.
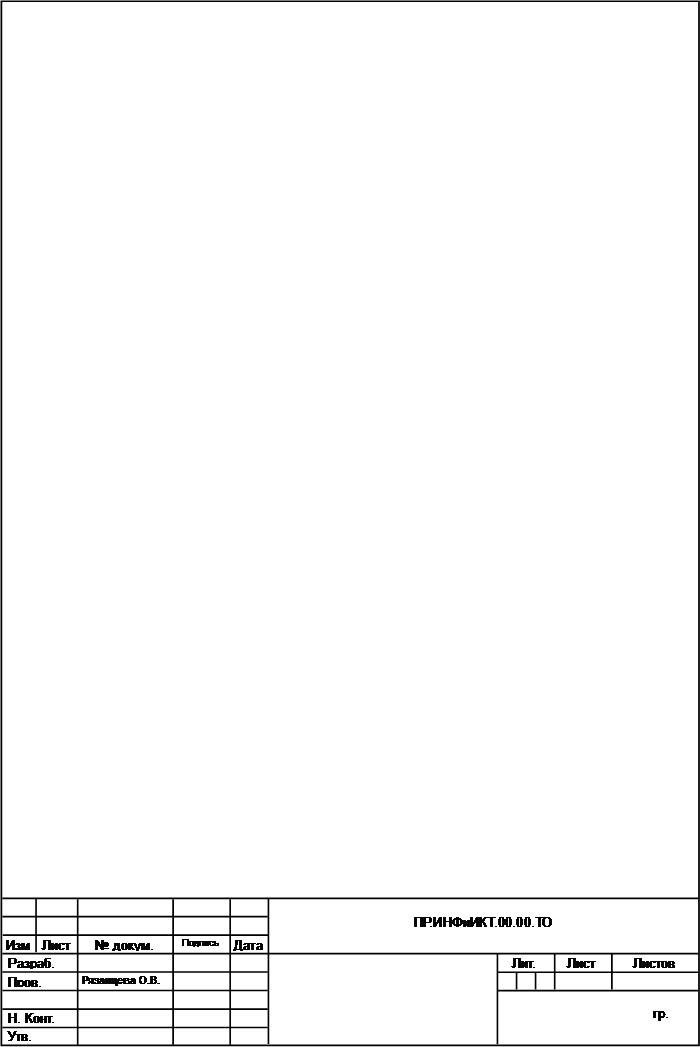 Практическая работа №11
Практическая работа №11
Тема: "Использование систем проверки орфографии и грамматики. Создание компьютерных публикаций на основе использования готовых шаблонов".
Цель работы: получить практические навыки создания компьютерных публикаций на основе использования готовых шаблонов.
Оборудование: ПК
Ход работы:
Работая в OpenDocument, мы можем создать любой текстовый документ, который будет содержать текст, картинки, таблицы, графики и т.д. Например, «Визитка», создается именно в OpenDocument. Но некоторые публикации гораздо проще и быстрее создать на основе готовых шаблонов. С помощью OpenDocument можно создать брошюры, бюллетени, буклеты, визитные карточки, открытки, объявления, подарочные сертификаты, резюме, каталоги и даже страницы веб-узлов.OpenDocument упрощает процесс создания публикаций, предоставляя сотни профессиональных макетов для начала работы. Все публикации состоят из независимого текста и элементов рисунков, которые предоставляют неограниченные возможности в создании макета страницы.
Для проверки орфографии и грамматики в OpenOfficeWriter используется: Сервис — Орфография и грамматика...
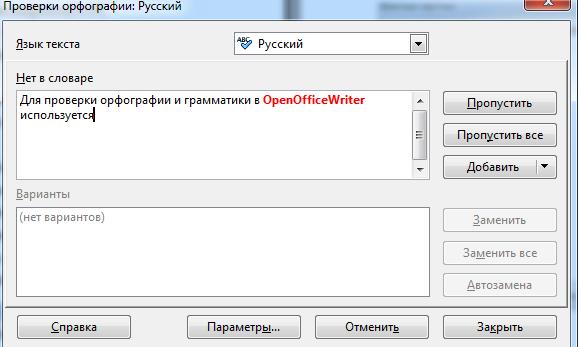
Одним из важных качеств текста является отсутствие грамматических ошибок. Грамматические ошибки в тексте могут возникнуть, во-первых, по незнанию человека, во-вторых, в результате опечатки при наборе текста. Для устранения грамматических ошибок в среду Word встроена автоматизированная система проверки правописания. Основу этой системы составляет база данных — вариантов написания русских и английских слов, и база знаний — правил грамматики. Эта система сверяет каждое написанное слово с базой данных, а также анализирует правильность написания словосочетаний и предложений (согласованность падежей, расстановку запятых и т. д.). При обнаружении ошибок система выдает подсказку и в некоторых случаях — варианты исправления ошибок. Эта система является примером системы искусственного интеллекта.
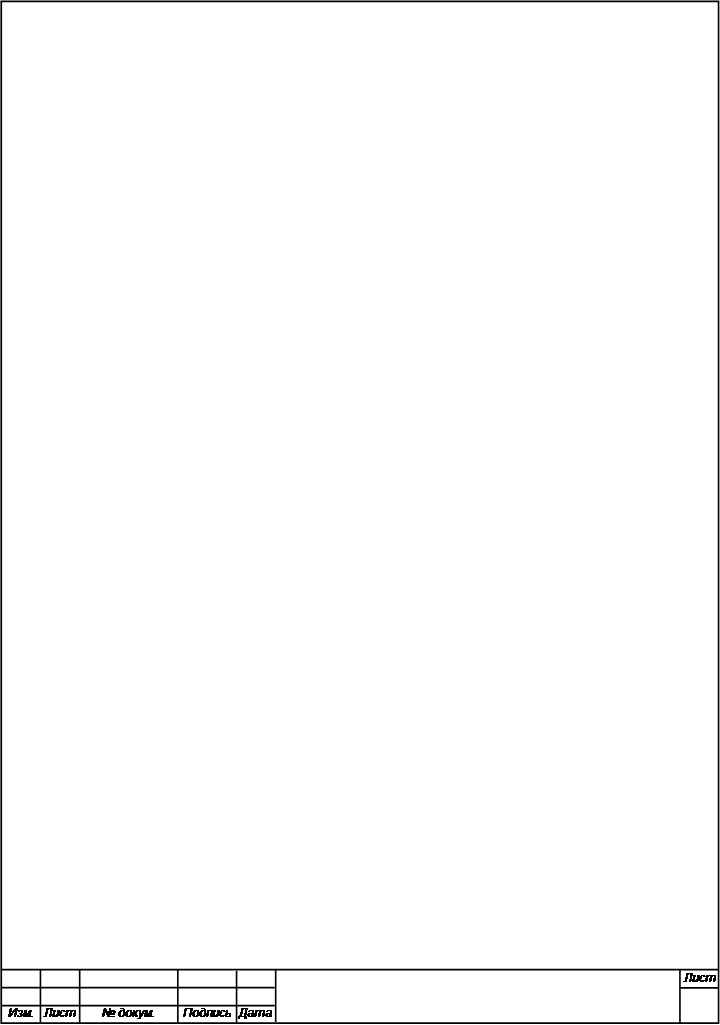 По умолчанию Microsoft Word проверяет орфографию и грамматику автоматически при вводе текста, выделяя возможные орфографические ошибки красной волнистой линией, а возможные грамматические ошибки — зеленой волнистой линией. Система проверки орфографии по умолчанию включена всегда.
По умолчанию Microsoft Word проверяет орфографию и грамматику автоматически при вводе текста, выделяя возможные орфографические ошибки красной волнистой линией, а возможные грамматические ошибки — зеленой волнистой линией. Система проверки орфографии по умолчанию включена всегда.
Исправлять ошибки можно по мере ввода текста, а можно провести проверку сразу во всем тексте по окончании ввода.
Для исправления ошибки по мере ввода щелкните правой кнопкой мыши на тексте, подчеркнутом волнистой зеленой или красной линией, а затем выберите предложенный вариант или соответствующую команду в контекстном меню.
При исправлении орфографической ошибки в контекстном меню часто предлагаются слова, близкие по написанию.
Но лучше осуществить проверку правописания сразу во всем тексте по окончании ввода. Это существенно сэкономит время.
Следует заметить, что не всегда слово, подчеркнутое красной линией, написано неправильно. Вполне возможно, что это какой-нибудь специальный термин, которого нет в словаре. Очень часто подчеркиваются имена собственные, а также составные слова (например, «автотекст», «автозамена» и пр.), которые также отсутствуют в базе данных приложения.
Если слово написано правильно, но подчеркнуто красной линией, можно добавить его в пользовательский словарь, и больше не будет выделяться подчеркиванием.
Если в результате опечатки получается слово, имеющееся в словаре, то программа проверки орфографии его не пометит, например, если вместо слова «кот» написано слово «кто» или вместо слова «парта» написано слово «пара». Чтобы устранить такие ситуации, следует внимательно перечитать текст самому или, что еще лучше, попросить об этом другого человека.
Программа MS Publisher позволяет создание публикаций, предназначенных для издания на принтере или в издательстве, рассылки электронной почтой или размещения в Интернете. Вместе с программой предоставлены заготовки (шаблоны) публикаций для широкого диапазона публикаций, бюлетни, брошуры, визитные карточки, листовки, объявления, сертификаты, резюме, каталоги и страницы веб-узлов.
Во время выбора типа создаваемой публикации в Publisherотображаются эскизы доступных заготовок (шаблонов). Для разработки публикации на основе одной из заготовок хватит щелкнуть её эскиз.
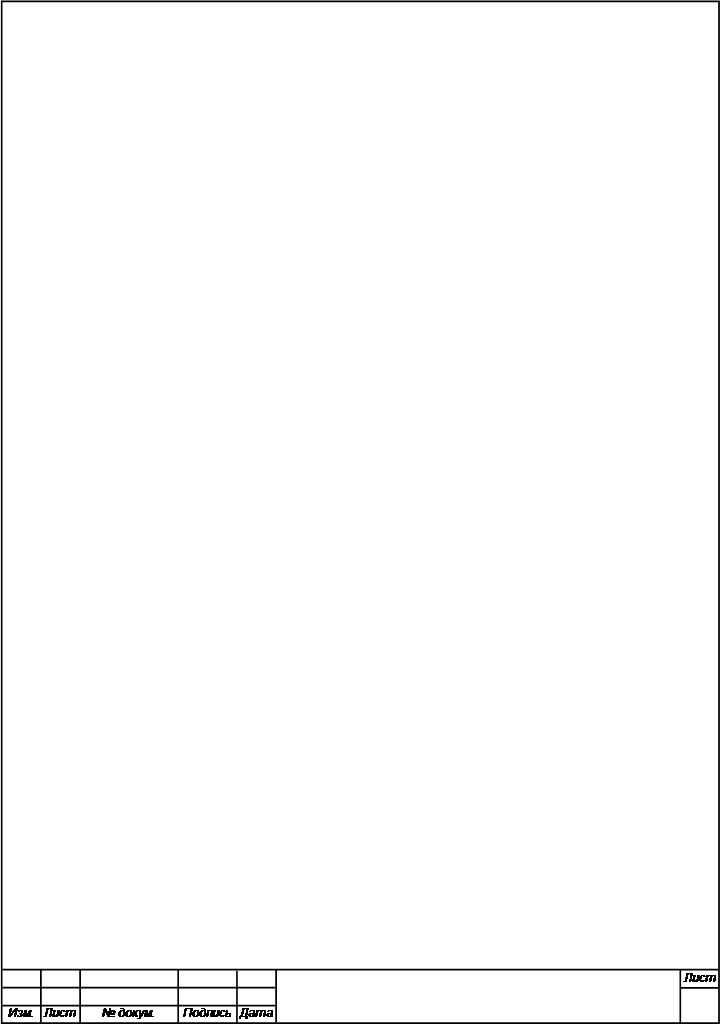 После того как откроется шаблон публикации, вам необходимо заменить текст и рисунки. Также можно менять цветовую и шрифтовую схемы, удалять или добавлять элементы макета и совершать любые другие необходимые изменения, чтоб публикация точно отображала стиль конкретной организации или деятельности.
После того как откроется шаблон публикации, вам необходимо заменить текст и рисунки. Также можно менять цветовую и шрифтовую схемы, удалять или добавлять элементы макета и совершать любые другие необходимые изменения, чтоб публикация точно отображала стиль конкретной организации или деятельности.
Все элементы публикации, включая блоки текста, не зависят друг от друга. Любой элемент можно размещать точно в необходимом месте с возможностью управления размером, формой и внешнем видом каждого элемента.
Способы создания публикации:
Публикация для печати – выбор шаблона определенного типа и задание для него шаблона оформления (имеются шаблоны нескольких категорий – бланки, буклеты, календари и др.)
Web-узлы и электронная почта
Наборы макетов
Пустые публикации
Создание публикации на основе уже имеющейся.
Запуск Publisher осуществляется по команде Пуск / Программы / Microsoft Office / Microsoft Publisher щелчком мыши. Либо щёлчком мыши по ярлыку Publisher, находящемуся на Рабочем столе или на Панели задач. После запуска приложения на экране появляется следующее окно:
В отличие от Word и Excel при непосредственном запуске (а не открытии существующей публикации) Publisher не создает нового документа. Для того чтобы добраться до панелей инструментов и меню, необходимо создать новую публикацию.
Слева в окне располагается Область задач, в которой предлагается Новая публикация. Чтобы начать работу, необходимо выбрать из ниже предлагаемого списка требуемую категорию публикации:
Публикации для печати
Веб-узлы и электронная почта
Наборы макетов
Пустые публикации
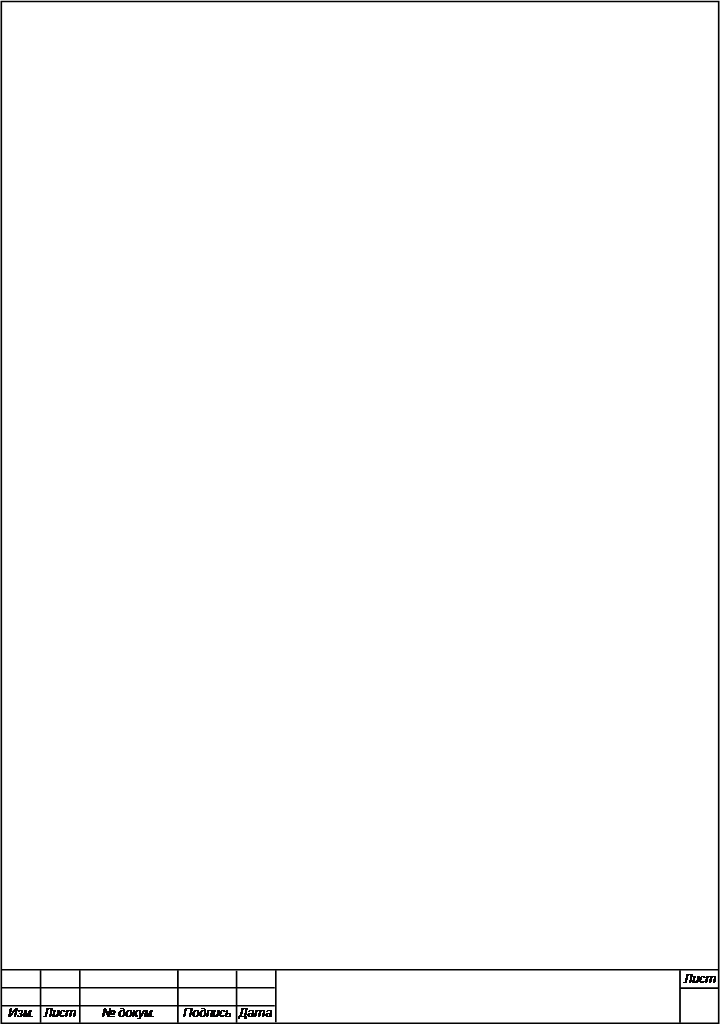 (Если Область задач не видна, нажмите на клавиатуре Ctrl+F1 или в меню Вид поставьте галочку в пункте Область задач.)
(Если Область задач не видна, нажмите на клавиатуре Ctrl+F1 или в меню Вид поставьте галочку в пункте Область задач.)
В Публикациях для печати (открыть) предлагается достаточно большое число типов публикации:
Быстрые публикации
Бланки
Буклеты
Бумажные модели
Бюллетени
Визитные карточки
Деловые бланки
Календари
Каталоги
Наклейки
Плакаты
Приглашения
Резюме и др.
(Выбираем Буклет). (Показать бумажный вариант буклета)
Все шаблоны содержат и текстовую и графическую информацию, и, что особенно важно, при выводе на печать сохраняется отличное качество графики.
Вся работа в Publisher организуется на специальном поле, которое можно назвать “монтажным столом”. Его особенность – это возможность одновременного размещения на нем различных материалов для верстки: текстовых блоков, рисунков. Количество страниц, необходимое для вашего издания, неограниченно, можно сверстать целую книгу.
Можное изменить цветовую схему уже выбранного макета. Для этого в Области задач необходимо щелкнуть по слову Цветовые схемы и выбрать ту схему, которая вам нравится.
Также можно изменить и шрифтовые схемы выбранного вами макета, для чего щелкнуть в Области задач по слову Шрифтовые схемы и выбрать те шрифты, которые вам нужны.
Если же вам вдруг перестал нравиться выбранный макет публикации, то его можно легко поменять на другой простым щелчком мыши (там же в Области задач) по слову Макеты публикаций. Просто выберите новый макет и щелкните по нему мышью.
Практическая работа
Задание 1. Создать визитную карточку на основе шаблона. Сохраните визитную карточку в своей папке под именем ПР11_1.pub.
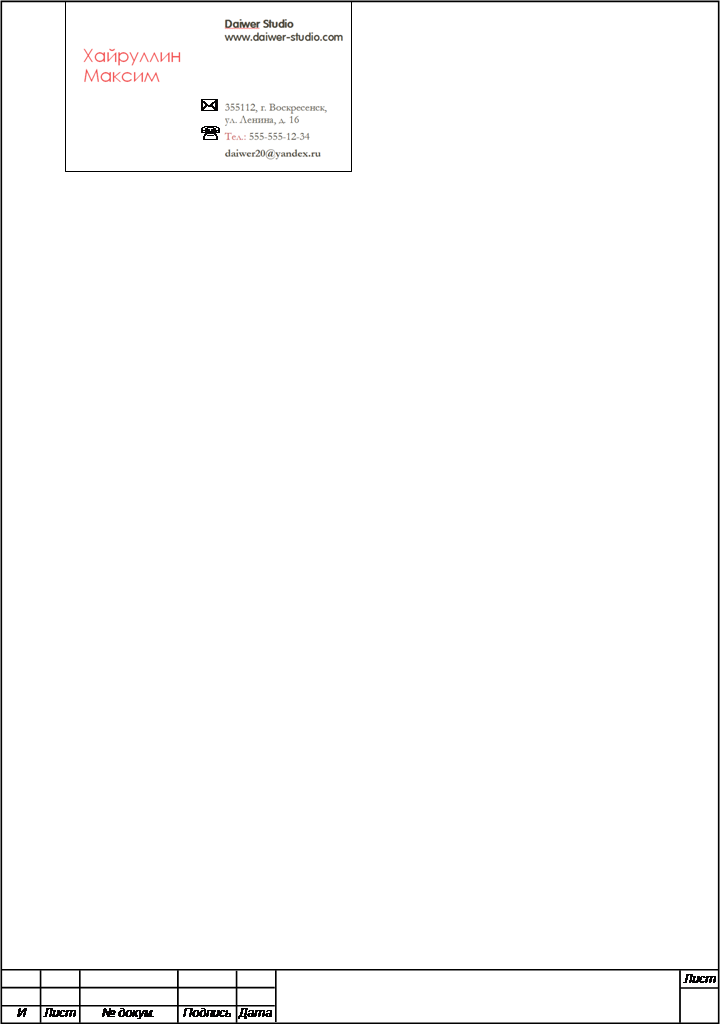
|
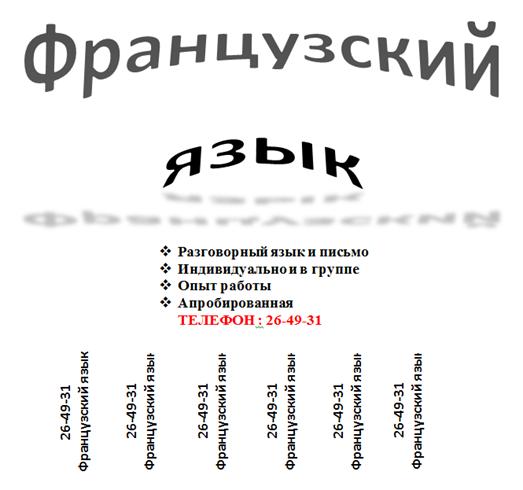
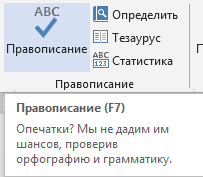
 Задание 3. Опишите процедуру проверки орфографии при оформлении отчёта.
Задание 3. Опишите процедуру проверки орфографии при оформлении отчёта.
>>> >>>
Рецензирование > Правописание
Контрольные вопросы:
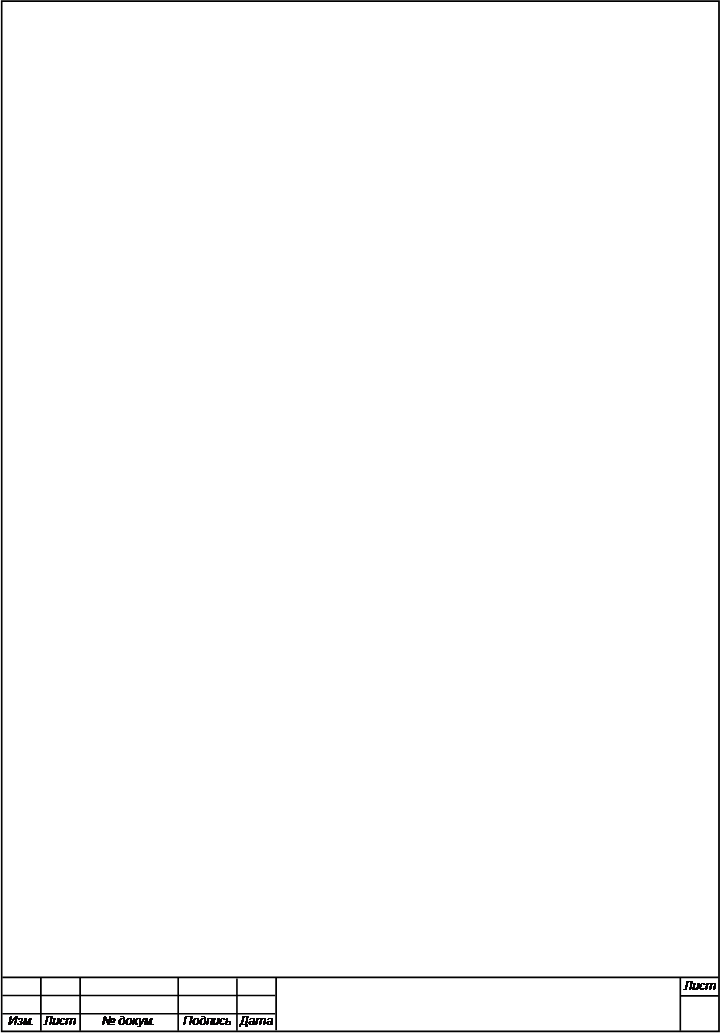 1. Каковы возможности MS Word для проверки ошибок различного рода в текстовых документах?
1. Каковы возможности MS Word для проверки ошибок различного рода в текстовых документах?
Быстрая и автоматическая проверка всего текста на наличие пунктуальных и грамматических ошибок.
2. Каков порядок проверки орфографии и грамматики в MS Word?
Рецензирование > Правописание
3. Каковы возможности MS Publisher?
§ Быстрое начало работы при использовании библиотеки из сотен настраиваемых шаблонов оформления и незаполненных публикаций, включая инфор