● Выделите каталог Зоны Прямого Просмотра, запустите Мастер Создания Новой Зоны с помощью кнопки Новая зона на панели инструментов сверху:
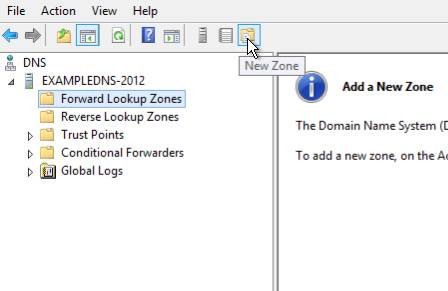
● Откроется окно Мастера с приветствием, нажмите Далее:
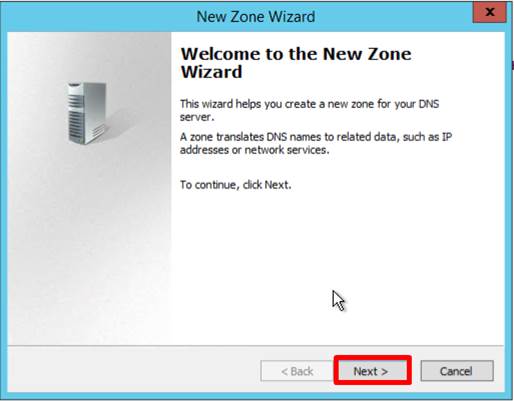
● Из предложенных вариантов выберите Основная зона и перейдите Далее:
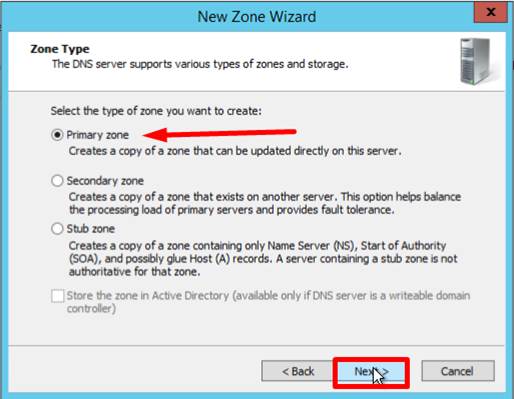
● Укажите имя зоны и нажмите Далее:
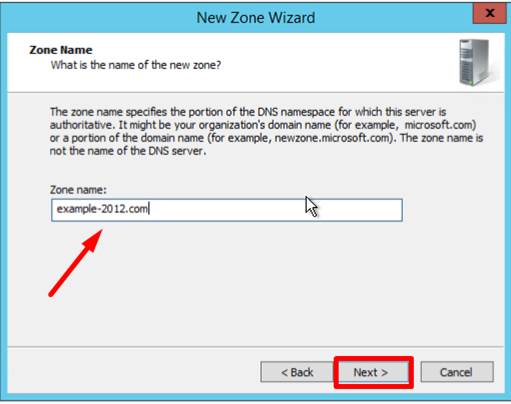
● При необходимости поменяйте название будущего файла зоны и перейдите Далее:
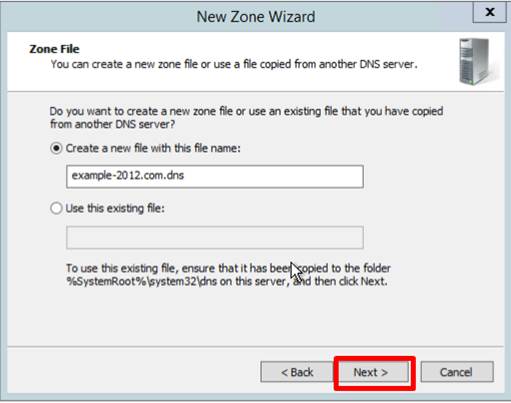
● Выберите, разрешить динамические обновления или нет. Разрешать не рекомендуется в силу значимой уязвимости. Перейдите Далее:
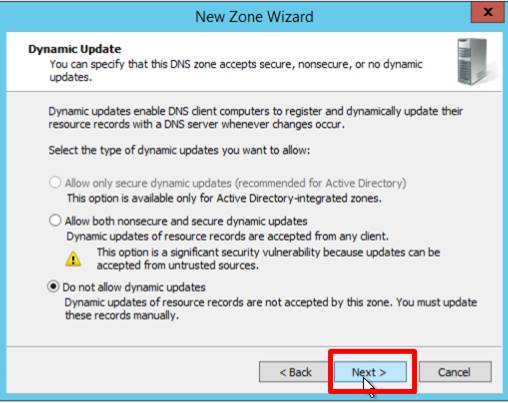
● Проверьте правильность выбранной конфигурации и завершите настройку, нажав кнопку Готово:
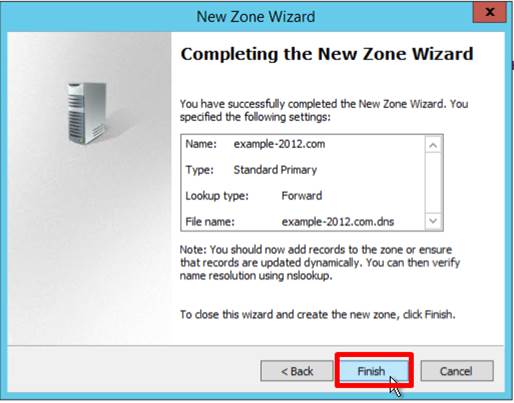
Создание зоны обратного просмотра
● Выделите в Диспетчере DNS каталог Зоны Обратного Просмотра и нажатием кнопки Новая зона на панели инструментов сверху запустите Мастер Создания Новой Зоны:
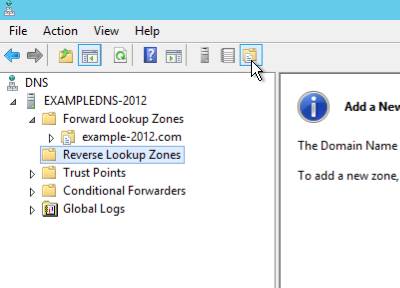
● Выберите тип Основная Зона, перейдите Далее:
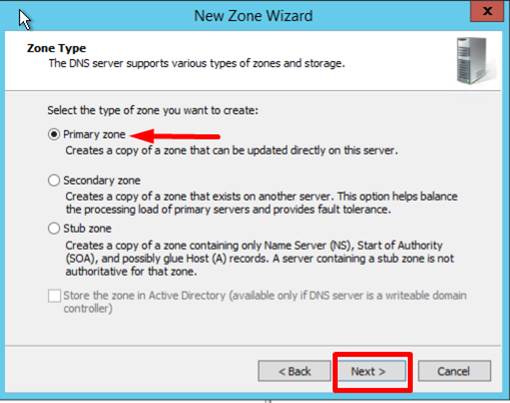
● Выберите назначение для адресов IPv4, нажмите Далее:
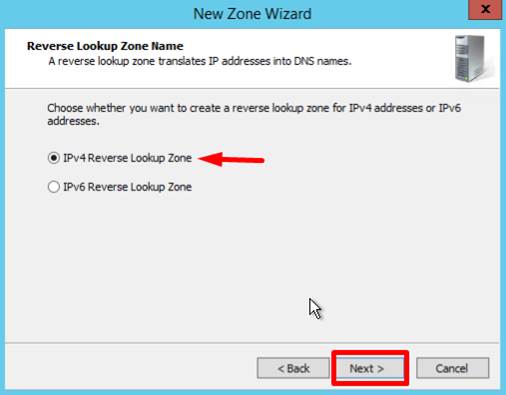
● Укажите идентификатор сети (первые три октета сетевого адреса) и следуйте Далее:
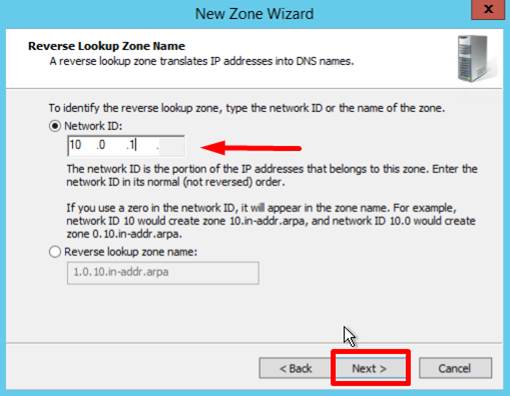
● При необходимости поменяйте название будущего файла зоны и перейдите Далее:
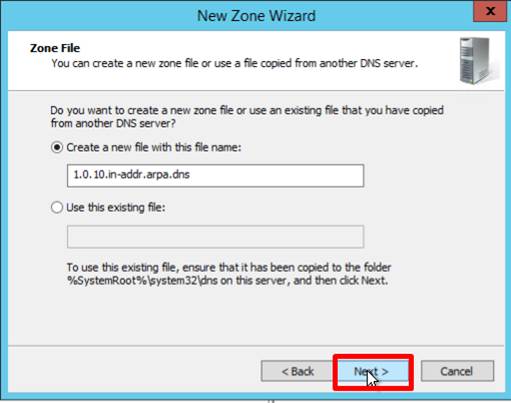
● Выберите, разрешить динамические обновления или нет. Разрешать не рекомендуется в силу значимой уязвимости. Перейдите Далее:
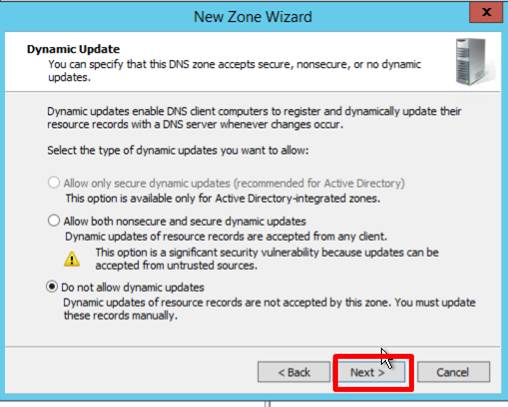
● Проверьте правильность выбранной конфигурации и завершите настройку, нажав кнопку Готово:
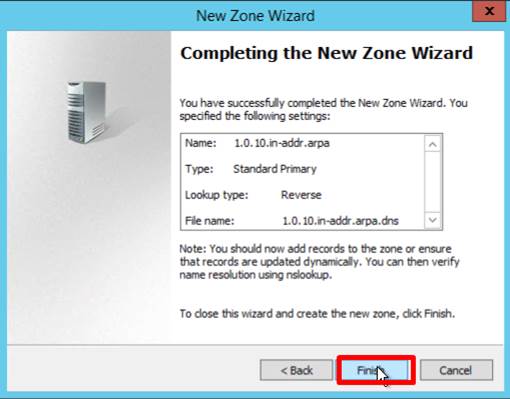
Создание A-записи
Данный раздел инструкции в большей степени предназначен для проверки ранее проделанных шагов.
Ресурсная запись — единица хранения и передачи информации в DNS, заключает в себе сведения о соответствии какого-либо имени с определёнными служебными данными.
Запись A — запись, позволяющая по доменному имени узнать IP-адрес.
Запись PTR — запись, обратная A записи.
● В Диспетчере DNS выберите каталог созданной ранее зоны внутри каталога Зон Прямого Просмотра. В правой части Диспетчера, где отображается содержимое каталогов, правой кнопки мыши вызовите выпадающее меню и запустите команду «Создать узел (A или AAAA)…»:
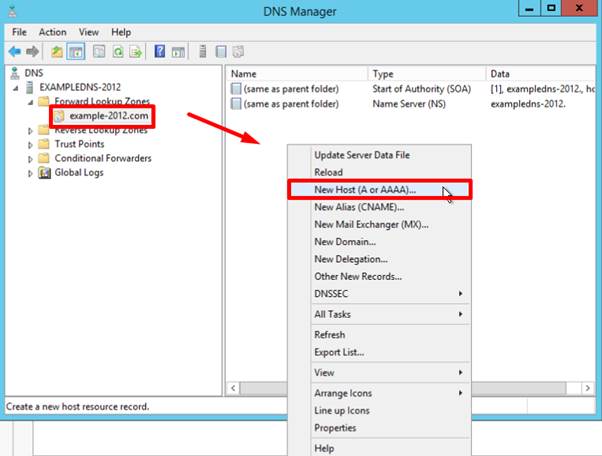
● Откроется окно создания Нового Узла, где понадобится вписать в соответствующие поля имя узла (без доменной части, в качестве доменной части используется название настраиваемой зоны) и IP-адрес. Здесь же имеется чек-бокс Создать соответствующую PTR-запись — чтобы проверить работу обеих зон (прямой и обратной), чек-бокс должен быть активирован:
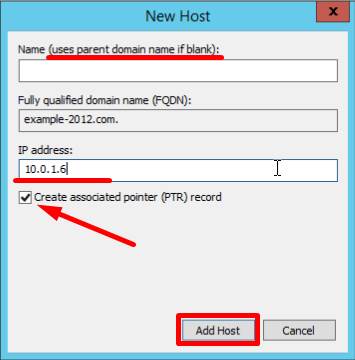
Если поле имени остается пустым, указанный адрес будет связан с именем доменной зоны.
● Также можно добавить записи для других серверов:
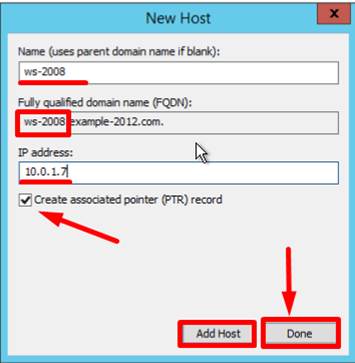
● Добавив все необходимые узлы, нажмите Готово.
Проверка
● Проверьте изменения в каталогах обеих зон (на примере ниже в обеих зонах появилось по 2 новых записи):
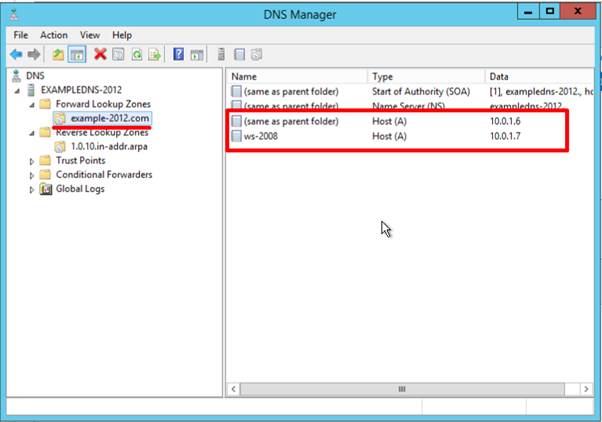
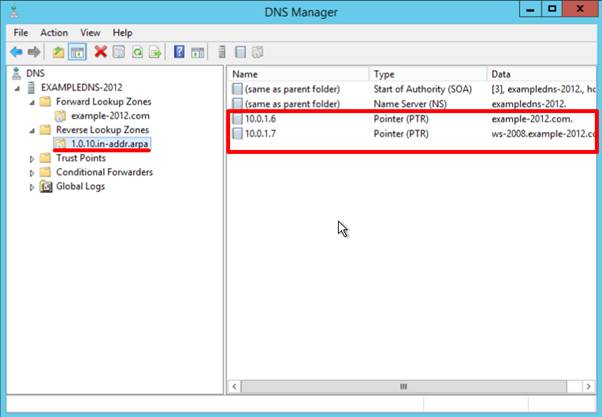
● Откройте командную строку (cmd) или PowerShell и запустите команду nslookup:
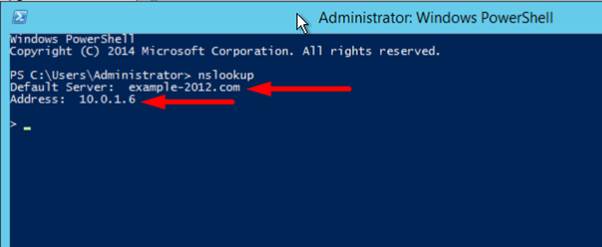
Из вывода команды видно, что по умолчанию используется DNS-сервер example-2012.com с адресом 10.0.1.6.
Чтобы окончательно убедиться, что прямая и обратная зоны работают как положено, можно отправить два запроса:
● Запрос по домену;
● Запрос по IP-адресу:
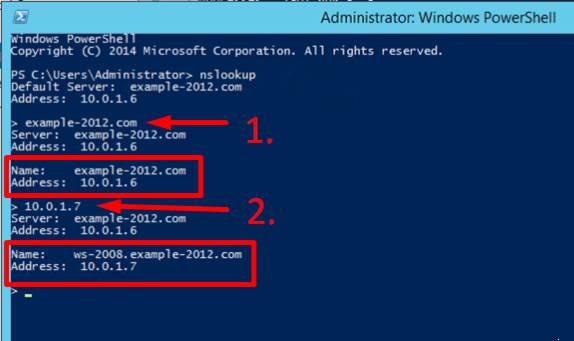
В примере получены подходящие ответы по обоим запросам.
● Можно попробовать отправить запрос на какой-нибудь внешний ресурс:
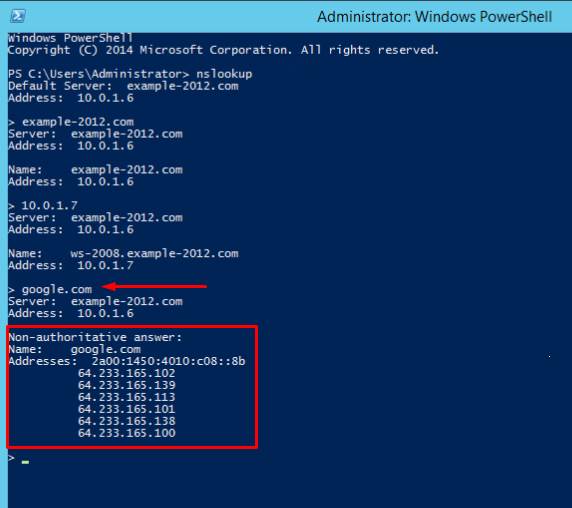
В дополнение к имени домена и адресам появилась строчка «Non-authoritative answer», это значит, что наш DNS-сервер не обладает необходимой полнотой информации по запрашиваемой зоне, а информация выведенная ниже, хоть и получена от авторитетного сервера, но сама в таком случае не является авторитетной.
Для сравнения все те же запросы выполнены на сервере, где не были настроены прямая и обратная зоны:
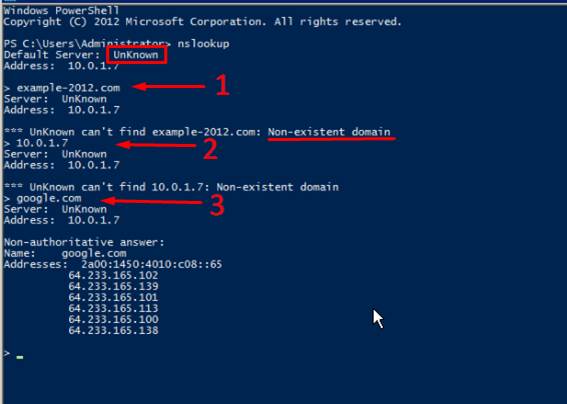
Здесь машина сама себе назначена предпочитаемым DNS-сервером. Доменное имя DNS-сервера отображается как неопознанное, поскольку нигде нет ресурсных записей для IP-адреса (10.0.1.7). По этой же причине запрос 2 возвращает ошибку (Non-existent domain).