Основные понятия Windows
Самой распространенной операционной системой с графическим интерфейсом ныне является Windows.
Графический интерфейс реализует объектно-ориентированный подход. В объектно-ориентированной среде экранная картинка представляет собой совокупность неких объектов: окон, командных кнопок, флажков, списков. Каждый объект обладает свойствами и поведением, которые запрограммировал разработчик программы, исходя из определенных требований и соглашений. Объектами и функциями программы управляют события: щелчок мышью, сигнал от аппаратуры, нажатие клавиши, ввод символа и т.п. Каждое событие порождает некое сообщение, которое посылает один объект другому. Приняв сообщение, объект либо игнорирует его, либо выполняет какую-то операцию: в результате сообщения следует действие. Графический пользовательский интерфейс позволяет унифицировать и сделать наглядной работу с объектами. Он также представляет пользователю возможность выполнять единообразные действия при работе с разными объектами.
Объектно-ориентированный подход позволяет реализовать несколько механизмов, облегчающих работу пользователя:
Механизм встраивания и внедрения объектов OLE (Object Linking and Embedding) позволяет копировать и вставлять объекты из одного приложения в другое. Например, работая с документом в текстовом редакторе Microsoft Word в него можно встроить изображения, звук, видеофрагменты, таблицы из Microsoft Excel и таким образом из обычного документа получить мультимедиа документ.
Механизм перетаскивания объектов (drag and drop – возьми и перетащи) – реализуется с помощью мыши и упрощает процедуры копирования и перемещения объектов.
Технология «Plag and Play» (включи и играй) позволяет автоматизировать подключение к компьютеру новых устройств. После включения компьютера операционная система определяет тип и конкретную модель установленного устройства и загружает необходимы для их функционирования драйверы (управляющие программы).
Основы среды Windows
На уровне физической организации данных вся информация в среде Windows представлена файлами и каталогами, как это было в среде MS DOS. Поэтому эти понятия следует считать фундаментальными для современной компьютерной технологии.
На логическом уровне (т.е. на уровне пользователя) Windows использует следующую терминологию:
- Папки – «контейнеры», содержащие объекты Windows (программы, документы и, может быть, папки);
- Программы (или приложения) – файлы с расширением.exe и.com т. е. исполняемые программы;
Документы – файлы-данные, с которыми работают программы/приложения. Физически документ представляет собой файл с произвольным именем и расширением, которое по соглашению определяет формат файла.
Например:..doc,.xls,.mdb, ppt.
Расширение имени файла-документа в Windows условно называется типом. Тип документа можно зарегистрировать и таким образом указать системе, с какой программой связано данное расширение. Многие расширения регистрируются системой автоматически: например, тип.doc приписан процессору Microsoft Word, тип.bmp – редактору Paint и т.д. Расширение может соответствовать только одному приложению, однако одно приложение может обслуживать документы нескольких типов (например, Microsoft Word работает с документами.dot и.doc).
Таким образом, файловую систему Windows образуют папки, в которых располагаются программы и документы, причем последние делятся на документы зарегистрированных и незарегистрированных типов.
Каждый объект в Windows представлен на экране значком – наглядным представлением объекта. Работая со значками, пользователь работает с объектами, которые они представляют. Разработчики системы предусмотрели определенную систему назначения значков различным объектам.
Приложения обычно имеют специальные значки. Документы зарегистрированных типов отображаются значками соответствующих приложений, а «неопознанные» файлы – значком с логотипом Windows. Значок документа обычно помечен загнутым уголком в правом верхнем углу. Для ярлыка можно выбрать любую пиктограмму, однако система снабдит ее в левом нижнем углу квадратиком с изогнутой стрелкой.
Ярлык – разновидность значка. Он не представляет объект, а только на него указывает. Физически ярлык представляет собой небольшой файл (до 1Кб) с расширением.lnk (для папок, документов или приложений Windows) или.pif (для приложений MS DOS) и содержит некоторую ссылку на представляемый ярлыком объект.
У любого объекта может быть сколь угодно много ярлыков. Ярлыки размещают, где это удобно, и используют для обращения к объектам. Ярлык явление необязательное. Однако, размещаясь в любой папке, он избавляет пользователя от необходимости помнить о местоположении нужного объекта, облегчая ему запуск приложения или открытия документа.
Двойной щелчок по ярлыку позволяет открыть объект.
Ярлык документа можно переносить методом «Drag-and-Drop» на значок приложения (или его ярлыка) – приложение будет открыто вместе с документом.
Ярлык документа можно переносить методом «Drag-and-Drop» на значок принтера (или его ярлыка) – документ будет напечатан.
Типы окон. Когда запускается прикладная программа в среде Windows, на экране открывается окно этой программы. Любое окно, которое открывается на экране, имеет определенный тип и вариант представления на экране.
В операционной системе Windows и ее приложениях различают следующие типы окон:
- Окно программы (приложения);
- Окно документа (окно объекта обработки программы);
- Диалоговое окно (инструмент обработки документа);
- Окно справочной системы.
Запустить программу – это значит, открыть окно приложения.
Многие приложения при запуске автоматически открывают окно «заготовки» документа, которую можно превратить в соответствующий файл. Окно документа можно открыть «вручную» из меню Файл командой «Открыть» (существующий документ или файл) или командой «Создать» (новый документ).
Диалоговое окно возникает на экране чаще всего в результате выбора той или иной команды или нажатия кнопки на панели инструментов.
Окна приложения и документа имеют три варианта представления на экране:
- Полноэкранный – окно развернуто и занимает весь экран;
- Нормальный – окно занимает часть экрана;
- Значок (пиктограмма) – окно «свернуто» в пиктограмму.
Первую строку каждого окна занимает заголовок (зона заголовков, строка заголовков).
В правой части заголовка любого окна находятся кнопки управления представлением окна («Свернуть», «Развернуть», «Закрыть»).
В левой части зоны заголовков окна приложения и окна документа находится значок системного меню. Команды системного меню дублируют функции кнопок зоны заголовков.
Активное окно. В любой момент времени можно работать только с одним окном. Окно, с которым происходит работа, называется активным. Активное окно всегда располагается поверх других окон и его заголовок выделен ярким цветом (обычно синим). Неактивное окно можно активизировать, щелкнув по любой его части мышью.
Панель задач. Важнейшая деталь интерфейса Windows Панель задач. Она может располагаться с любой стороны экрана и содержит:
- кнопку «Пуск» (вызов главного меню);
- значки открытых приложений;
- Панель индикации.
Windows является многозадачной операционной системой, т.е. одновременно могут выполняться несколько приложений. Каждое приложение выполняется в собственном окне. Кнопки на Панели задач обозначают работающие в данный момент приложения. Щелчок мыши по такой кнопке раскрывает окно (если оно свернуто), или сворачивает (если раскрыто).
Справа на Панели задач располагаются индикаторы состояния системы: Часы, индикатор состояния клавиатуры (RU – русская раскладка, EN – английская) и другие. Щелчком мыши можно раскрыть меню индикатора и получить информацию или выполнить настройку параметров.
Значки на Панели быстрого запуска выполняют практически ту же самую функцию, что и ярлыки – они обеспечивают быстрый запуск программ.
Внешний вид рабочего стола приведен на рисунке 1.

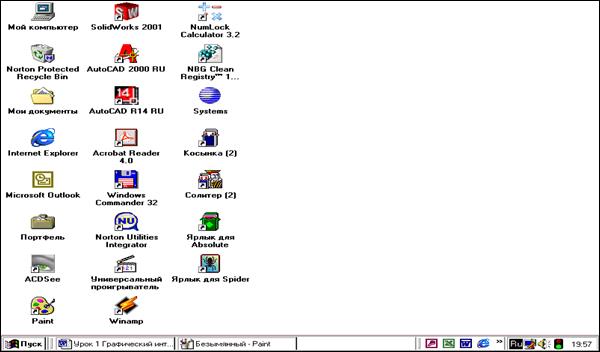
Рисунок 1
Представление файловой системы (файлы и папки)
Для хранения файлов в операционных системах принята иерархическая структура. В основе структуры лежит конкретный диск, обозначаемый буквами A:, B:, C:, D: и т.д. На дисках создаются папки. У каждой папки имеется имя. Самая верхняя папка называется корневой. Ее имя совпадает с именем диска: например, А:\.
В папках могут храниться другие папки (вложенные) и файлы. Адрес конкретного файла определяется путем поиска данного файла, начиная от корневой папки. Например, файл документа с именем Письмо 466 может иметь такой адрес:
С:\Мои труды\Переписка\Письмо 466.
Операционная система Windows 9х и выше допускает в имени папки любые символы, кроме некоторых специальных: \ /: *? » < > |.
Пробелы целесообразно заменить каким-либо символом, например знаком подчеркивания.
Суммарная длина полного имени (вместе с путем поиска) не должна превышать 255 символов.
В любой другой папке диска, кроме корневой, можно записывать столько файлов, сколько позволяет свободное место на диске. Количество файлов, которые могут храниться в корневой папке, ограничено, поэтому записывать файлы в корневую папку не рекомендуется.
Папки в Windows бывают двух видов:
- Обычные папки-каталоги;
- Специальные папки
Оформление окна папки. Объекты в окне папки могут отображаться следующими способами способами: Эскизы страниц, Плитка, Значки, Список, Таблица, Диафильм.
В режиме «Эскизы страниц» изображения, хранящиеся в папке, отображаются на значке папки, что позволяет быстро определить содержимое папки. Например, если изображения размещены на компьютере в нескольких различных папках, то в режиме просмотра эскизов можно сразу увидеть, где именно находятся нужные файлы. Windows по умолчанию показывает для каждой папки до четырех изображений. Можно также выбрать какое-либо изображение, чтобы обозначать им папку в режиме «Эскизы страниц». Полное имя папки приводится под этим изображением.
В режиме просмотра «Плитка» файлы и папки изображаются в виде значков. Эти значки больше по размеру, чем в режиме «Значки», а под именем файла или папки приводятся данные, соответствующие выбранному методу сортировки. Например, при сортировке файлов по типу надпись «документ Microsoft Word» появляется под именем файла документа Microsoft Word.
В режиме просмотра «Значки» файлы и папки изображаются в виде значков. Имя файла приводится под значком, но сортировочные данные не отображаются. В этом представлении файлы и папки можно объединять в группы.
Представление «Список» показывает содержимое папки в виде списка имен файлов и папок, перед которыми ставятся маленькие значки. Такой режим удобно использовать, когда в папке находится множество файлов и их требуется просматривать по именам. В этом режиме файлы и папки можно сортировать, но нельзя отображать их группами.
В представлении «Таблица» Windows предоставляет список содержимого открытой папки и подробные сведения о файлах (имя, тип, размер и дата изменения). В этом режиме файлы можно также объединять в группы. Чтобы определить, какие сведения требуется отображать в таблице, выберите в меню Вид команду Выбор столбцов в таблице.
Режим просмотра «Диафильм» используется для папок с изображениями. Изображения располагаются в ряд в виде миниатюрных кадров. Их можно прокручивать, используя кнопки со стрелками влево и вправо. Если щелкнуть какое-либо изображение, на экране появится его увеличенное представление поверх остальных изображений. Если изображение требуется изменить, распечатать или сохранить в другой папке, дважды щелкните его.
Настройка рабочей среды Windows
Операционная система предоставляет не только возможности для работы с компьютером, но и средства для настройки этой работы. По своей роли операционная система имеет столь большое значение, что ее настройки касаются практически всех аспектов работы с компьютером. От них зависит удобство работы, производительность труда, эффективность работы с программами и даже состояние здоровья пользователей.
Операционные системы семейства Windows (и не только они) позволяют каждому пользователю персонально настроить рабочую среду по своему вкусу. Оформление рабочего места условно разделяют на графическое и звуковое. Графическое оформление выполняют с помощью элементов управления диалогового окна Свойства: Экран. (Пуск à Настройка à Панель управления à Экран). Звуковое оформление выполняют с помощью диалогового окна Свойства: звук (Пуск à Настройка à Панель управления à Звук).
Настройкой графического оформления можно изменить:
- Фоновый узор Рабочего стола;
- Фоновый рисунок Рабочего стола;
- Заставку экрана;
- Форму указателей мыши;
- Цвета, размеры и шрифты элементов оформления Рабочего стола и элементов оформления окон папок.
- Настройкой звукового оформления можно изменить звуковые клипы, сопровождающие системные события.
Результаты настройки оформления можно сохранять на жестком диске в виде специальных файлов, называемых схемами оформления. Для оформления рабочего места используют как заранее подготовленные стандартные схемы, так и схемы, созданные самостоятельно. Вывести операционную систему из строя неудачными настройками оформления нельзя.
Кроме элементов оформления в операционной системе Windows настраивают и элементы управления. Цель настроек – сделать работу с системой удобной и производительной.
При настройке Панели задач изменяют ее размер и местоположение. Настройку Главного меню выполняют изменением его структуры. Цель настройки – размещение наиболее часто используемых компонентов в наиболее удобном для работы месте. Особые средства настройки имеет меню Документы, входящее в структуру Главного меню. Цель настройки этого меню – скрытие последних документов, открывавшихся на данном компьютере.
Корзина – один из широко используемых объектов системы Windows. Она подстраховывает пользователей в случае непреднамеренного удаления важных файлов и позволяет их восстановить.
Системные часы и системный календарь в Windows выполняют не только информационные функции. При сохранении файлов на жестком диске информация о дате их создания или последнего изменения берется из системных часов, часто эти данные оказываются важными для работы системы. Показания системных часов рекомендуется регулярно проверять и корректировать.
Система Windows имеет специальные средства для работы лиц с ограниченными возможностями (слабое зрение, слабый слух и др.).
Настройка Панели задач выполняется ее перетаскиванием на Рабочем столе или с помощью контекстного меню. Контекстное меню Панели задач позволяет также настраивать Главное меню и меню Документы.
Настройка свойств Корзины выполняется с помощью контекстного меню значка Корзина или с помощью папки c:\Windows\Recycled.
Настройка системного календаря и системных часов выполняется с помощью значка Дата/время в окне Панель управления.
Настройка меню Документы в Главном меню
Главное меню предназначено для удобного доступа к программам и документам, установленным на компьютере. В принципе, найти значок любого установленного приложения можно и навигацией по окнам папок, начав с окна Мой компьютер или с помощью Проводника. Но если Рабочий стол уже перегружен открытыми окнами, то удобнее пользоваться Главным меню, поскольку кнопка Пуск всегда под рукой.
1. Для настройки Главного меню используют вкладку Настройка меню диалогового окна Свойства: Панель задач. Его открывают с помощью контекстного меню Панели задач (щелчком на пункте Свойства).
2. Кнопка Очистить позволяет удалить все указания на документы из меню Документы. Это удобно, если надо скрыть от посторонних, с какими последними документами работали на данном компьютере. Правда, при этом не удается скрыть факт «очистки», поскольку удаляются указания на все 15 последних документов, с которыми работали на компьютере. Это заметно.
3. «Зачистку» можно выполнить и более аккуратно. Для этого надо знать, что ярлыки этих 15 документов хранятся в папке C:\Windows\Recent. Окно этой папки открывают с помощью Проводника и удаляют нежелательные ярлыки.
4. Папка \Recent относится к системным, поэтому является скрытой и обычно на экране не отображается. Чтобы ее найти, надо предварительно включить отображение скрытых файлов. Это выполняют в любом окне папки или Проводника командой Вид > Параметры > Просмотр > Отображать все файлы.
Удаление содержимого папки \Recent не представляет никакой опасности. В ней хранятся не документы, а только их ярлыки Документы не удаляются. Удаляется лишь свидетельство того, что ими пользовались.
Структура Главного меню, как мы ее видим после щелчка на кнопке Пуск, не является окончательной. Ее можно изменить по своему вкусу.
Возможность настройки Главного меню используют, чтобы внести в него ярлыки наиболее часто используемых программ. В этом случае уже никогда не потребуется разыскивать значок программы на Рабочем столе или в Проводнике. Достаточно щелкнуть на кнопке Пуск, и самые нужные программы сразу перед вами.