Для редактирования сплайна необходимо его выделить, а затем выбрать тот или иной уровень редактировании, т.е. уровень вершин, ребер, сегментов или сплайнов.
Кнопка Delete (Удалить)
Кнопка Delete предназначена для удаления как выделенных вершин, так и сегментов или сплайнов.
Кнопка Insert (Вставить)
Команда предназначена для добавления к выделенному сплайну новых вершин.
Для добавления вершины следует выделить сплайн, выбрать уровень вершин и щелкнуть на кнопке Insert. После этого щелкните в том месте сплайна, куда необходимо вставить новую вершину и сразу перемещайте созданную вершину в требуемое положение и вновь щелкните кнопкой мыши. Новые вершины, созданные простым щелчком мыши, имеют тип Corner.
Для выхода из режима вставки еще раз щелкните либо правой кнопкой мыши в окне проекции, либо на кнопке Insert.
Кнопка Refine (Улучшать)
Кнопка Refine предназначена для добавления вершин к сплайну без изменения кривизны этого сплайна, что позволяет точнее задавать расположение частей сплайна. Кнопка доступна на уровне вершин или сегментов. После щелчка на кнопке Refine достаточно щелкнуть в одном из окон проекции на сплайне и в этом месте появится новая вершина.
Кнопка Weld (Объединить)
Если две крайние или смежные вершины сплайна выделены и находятся в пределах определенного порогового расстояния, с помощью кнопки Weld их можно слить в одну. Пороговое расстояние определяется значением в поле, расположенном справа от кнопки Weld. Заметим, что подобным образом можно объединить и несколько вершин.
Кроме того, объединять крайние вершины сплайна можно и по-другому. Для этого установите одну из вершин поверх другой. Если расстояние между вершинами окажется меньше порогового, на экране появится диалоговое окно с запросом, объединить ли вершины в одну. Чтобы объединить вершины, щелкните на кнопке Yes.
|
|
Кнопка Fuse (Стянуть)
Кнопка Fuse (Стянуть) работает аналогично кнопке Weld. Единственное различие заключается в том, что кнопка Fuse не удаляет вершины, а располагает их друг на друге по центру между исходным расположением вершин.
Кнопка Cycle (Цикл)
Если выделена какая-нибудь вершина сплайна, то с помощью кнопки Cycle (Цикл) можно выделить следующую по порядку вершину. Эта операция может пригодиться, скажем, для выделения конкретной вершины из числа нескольких расположенных близко друг от друга вершин.
Действие кнопки Cycle аналогично как для разомкнутых, так и для замкнутых фигур: при достижении последней вершины сплайна снова будет выделена первая вершина, затем вторая и т.д.
Кнопка Crosslnsert (Пересечение)
Пусть два сплайна, которые являются частью одной фигуры, пересекаются. С помощью кнопки Crosslnsert (Пересечение) к каждому из них в точку пересечения можно добавить по одной вершине. Для этого щелкните на кнопке Crosslnsert, а затем в точке пересечения сплайнов. Расстояние между сплайнами не должно превышать порогового значения, которое устанавливается в поле, расположенном справа от кнопки. Заметим. что при этом сплайны не присоединяются другк другу; к каждому из них просто добавляется по новой вершине. Чтобы действительно объединить сплайны, воспользуйтесь кнопкой Weld (см. выше).
Для выхода из этого режима, как обычно, щелкните либо на кнопке Crosslnsert, либо правой кнопкой мыши где-нибудь в окне проекции.
|
|
Кнопка Fillet (Закругление)
Используется для закругления острых углов сплайна. Для этого щелкните на кнопке Filled (Закругление), затем щелкните на вершине сплайна и перетащите указатель вверх. Чем дальше вы перетащите указатель, тем большим будет закругление. Кроме того, радиус закругления можно указать в поле, расположенном справа от кнопки Fillet. При этом закругление будет применено ко всем выделенным вершинам. Максимальное значение закругления зависит от геометрии сплайна.
Одновременно закруглить несколько вершин можно, выделив их и перетащив курсор на величину радиуса закругления.
Чтобы выйти из режима закругления, снова щелкните на кнопке Fillet или правой кнопкой мыши в любом месте окна проекции.
Кнопка Chamfer (Скос)
Во многом подобна кнопке Fillet за исключением того, что острые углы сплайнов не закругляются, а "срезаются". Чтобы применить скашивание, щелкните на кнопке Chamfer (Скос), а затем, как и раньше, щелкните на вершине и перетащите указатель на величину скоса. Помимо этого, значение скоса можно указать и в поле, расположенном справа от кнопки Tifer.
Для выхода из данного режима еще раз щелкните на кнопке Chamfer или щелкните правой кнопкой мыши в окне проекции.
Кнопки Сору (Копировать) и Paste (Вставить) раздела Tangent
Если для точного расположения маркеров одних вершин типа Bezier или Bezier Corner затрачено много усилий, то для такого же точного расположения маркеров других вершин можно затратить не меньше времени и усилий. Однако с помощью кнопок Сору (Копировать) и Paste (Вставить) можно копировать и вставлять касательные между разными эами.
|
|
Чтобы осуществить это на практике, просто выделите копируемый маркер, щелкните на кнопке Сору, а затем выделите другой маркер и щелкните на кнопке Paste. Если установлен флажок Paste Length (Вставить длину), то вместе с направлением касательной копируется длина маркера вдоль касательной.
Кнопка Connect (Соединить)
Кнопка Connect (Соединить) позволяет соединить новым сегментом крайние вершины сплайна.
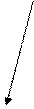 Кнопка применяется только для соединения конечных, а не внутренних точек сплайна. Итак, чтобы соединить концы сплайна, щелкните на кнопке Connect…
Кнопка применяется только для соединения конечных, а не внутренних точек сплайна. Итак, чтобы соединить концы сплайна, щелкните на кнопке Connect…






… а затем перетащите курсор от одного конца сплайна к другому (при попадании на необходимую вершину фигура курсора изменится на крестообразную) и отпустите кнопку мыши.
Для того чтобы выйти из этого режима, еще раз щелкните на кнопке Connect или же просто щелкните правой кнопкой мыши в любом месте окна проекции.
 Подъобъекты-сегменты и их редактирование
Подъобъекты-сегменты и их редактирование

 Отдельные отрезки сплайна, соединяющие вершины друг с другом, называются сегментами.
Отдельные отрезки сплайна, соединяющие вершины друг с другом, называются сегментами.
Можно дать и другое определение— это линия или ребро, которые соединяют две вершины сплайна.
Чтобы отредактировать сегмент сплайна, необходимо войти в режим редактирования сегментов. Для этого шелкните на подчиненном объекте сегмент в стеке модификаторов или на кнопке Segment разворачивающейся панели Selection. Многие приемы реактирования вершин могут с успехом применяться и для сегментов.
Повторный щелчок на любом из этихэлементов выводит из режима редактирования сегментов.
Подобно вершинам, сегментывыделяются с помощью щелчка кнопкой мыши при нажатой клавише < Ctrl >, а удалятся из набора выделенных объектов при нажатой клавише < Alt >. Кроме того, щелкнув на сегменте при нажатой клавише < Shift >, его можно скопировать. Все клонированные сегменты остаются частями редактируемого сплайна.
Сегмент сплайна может быть как прямой линией, так и кривой. Изменить тип линии, образующей сегмент, можно, щелкнув на сегменте правой кнопкой мыши и выбрав из появившегося меню команду Line (Прямая) или Curve (Кривая).
Тип сегмента, созданного с помощью вершин типа Corner, изменить нельзя, в то время как типы сегментов, образованных вершинами типа Smooth или Bezierе можно изменять как угодно.
Кнопки разворачивающейся панели Geometry доступны для редактирования выделенных объектов другого типа.
 Флажок Connect (Объединить) раздела Connect Copy
Флажок Connect (Объединить) раздела Connect Copy

 Если этот флажок установлен при создании копии сегмента путем перемещения указателя мыши при нажатой клавише < Shift >, то созданный сегмент-копия будет связан с сегментом-оригиналом. Например, создание копии горизонтального отрезка при строго вертикальном перемещении приводит к созданию прямоугольника. Учтите, что вершины копии и оригинала при этом не объединяются.
Если этот флажок установлен при создании копии сегмента путем перемещения указателя мыши при нажатой клавише < Shift >, то созданный сегмент-копия будет связан с сегментом-оригиналом. Например, создание копии горизонтального отрезка при строго вертикальном перемещении приводит к созданию прямоугольника. Учтите, что вершины копии и оригинала при этом не объединяются.
Кнопка Divide (Разделить)
С помощью этой кнопки к выделенному сегменту или сегментам можно добавить заданное количество вершин, разделив таким образом каждый сегмент на несколько частей.
Кнопка Detach (Отсоединить)
С помощью этой кнопки выделенные подчиненные объекты отсоединяются от объекта, которому они принадлежат. Кнопка доступна в режимах редактирования на уровне сплайнов или сегментов.
Щелкнув на кнопке Detach (Отсоединить), вы увидите диалоговое окно с тем же названием, в котором необходимо указать имя нового, отсоединенного, объекта. Если же при отсоединении будет установлен флажок Same Shp (Та же фигура), то отсоединенные сегменты по-прежнему останутся частью исходной фигуры.
Параметр Reorient (Переориентация) предназначен для подстраивания системы координат нового объекта под систему координат текущей сетки.
Параметр Сору создает и отсоединяет копию выделенного сегмента.