Знакомство с коллекцией Tools
ИС Взрывающиеся воздушные шары (Balloon pop)
С помощью этого средства можно реализовать часто используемый прием «Спрятать-Показать».
1. Вставьте текст, картинку или знак, которые будут скрыты за шаром.

2. Вставьте шар.
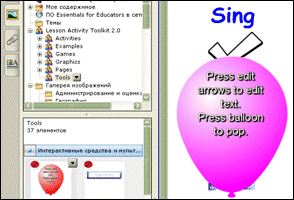
3. Добавьте или измените текст, отображаемый на шаре.

ИС Вопрос-Ответ (Question flipper 1, Question flipper 2)
По щелчку фигура переворачивается, открывается ответ. При повторном щелчке ответ закрывается.
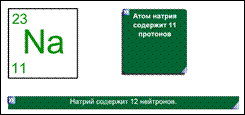


1. Вставьте инструмент «Вопрос-ответ» (Question flipper 1, Question flipper 2).
2. Нажмите кнопку «Редактировать»  , наберите текст, задайте его формат (тип шрифта, его размер, цвет фона и текста), нажмите Ok.
, наберите текст, задайте его формат (тип шрифта, его размер, цвет фона и текста), нажмите Ok.


ИС Вопрос-Ответ (Question tool)
По щелчку открывается ответ. При повторном щелчке ответ закрывается.



По щелчку отмечается какой ответ выбран – правильный или неправильный.


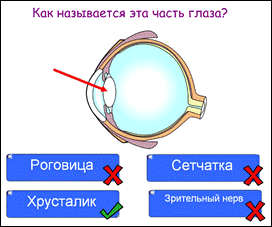
1. Вставьте инструмент «Вопрос-ответ» (Question tool).
2. Нажмите кнопку «Редактировать», наберите текст, задайте его формат (тип шрифта, его размер, цвет фона и текста).

3. Выберите Действие (Actions): показать текст (Disappear), отметь ответ как правильный (Tick), отметить ответ как неправильный (Cross).
ИС для случайного выбора изображений (Random image tool)
При каждом щелчке случайным образом выбирается одно изображение из совокупности изображений, введенных в процессе редактирования средства. По щелчку по стрелке создается копия данного изображения.
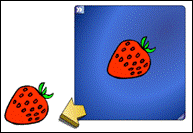
1. Вставьте ИС для случайного выбора изображений (Random image tool).
2. Нажмите кнопку «Редактировать», перетащите изображение на квадрат, нажмите кнопку «Добавить (Add)».


ИС для случайного выбора текста (Random text tool)
При каждом щелчке случайным образом выбирается один текст из совокупности текстов, введенных в процессе редактирования средства. По щелчку по стрелке создается копия данного текста.
|
|

1. Вставьте ИС для случайного выбора текста (Random text tool).
2. Нажмите кнопку «Редактировать», наберите текст, нажмите кнопку «Добавить (Add)».
ИС Генератор цвета (Color chooser)
По щелчку по квадрату его цвет меняется случайным образом. По щелчку по стрелке создается копия квадрата данного цвета.

1. Вставьте ИС Генератор цвета (Color chooser).
2. Нажмите кнопку «Редактировать», установите нужные параметры, нажмите Ok.



|
|
|

ИС Игральный кубик (Dice-image, Dice-keywords)
По щелчку по кубику он начинает вращаться. После остановки открывается одна грань, содержащая рисунок или текст. Картинки или текст размещаются на гранях в процессе редактирования.
Игральный кубик с рисунками
1. Вставьте инструмент «Игральный кубик» (Dice-image).
2. Вставьте 6 рисунков, которые будут отображаться на гранях кубика.

3. Нажмите кнопку «Редактировать». Перетащите рисунки на грани развертки куба.
|



Щелкните  для завершения редактирования.
для завершения редактирования.
Игральный кубик с текстом
1. Вставьте инструмент «Игральный кубик» (Dice- keywords).
2. Нажмите кнопку «Редактировать». Введите текст, который будет отображаться на гранях кубика.
|
|
|


Щелкните  для завершения редактирования.
для завершения редактирования.
3. По щелчку по стрелке создается копия слова, отображенного на кубике.
ИС Информационная кнопка (Information button)
По щелчку по кнопке Вопрос открывается поле, содержащее текст. При повторном щелчке поле закрывается.



1. Вставьте ИС Информационная кнопка (Information button).
2. Щелкните по Вопросу, затем нажмите кнопку «Редактировать», наберите текст, задайте его формат, нажмите Ok.

Font type - шрифт
Font size – размер шрифта
Button location – расположение кнопки слева или справа от текста
Font color – цвет шрифта
Backgraund – цвет фона
ИС Показ примечаний (Note reveal – left, Note reveal – right)
По щелчку по кнопке Вопрос отображается подсказка. При повторном щелчке подсказка закрывается.



1. Вставьте ИС Показ примечаний (Note reveal – left, Note reveal – right).
2. Щелкните по Вопросу, наберите текст подсказки. Если текст большой, появится полоса прокрутки.
ИС Средство для проверки (Checker tool)
Это средство позволяет организовать проверку правильности ответа на некоторое задание.



|

1. Вставьте вопрос.
2. Вставьте инструмент (Checker tool).

3. Нажмите кнопку «Редактировать», введите правильный вариант ответа, нажмите Ok.

4. Наберите несколько вариантов ответов. Установите для них Утилиту множественного копирования. В этом случае в поле для проверки будет перемещать копия ответа.

ИС Табло (Scoreboard)
Это ИС можно применять при организации соревнований между двумя командами. При этом можно «накрыть» сверху английские наименования Home – Away (Хозяева – Гости) названиями команд, написанными на «табличках» (редактирование не предусмотрено). Счет изменяется кнопками «+» и «-»:
|
|

ИС Счетчик (Vote tool)
При щелчке по верхнему треугольнику число в среднем окне увеличивается на 1, при щелчке по треугольнику нижнему – на 1 уменьшается (можно работать и с отрицательными числами):

ИС Бегущая текстовая строка (Scrolling text banner)
При редактировании вводится текст бегущей строки, задается ее формат: шрифт, его цвет и цвет фона, одна из трех возможных скоростей движения текста.

Самостоятельно ознакомьтесь со следующими интерактивными средствами:
ИС Вопрос-Ответ (Question flipper - image)
На лицевой и обратной стороне фигуры может содержаться как текст, так и изображение.

ИС Генератор случайных чисел (Random number generation)
По щелчку появляется число. По щелчку по стрелке создается копия данного числа.

ИС Генератор слов (Word generation)
В смарте можно создать игру с помощью слов. Открываем Раздел Lesson Activity Toolkit 2.0. Затем переходим на вкладку Tools.
Далее в интерактивных средствах находим Word generator и перетаскиваем на слайд.


· Далее нажав на кнопку со стрелкой в верхнем левом углу, вы перейдете в настройки.

· В ячейки записываются нужные слова или выражения. Необходимо учесть, что выводиться слова будут таким же образом, как расположены ячейки.
· В графе Character можно выбрать какое изображение будет являться кнопкой (Книга, коробка, лягушка, земной шар).
· Кнопка Random позволит программе выводить текст ячеек в хаотичном порядке. Причем необходимо учесть, что если остались пустые ячейки то они тоже будут выводиться, как пустое место, т.е при нажатии ничего не появиться.
· Далее нажимаете Ok, чтобы сохранить изменения или Cancel, чтобы изменения не применять.
По щелчку по лягушке каждый раз появляется новое слово из совокупности слов, которая была заранее составлена в процессе редактирования интерактивного средства. По щелчку по стрелке создаются копии всех слов.
ИС Генератор домино (Domino generator)
Имеется три разновидности этого ИС. При щелчке генерируется случайная кость домино:

В последнем случае можно вместо точек-очков поместить на кость картинки или текст.
ИС Щелкнуть и показать (Click and reveal)
По щелчку по фигуре отображается рисунок или текст, скрытый за ней. При повторном щелчке рисунок или текст скрывается за фигурой.


