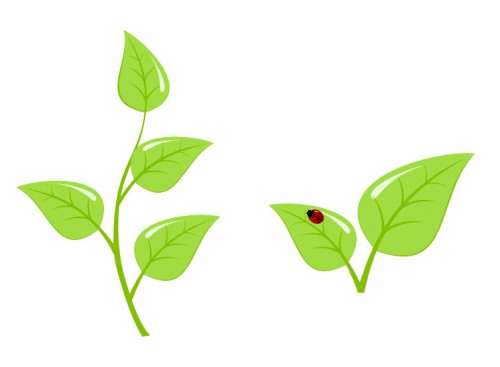Итак, открываем Inkscape, возьмем инструмент для рисования кривых Безье — «Draw Bezier curves and straight lines» («Рисовать кривые Безье и прямые линии») — ‹Shift+F6› или ‹B›, в верхней панели проверим «Mode»(«Режим»): должна быть нажата кнопочка «Create regular Bezier path»(«Рисовать кривую Безье») и «Shape» («Форма») должна быть установлена в значение «None» («Нет»).
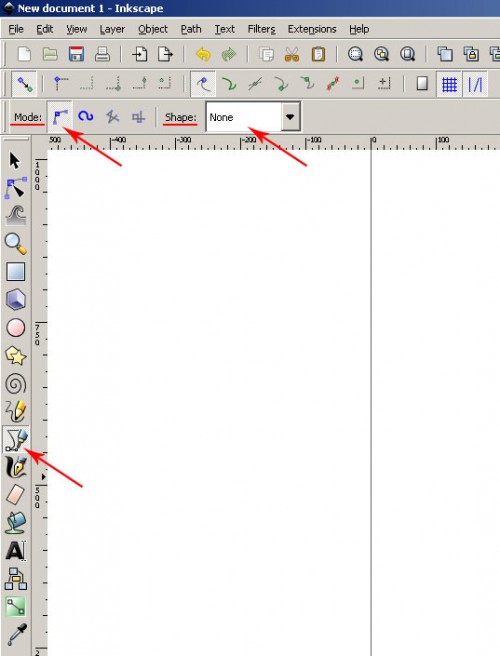
Настройки проверили, теперь рисуем контур нашего листика, не обязательно точно, линию потом всегда можно будет скорректировать.
Мне удобно рисовать листик из двух точек в два приема: сначала я рисую левую часть: ставлю точку левой кнопкой мыши и, не отпуская мышь, тяну ее влево и вверх для образования направляющей, отпускаю кнопку мыши, ставлю точку над первой чуть выше и тяну направляющую вверх и вправо, при достижении нужной кривизны. Отпускаю мышь и нажимаю на клавиатуре «Enter», чтобы завершить рисование кривой. Получилась левая половина листика.

Затем навожу кончик пера на вторую точку (она подсветится красным), щелчком мыши становлюсь на эту точку и тяну направляющую вниз, отпускаю мышь, подвожу перо к первой точке (она тоже подсветится красным), ставлю щелчком перо в эту точку и тяну направляющую вниз и влево — контур листика готов.
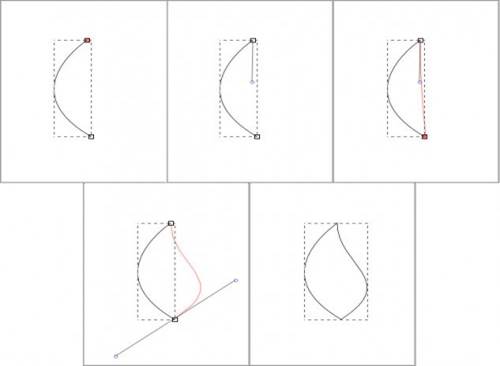
При желании, контур можно подкорректировать инструментом «Edit paths by nodes» («Редактировать узлы контура или рычаги узлов») — ‹F2› или ‹N›.
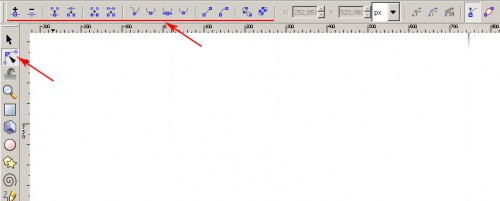
Кроме коррекции существующих узлов можно добавлять и удалять узлы, делать их острыми, сглаженными или симметричными. В этом вам поможет панель для инструмента «Edit paths by nodes» («Редактировать узлы контура или рычаги узлов») - на рисунке выше эта панель подчеркнута красным. Новый узел так же можно добавить не с помощью панели, а просто двойным щелчком в нужном месте существующего контура.
Ну вот, у меня получилось что-то более или менее напоминающее листик.
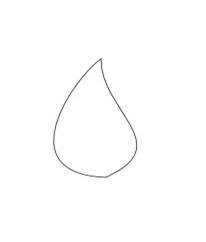
Теперь надо нарисовать черешок и жилки. Рисовать их будем тем же инструментом, что рисовали листовую пластину. Для удобства рисования можно поставить привязку: во-первых, включить прилипание на верхней панели инструментов: кнопка «Enable snapping» («Включить прилипание»); во-вторых, надо указать к чему прилипать: кнопки «Snap nodes or handles» («Прилипать к узлам или их рычагам»), «Snap to paths» («Прилипать к контурам») и «Snap to cusp nodes» («Прилипать к острым узлам»).
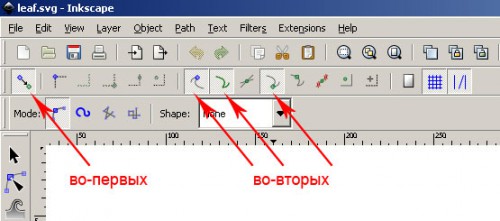
Черешок и среднюю жилку будем рисовать одним объектом, при желании их можно будет разделить потом. Возьмем вновь наше любимое перо ‹Shift+F6› или ‹B› — и нарисуем черешок от вершины листа (это может показаться странным, но перо — действительно мой самый любимый инструмент в любом графическом редакторе).
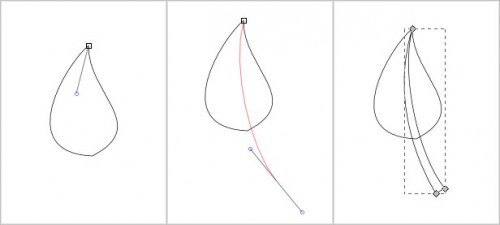
Конечную форму можно так же подкорректировать инструментом для редактирования контура ‹F2›
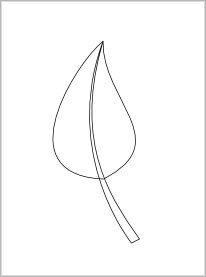
А затем нарисовать остальные жилки. Необязательно рисовать каждую жилку отдельно, достаточно нарисовать одну, а остальные получить методом «‹Ctrl+C› ->‹Ctrl+V›» (копировать -> вставить), либо «‹Ctrl+D›» (дублировать) в этом случае новый объект ляжет поверх старого и его можно будет подвинуть инструментом «Select» — ‹F1›.
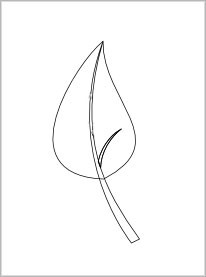
Для масштабирования объекта нужно кликнуть по нему мышкой 1 раз, для того чтобы повернуть — 2 раза, для редактирования узлов — 3 раза.
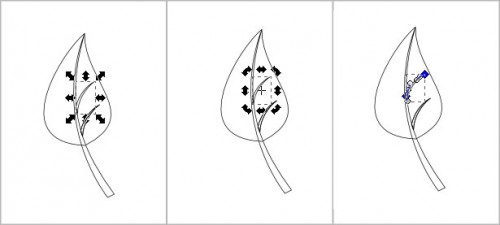
После того как нарисуете жилки с одной стороны, выделите их с помощью щелчков левой кнопки мыши с зажатым ‹Ctrl›.
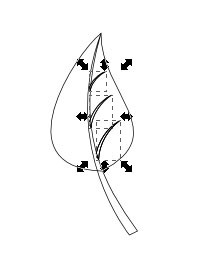
Нажмите ‹Ctrl+D› (дублировать) и зеркально отразите полученные дубли по горизонтали с помощью клавиши ‹H› или кнопки на верхней панели инструментов «Flip selected objects horizontally» («Горизонтально отразить выбранные объекты»).

Получится что‑то вроде этого:
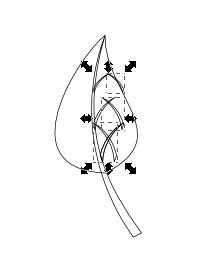
Теперь с помощью Select (‹F1›) расставьте полученные жилки по местам. Должен получиться вот такой листик:

Теперь нужно его раскрасить. Для выбора цвета вам нужно зайти в пункт меню «Object->Fill and Stroke» («Объект->Заливка и Обводка»).
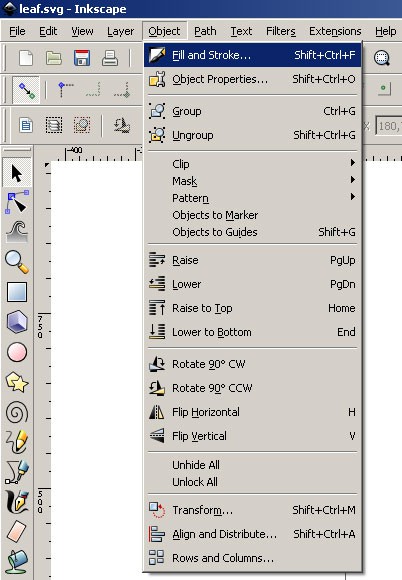
Откроется диалог для работы с заливкой и обводкой.
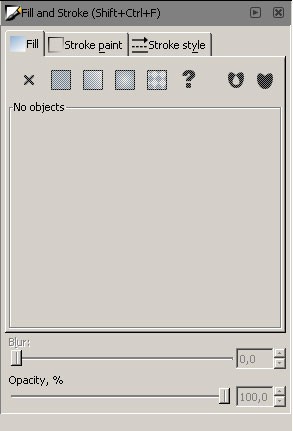
Выберите на своем рисунке любой объект (например, листовую пластину) и кнопки для работы в диалоговом окне станут активными. Во вкладке «Fill» («Заливка») нажмите кнопку «Flat color» («Плоский цвет») и вам откроется сразу несколько закладок для вариантов выбора цвета — RGB, HSL, CMYK, Wheel (Цветовой круг), CMS (честно говоря не знаю как пользоваться этой вкладкой).
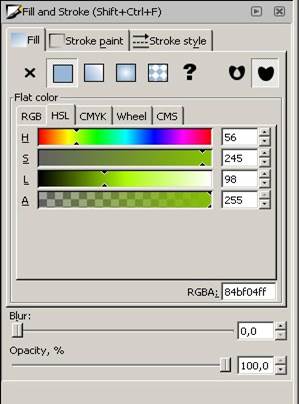
В каждой закладке есть составляющая прозрачности для цвета — A (Alpha), всегда внимательно следите, чтобы она стояла в максимуме (иначе при сохранении в eps объекты с такой заливкой станут растровыми).
Кроме закладок есть еще поле RGBA – здесь можно ввести 16-тиричное значение для цвета с учетов опять же прозрачности. Если пользуетесь этим полем, следите, чтобы составляющая для прозрачности (последние 2 цифры) была всегда в значении «ff»
Я возьму для листовой пластины цвет RGBA: a0dd41ff, а для жилок — 84b04ff.
В закладке для обводки «Stroke paint» («Обводка») можно выбрать цвет обводки (здесь так же будте внимательны с прозрачностью), а можно ее отключить нажав на кнопку «No paint» («Нет заливки»).
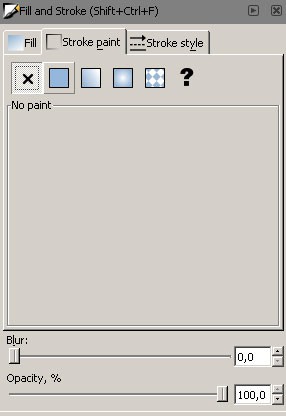
В результате таких манипуляций у вас должен получиться вот такой листик:
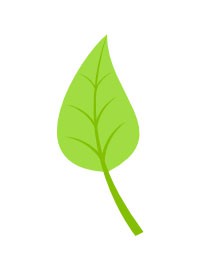
Что же можно сделать с одним листиком? Да все что угодно! Например: