Масшабирование
Тема занятия: масштабирование в Photoshop. Как изменить: уменьшить, увеличить масштаб изображения в Photoshop. Настройки инструмента
Уровень текущего масштаба
Значение масштаба можно увидеть в заголовке документа, в палитре Навигатор, внизу редактора в левом углу.

В заголовке указано только для информации, а изменить значения можно в навигаторе и внизу. Устанавливаем в окошке курсор, вводим числовое значение и нажимаем Enter. Знак % можно не вводить, он станет автоматически.
Параметры просмотра
Для изменения масштаба документа в меню Просмотр есть группа параметров.
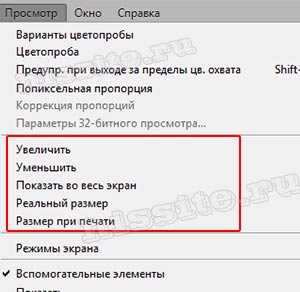
Функции Увеличить и Уменьшить соответствуют своему названию.
Показать во весь экран - масштабирует картинку по размеру окна. Горячие клавиши Ctrl+0.
Реальный размер возвращает к стопроцентному масштабу (в более поздних версиях он так и называется - 100%). Ему соответствуют горячие клавиши Ctrl+1. Тот же результат получим двойным щелчком по значку Масштаб в панели инструментов.
Размер при печати - отображение размера, который получится при распечатывании.
Этот де список можно вызвать, щелкнув по изображению правой кнопкой мыши при активном инструменте.
И еще эти функции есть в верхней панели параметров, но об этом чуть ниже
Все описанные выше способы изменяют размер изображения от его центра.
Инструмент Масштаб
Увеличить, уменьшить изображение можно инструментом Масштаб, в народе его называют Лупа. Горячая клавиша Z.

Когда этот инструмент активен, курсор принимает вид лупы. Если внутри него стоит "+"  , то он работает на увеличение, а если "-"
, то он работает на увеличение, а если "-"  - на уменьшение масштаба. По умолчанию он в режиме увеличения.
- на уменьшение масштаба. По умолчанию он в режиме увеличения.
Чтобы временно переключиться между режимами, нажимаем клавишу Alt, и значок внутри лупы изменится до тех пор, пока Alt зажата.
Переключиться постоянно можно в верхней панели параметров.
Панель параметров. Настройки

1 - Кнопки смены режимов масштабирования.
2 - Многие не пользуются этими инструментами, но для информации: поставьте галочку, если нужно, чтобы редактор менял размер окна соответственно текущему масштабу. Эта же функция по умолчанию установлена по пути Редактирование-Установки-Основные-Инструмент Масштаб изменяет размер окна. Если включить их обе, то они отменяются.
3 - Если в Photoshop открыто несколько вкладок, установив галочку Во всех окнах, уменьшение-увеличение картинки в одной вкладке приведет к тем же изменениям и во всех остальных. Это может быть полезным, когда работаете с копией в другой вкладке.
Эта же функция включается по пути Окно-Упорядочить-Согласовать масштаб.
4 - Установите галочку в Масштаб перетаскиванием. Зажмите левую кнопку мыши и потяните вправо.
Чем быстрее будут ваши движения, тем быстрее будут происходить изменения.
5 - Эти кнопки дублируют функции, о которых говорилось в предыдущем разделе "Параметры просмотра"
Реальные пикселы возвращают изображение в 100% масштаб.
Подогнать устанавливает изображение так, что оно все будет помещаться в рабочей области.
Полный экран рабочая область займет весь экран.
Размер оттиска - отображение размера, который получится после распечатки. Однако точность образца еще зависит от расширения монитора вашего компьютера. Поэтому точно ориентироваться на него нельзя.