Лабораторная работа №1: Создание простых текстовых документов
Цель работы: Практическое освоение технологии подготовки и редактирования простых документов с помощью текстового процессора Microsoft Word.
Порядок выполнения работ
· Запустить Microsoft Word.
· В порядке, описанном в методических указаниях, изучить приемы работы в текстовом процессоре Word.
· Выполнить задания, приведенные в методических указаниях.
· Сохранить результаты работы в своей папке (и на флеш-носитель).
· Показать результаты работы преподавателю.
· Хранить файлы результатов работы в своей папке (и на флеш-носителе) до завершения семестра.
Темы:
· Настройка параметров печатного документа (установка размера бумаги, ориентации, полей)
· Набор и выделение текста
· Форматирование текста:
Настройка шрифта и выбор метода выравнивания
Настройка параметров абзаца
· Средства создания маркированных и нумерованных списков
· Форматирование с помощью линейки
· Автотекст и автозамена
· Ввод специальных и произвольных символов
· Средства автоматизации проверки правописания
· Поиск и замена в документе Word
· Оформление текста в несколько столбцов
· Сноски и перекрестные ссылки
· Работа с колонтитулами
· Создание оглавления
ЗАДАНИЕ 1 - Настройка параметров печатного документа
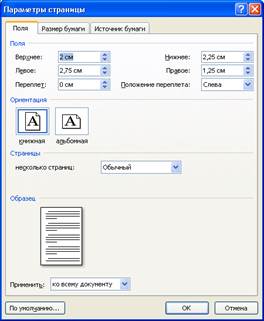 1. Скопируйте из общедоступной сетевой папки своей группы файл Текст для правки.docx в свою рабочую папку на компьютере.
1. Скопируйте из общедоступной сетевой папки своей группы файл Текст для правки.docx в свою рабочую папку на компьютере.
2. Откройте документ.
3. Установите в документе следующие параметры (кликнуть 2 раза на серой части линейки):
· Размер бумаги А4 (это стандартный размер листа бумаги 210 на 297 мм);
· Ориентацию бумаги – книжная
· Размеры полей листа:
Левое – 2,75 см;
|
|
Правое 1,25 см;
Верхнее – 2 см;
Нижнее – 2,25 см.
4. Сохраните документ. 
ЗАДАНИЕ 2 - Набор и выделение текста
По мере ввода символов маркер конца документа  сдвигается вниз. Вводимый пользователем текст отображается на экране, что позволяет видеть ошибки и исправлять их.
сдвигается вниз. Вводимый пользователем текст отображается на экране, что позволяет видеть ошибки и исправлять их.
Если введенный текст достигает маркера правого поля, то он автоматически переносится на следующую строку; при этом для создания новой строки не требуется нажимать клавишу ENTER.
Процесс ввода текста документа, исправления текста, вставки графических объектов, выполнения операций копирования, удаления и перемещения называется редактированием документа.
Перед началом редактирования Вы должны выделить информацию, которую собираетесь редактировать.
Выделение – это способ указать MS Word, какую именно область документа следует обработать. При выделении текста, выделенный фрагмент меняет свой цвет.
Упражнение 1. Выделить:
Слово – щелкните 2 раза левой кнопкой мыши на слове (или 2 раза нажмите кнопку F8).
Строку - щелкните по левому полю окна рядом со строкой (или нажмите клавишу SHIFT и не отпуская ее переместите курсор на следующую строку).
Предложение – протащите указатель мыши по предложению (или 3 раза нажмите клавишу F8).
Несколько строк – в левом поле окна протащите указатель вверх или вниз (повторите то же самое при нажатой клавише SHIFT).
 Абзац – трижды щелкните левой кнопкой мыши по любому месту из этого абзаца (или 4 раза нажмите клавишу F-8).
Абзац – трижды щелкните левой кнопкой мыши по любому месту из этого абзаца (или 4 раза нажмите клавишу F-8).
Весь документ – нажмите клавишу Ctrl+Num 5 (или 5 раз нажмите клавишу F8). Можно также выбрать команду Выделить все на ленте Главная.
|
|
Упражнение 2. Выделите любую строку текста.
На ленте Главная выберите команду Вырезать ( или черезCtrl+Х). MS Word удалит указанную строку.
Выберите команду Отменить, нажав кнопку  на панели быстрого доступа
на панели быстрого доступа 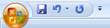 . MS Word восстановит информацию.
. MS Word восстановит информацию.