Общие сведения
Моделирующая программа Multisim 12ориентирована на работу с ОС Windows. Запускается с рабочего стола ОС Windows через кнопку«Пуск». Выбирается папка National Instruments\Circuit Design Suite 12.0, а в ней файл multisim.exe. Выводится окно NI Multisim 12 с последующим отображением поверхности монтажного стола с панелью измерительных приборов, разделами компонентов и строкой опорного меню в верхней части экрана (рис. 1).
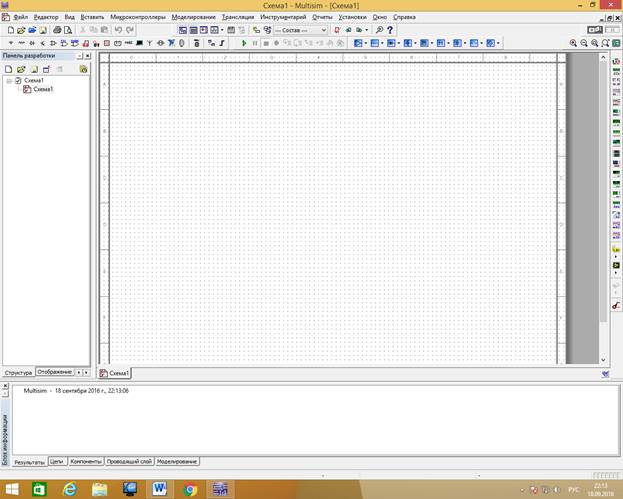 Рисунок 1 – Основное окно системыMultisim 12
Рисунок 1 – Основное окно системыMultisim 12
Multisim 12 является графическим редактором электрических схем. Интерфейс системы состоит из следующих базовых элементов: опорного меню,стандартной инструментальной панели,панели симуляции, панели инструментов,панели компонентов, окна схемы и панели дополнительных возможностей.
Опорное меню включает несколько перечисленных ниже пунктов, вызываемых щелчком манипулятора «мышь» (далее просто «мышь») на их наименовании.
Стандартная инструментальная панель содержит кнопки для наиболее употребительных функций.
Панель симуляции имеет кнопки для старта, остановки и другихфункций симуляции.
Панель инструментов имеет кнопки для каждого инструмента.
Инструментальная панель компонентов имеет кнопки, которые позволят выбрать компоненты из базы данных Multisim 12 для размещения на электрической схеме.
Окно схемы – это место, где ведется разработка электрической схемы.
Инструментальные панели
К инструментальным панелям относятся: стандартная панель, основная панель, панель симуляции, панель вида, панель компонентов, виртуальная панель, панель графических добавлений, панель инструментов.
2.1. Стандартная панель. Стандартная панель имеет кнопки для наиболее общих функций, которые описаны ниже.
| Кнопка | Описание | Кнопка | Описание |

| «Новый» (Ctrl+N) Создает новый файл схемы. | 
| «Вырезать» (Ctrl+X) Вырезает выделенные элементы и размещает их в буфере обмена. |

| «Открыть» (Ctrl+O) Открывает существующий файл схемы. | 
| «Копировать» (Ctrl+С) Копирует выделенные элементы в буфер обмена. |

| «Примеры…» Открывает папку с шаблонами и стартовыми файлами. | 
| «Вставить» (Ctrl+V) Вставляет содержимое буфера обмена в место, указываемое курсором. |

| «Сохранить» (Ctrl+S) Сохраняет активную схему. | 
| «Отменить» (Ctrl+Z) Отмена последнего выполненного действия. |

| «Печать» Печатает активную схему. | 
| «Восстановить» (Ctrl+Y) Повтор последнего выполненного действия. |

| «Просмотр» Позволяет предварительный просмотр выводимого на печать. |
2.2. Основная инструментальная панель. Имеет следующие кнопки для функций.
| Кнопка | Описание | Кнопка | Описание |

| «Панель разработки» Переключает панель разработки (включена/выключена) | 
| «Библиотека компонентов» Вызывает диалоговое окно менеджера базы данных. |

| «Блок информации» Включает и выключает лист ячеек | 
| Нажатие на стрелку вниз отображает список активных компонентов схемы. |

| «Просмотрщик SPICE Netlist» Включает и выключает окно просмотрщика. | 
| «Контроль электрических соединений (ERC)» Проверяет правильность соединений в электрической цепи. |

| «Просмотр графиков» Отображает графики, а также отображает список доступных анализов. | 
| «Принять изменения из файла» Вызывает диалоговое окно для загрузки примечаний из Ultiboard. |

| «Постопроцессор» Отображает диалоговое окно постопроцессора. | 
| «Передать изменения в Ultiboard» Вызывает диалоговое окно для передачи изменений в Ultiboard или Ultiboard 12.0. |

| «Создатель компонентов» Вызывает окно мастера компонентов. | 
| «Найти примеры» Отображает NI Example Finder – утилиту, где можно просматривать и искать установленные примеры файлов схем, а также примеры на NI Developer Zone. |

| «Исходный лист» Отображает окна в иерархическом порядке. | 
| «Помощь по Multisim (F1)» Вызывает файл помощи. |
2.3. Инструментальная панель симуляции. Их графические образы представлены ниже и имеют следующие функциональные назначения (см. таблицу).
| Кнопка | Описание | Кнопка | Описание |
 и и 
| «Пуск (F5)» Запускает симуляцию активной схемы. | 
| «Проход» Для использования с MCU модулем Multisim. |
 и и 
| «Пауза (F6)» Приостанавливает симуляцию активной схемы. | 
| «Выход» Для использования с MCU модулем Multisim. |

| «Стоп» Останавливает симуляцию активной схемы. | 
| «До курсора» Для использования с MCU модулем Multisim. |

| «Остановить моделирование на границе следующей инструкции MCU» Для использования с MCU модулем Multisim. | 
| «Точки остановки» Для использования с MCU модулем Multisim. |

| «Вход» Для использования с MCU модулем Multisim. | 
| «Удалить все точки остановки» Для использования с MCU модулем Multisim. |
2.4. Панель вида. Имеет следующие элементы управления (кнопки).
| Кнопка | Описание |

| «Увеличить (Ctrl+Num+)» Увеличивает активную схему. |

| «Уменьшить (Ctrl+Num-)» Уменьшает активную схему. |

| «Увеличит выбранное (F10)» Увеличивает выделенную курсором область. |

| «Автомасштаб (F7)» Показывает всю схему в рабочей области. |

| «Во весь экран (F11)» Отображает во весь экран только рабочее поле без инструментальных панелей и меню. |
2.5. Панель компонентов. Кнопки на панели компонентов описаны ниже. Каждая кнопка вызывает обозреватель компонентов (обозреватель выбора компонентов) с предварительным выбором группы, обозначенной на кнопке.
| Кнопка | Описание | Кнопка | Описание |

| «Источники» Выбор компонентов группы источников. | 
| «Аналого-цифровые компоненты» Выбор компонентов группы аналого-цифровых элементов. |

| «Пассивные компоненты» Выбор основных компонентов группы пассивных элементов. | 
| «Индикаторы» Выбор компонентов группы индикаторов. |

| «Диоды» Выбор компонентов группы диоды. | 
| «Компоненты питания» Выбор компонентов группы питания. |

| «Транзисторы» Выбор компонентов группы транзисторы. | 
| «Прочие компоненты» Выбор компонентов, не вошедших в предыдущие группы. |

| «Аналоговые компоненты» Выбор компонентов группы аналоговых элементов. | 
| «Периферийные устройства» Выбор компонентов группы периферийных устройств. |

| «Логика TTL» Выбор компонентов группы TTL. | 
| «ВЧ-компоненты» Выбор компонентов группы радиочастотных устройств. |

| «Логика CMOS» Выбор компонентов группы CMOS. | 
| «Электро-механические компоненты» Выбор компонентов группы электро-механических устройств. |

| «Цифровые компоненты» Выбор компонентов группы цифровых элементов. | 
| «Компоненты NI» Выбор группы NI компонентов. |

| «Разъемы» Выбор компонентов группы разъемов. | 
| «Микроконтроллеры» Выбор компонентов группы микроконтроллеров. |
2.6. Виртуальная панель. Виртуальную панель используется для добавления виртуальных компонентов в рабочую область.
2.7. Панель графических добавлений. Панель графических добавлений используется для добавления графических компонентов в рабочую область.
2.8. Панель инструментов. Кнопки панели инструментов расположены вертикально в правой части экрана и описаны ниже. В каждом случае специфический инструмент кнопка размещает в рабочей области.
| Кнопка | Описание |

| Размещает мультиметр в рабочей области. |

| Размещает функциональный генератор в рабочей области. |

| Размещает ваттметр в рабочей области. |

| Размещает осциллограф в рабочей области. |

| Размещает 4-хканальный осциллограф в рабочей области. |

| Размещает плоттер Боде в рабочей области. |

| Размещает частотомер в рабочей области. |

| Размещает генератор слов в рабочей области. |

| Размещает логический преобразователь в рабочей области. |

| Размещает логический анализатор в рабочей области. |

| Размещает характериограф в рабочей области. |

| Размещает измеритель нелинейных искажений в рабочей области. |

| Размещает анализатор спектра в рабочей области. |

| Размещает панорамный анализатор в рабочей области. |

| Размещает функциональный генератор Agilent в рабочей области. |

| Размещает мультиметр Agilent в рабочей области. |

| Размещает осциллограф Agilent в рабочей области. |

| Размещает осциллограф Tektronix в рабочей области. |

| Размещает измерительный пробник в рабочей области. |

| Размещает инструмент LabVIEW в рабочей области. |

| Размещает датчик тока в рабочей области. |
Всплывающие меню
В дополнение к стандартному меню в верхней части экрана (Файл, Редактор и т.д.) программа Multisim 12 имеет несколько всплывающих меню.
Если щелкнуть правой клавишей «мыши» по окну схемы без выделенных компонентов, появится всплывающее меню с соответствующими командами.
Если щелкнуть правой клавишей «мыши» по выделенному элементу (компоненту или инструменту), появится всплывающее меню команд.
Если правой клавишей «мыши» щелкнуть по соединению в окне схемы, появится всплывающее меню соответствующих команд.
Если щелкнуть правой клавишей «мыши» на выделенном текстовом блоке или графическом элементе в окне схемы, появится всплывающее меню с соответствующими командами.
Создание электрических схем
4.1. Монтаж электрической схемы. Монтаж схемы это начальный этап в разработке требуемой электрической схемы. На этой стадии выбираются нужные компоненты, которые далее размещаются на рабочем поле (столе) в нужных местах и с нужной ориентацией выводов, соединяются между собой определенным образом и выполняется ее моделирование посредством программы Multisim 12. Она позволяет модифицировать свойства компонентов, сориентировать схему по сетке рабочего поля, снабдив ее текстом и штампом при необходимости, добавить подсхемы и шины, управлять цветом фона, компонентов и соединений.
4.2. Работа с несколькими окнами. Программа позволяет открывать одновременно столько схем, сколько необходимо. Каждая схема появляется в ее собственном окне. Активное окно схемы, как и другие приложения ОС Windows, окно с подсвеченной титульной панелью.
Каждое окно индивидуально и может иметь свои собственные настройки, набор компонентов и т.д. Его можно копировать, но не перемещать, компоненты или инструменты из одного окна схемы в другое.
4.3. Выбор компонентов из базы данных. Первый шаг при монтаже схемы – это размещение подходящих компонентов в окне схемы. Можно использовать следующие методы для локализации компонентов в базе данных:
• Использовать панель компонентов для обзора всех групп компонентов.

• Поискать какой-то компонент группа/модель в базе данных, нажав  .
.
Как правило используется первый из этих методов. Каждая кнопка инструментальной панели компонентов соотносится с группой компонентов со схожей функциональностью. Щелкнув по одному из них, открывается обозреватель размещения компонентов (диалоговое окно «Выбор компонента») с отображением содержания группы этой кнопки.
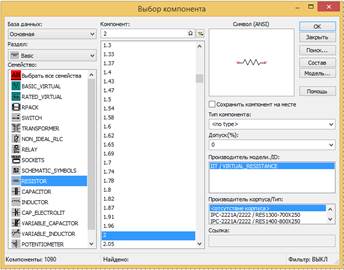
Multisim 12 предлагает уникальную концепцию виртуальных компонентов. Виртуальные компоненты имеют символ и модель, но без цоколевки (footprint).Они включены для расширения возможностей симуляции. Модельный ряд виртуальных компонентов обозначен зеленым цветом в диалоговом окне «Выбор компонента».
4.4. Размещение компонентов на рабочем столе. Для выбора элементов из базы данных и размещения их на схеме используется обозреватель компонентов. Элементы организованы в базы данных, группы и модели (например, Master Database, Digital Group, TTL Family). Для сужения списка поиска предлагаются фильтры, базируемые на диапазоне значений и допусков, где это применимо. Опережающий ввод с клавиатуры позволяет впечатать несколько литер для перехода к компоненту, который необходимо найти. Возможности поиска позволяют отыскать элементы, используя обобщенный шаблон поиска по всем базам данных.
4.4.1. Использование обозревателя размещения компонентов. Процедура, описанная в этом разделе, подходит к размещению большинства компонентов.
Для размещения компонента:
1. Щелкнуть по требуемой группе на инструментальной панели копонентов, например, Транзистор. Появится диалоговое окно «Выбор компонента» с отображением выбранной группы компонентов. 
Альтернативно можно отобразить диалоговое окно «Выбор компонента» с помощью выбора «Вставить/Компонент» и выделения желаемой группы из выпадающего списка групп. Или щелкнуть правой клавишей «мыши» в рабочей области и выбрать функцию «Установить компонент» из появившегося меню.
2. База данных по умолчанию, которая отображается в обозревателе – это «Основная». Если необходимо выбрать компонент из «Корпоративная» или «Индивидуальная», то должны выбрать их из выпадающего списка «База данных» передвыбором компонента. Однажды выбранная, база данных будет оставаться как выбранная для последующего расположения компонентов.
3. Щелкнуть по желаемым моделям в списке «Семейство».
4. Щелкнуть по нужному компоненту в списке «Компонент».
5. Выбрать желаемую модель и производителя в области «Производитель модели/ID».
6. Для подтверждения, что это именно тот компонент, который необходимо поместить, щелкнуть кнопку ОК. Обозреватель закроется, и курсор в поле схемы изменится на контур образа компонента. Это показывает, что компонент готов к размещению.
7. Переместить курсор к месту расположения компонента. Рабочая область автоматически прокручивается, если перемещать курсор за видимый край.
8. Щелкнуть по схеме, где требуется поместить компонент. Появятся символ компонента и этикетка, как и уникальное обозначение, состоящий из буквы и номера.
Буква представляет тип компонента, а номер – последовательный номер, показывающий порядок, в котором компоненты были размещены. Например, первый цифровой компонент имеет обозначение «U1», следующий «U2», первая индуктивность имеет обозначение «L1» и т.д.
4.4.1.1. Размещение резисторов, индуктивностей и конденсаторов. Процедура, используемая при размещении в схеме резисторов, индуктивностей и конденсаторов, полностью схожа с процедурой размещения других типов компонентов. Однако есть некоторые отличия.
При размещении этих компонентов можно выбрать любые комбинации: значение компонента (например, сопротивление); тип (например, угольный пленочный); допуск; цоколевка и производитель.
 Для размещения R, L или C:
Для размещения R, L или C:
1. Щелкнуть по группе «Basic» на инструментальной панели компонентов.
Появится окно «Выбор компонента» с отображенной группой компонентов «Basic».
2. Альтернативно можно отобразить диалоговое окно «Выбор компонента», выбрав «Вставить/Компонент» и группу «Basic» из выпадающего списка. Или щелкнуть правой клавишей «мыши» в рабочей области и выбрать функцию «Установить компонент» из появившегося меню.
3. Если выбор еще не сделан, выбрать функцию «Основная» в выпадающем списке «База данных».
4. Щелкнуть по желаемому компоненту из модельного ряда списка «Семейство», например, «Resistor».
5. Вписать значение выбранного компонента в поле в верхней части списка «Компонент». Значение не обязательно должно появляться в списке размещаемого в схеме.
6. Дополнительно можно установить флажок «Сохранить компонент на месте». Когда он установлен, любой компонент с уникальным набором значений в разных полях диалогового окна «Выбор компонента», онбудет сохранен в базе «Основная».
7. Выбрать желаемый «Тип компонента». Если размещается элемент только для симуляции, его выбирают <no type>. Если его не обнаружено в списке, он может быть впечатан вручную.
8. Для подтверждения требуется нажать кнопку ОК. Обозреватель закроется, и курсор в окне схемы сменится контуром размещаемого компонента. Это показывает, что компонент готов к размещению.
9. Переместить курсор в место, где должен быть размещен данный компонент. Рабочая область автоматически прокручивается, если имеется выход за ее предел.
10. Щелкнуть по схеме в месте, куда помещается компонент.
Для редактирования значения резистора, индуктивности или конденсатора:
1. Дважды щелкнуть по компоненту и выбрать закладку «Параметры».
2. Изменить параметр на требуемый и щелкнуть кнопку ОК.
4.4.1.2. Вращение/отражение элементов при размещении. Для поворота или отражения элемента при размещении:
1. Выбрать требуемый компонент.
2. При перетаскивании контур размещаемого элемента нажать одну из следующих комбинаций клавиш:
CTRL-R – вращает компонент на 90 градусов по часовой стрелке,
CTRL-SHIFT-R – вращает компонент на 90 градусов против часовой стрелки,
ALT-X – отображает компонент горизонтально,
ALT-Y – отображает компонент вертикально.
4.4.2. Размещение виртуальных компонентов. Используйте инструментальную панель (см. таблицу) виртуальных компонентов для их размещения в рабочей области.
Для размещения виртуальных компонентов:
1. Щелкнуть по выбранной кнопке инструментальной панели виртуальных компонентов.

2. На появившейся панели щелкнуть по требуемому виртуальному компоненту. Курсор изменит вид (появится контур объекта).
3. Щелкнуть в рабочей области в нужном месте, чтобы разместить компонент.
| Кнопка | Описание |

| Отображает панель, содержащую виртуальные аналоговые элементы. |

| Отображает панель, содержащую виртуальные пассивные элементы. |

| Отображает панель, содержащую виртуальные диоды. |

| Отображает панель, содержащую виртуальные транзисторы. |

| Отображает панель, содержащую виртуальные измерительные приборы. |

| Отображает панель, содержащую виртуальные аналого-цифровые элементы. |

| Отображает панель, содержащую виртуальные источники питания. |

| Отображает панель, содержащую виртуальные элементы с ограничениями. |

| Отображает панель, содержащую виртуальные источники сигналов. |
4.4.3. Инструментальные панели виртуальных компонентов. Виртуальные компоненты, которые могут размещаться с помощью разных панелей виртуальных компонентов,становятся доступны при нажатии соответствующих кнопок на инструментальной панели виртуальных компонентов.
4.4.3.1. Панель источников питания. Представлен следующим окном с кнопками.
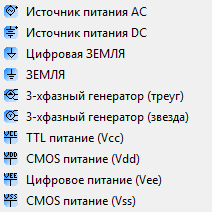
4.4.3.2. Панель источников сигналов. Имеет следующие кнопки.
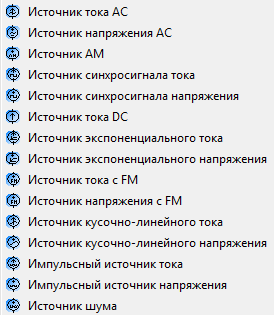
4.4.3.3. Панель базовых компонентов. Представлена кнопками вида.
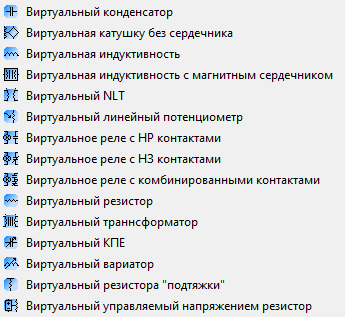
4.4.3.4. Панель диодов.
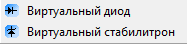
4.4.3.5. Панель транзисторов. Имеет ряд кнопок с изображением транзисторов по группам.
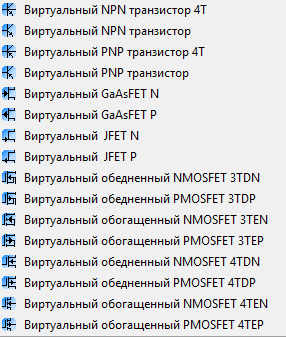
4.4.3.6. Панель аналоговых компонентов.

4.4.3.7. Панель разных компонентов.
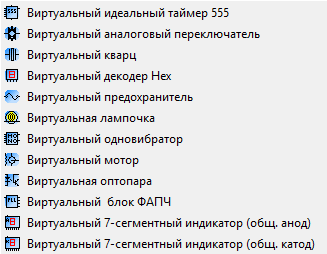
4.4.3.8. Панель измерителей.

4.4.4 Выделение размещенных компонентов. Можно выделить компонент, который был помещен в рабочее поле, либо щелкнуть по нему, либо «протащив» по нему курсор «мыши» для выделения. Для выделения компонента щелчком левой клавиши «мыши» сделать щелчок по его центру.

Для выделения компонента с помощью «протаскивания» курсора мышки:
1. Нажав и удерживая левую клавишу «мыши» провести курсором так, чтобы появился прямоугольник в рабочей области, охватывающий выделяемый компонент.
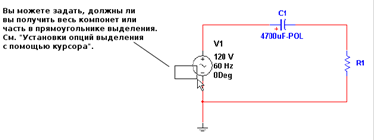
2. Отпустить клавишу «мыши».
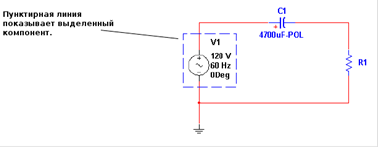
4.4.6. Перемещение размещенных компонентов. Можно переместить размещенный компонент в другое место, сделав следующее:
• перетащив компонент,
• выделив компонент и нажимая стрелки на клавиатуре, чтобы переместить компонент вверх, вниз или в любую сторону на одно деление сетки.
Для перемещения компонента перетаскиванием:
1. Нажать и удерживать левую клавишу «мыши» на нужном компоненте. Компонент выделяется пунктиром. 
2. Перетащить компонент в нужное место.
3. Отпустить клавишу «мыши», когда контур изображения окажется в нужном месте.
Для перемещения этикетки компонента:
1. Нажать и удерживать левую клавишу мышки на выбранной этикетке. Этикетка выделяется, как показано ниже.

2. Перетащить компонент в нужное место.
3. Отпустить клавишу «мыши», когда контур изображения окажется в нужном месте.
4.4.7. Копирование размещенных компонентов. Для копирования размещенных компонентов необходимы следующие действия:
1. Выделить нужный компонент и выбрать функцию «Редактор/Копировать». Или щелкнуть по нужному компоненту правой клавишей «мыши» из выпадающего меню.
2. Выбрать функцию «Редактор/Вставить». Или щелкнуть правой клавишей «мыши» в рабочей области и из выпадающего меню выбрать функцию «Вставить».
3. Курсор покажет контурную версию копируемого компонента. Щелкните в новом месте, где хотите поместить компонент.
4.4.8. Замена установленных компонентов. Можете менять установленные компоненты, используя кнопку «Заменить» в диалоговом окне свойств компонента.
Для замещения установленного компонента:
1. Дважды щелкнуть по компоненту, который хотите заменить. Появится диалоговое окно свойств компонента.
2. Щелкнуть по кнопке «Заменить». Появится обозреватель «Выбор компонента». (Альтернативный вариант: щелкнуть правой клавишей «мыши» по компоненту и выбрать из выпадающего меню «Заменить компонент»)
3. Выбрать новый компонент и щелкните по кнопке ОК. Новый компонент появится в окне схемы на месте прежнего.
4.4.9. Управление цветом компонента. Цвет компонента по умолчанию и цвет фона окна схемы управляются вдиалоговом окне «Редактор/Свойства/Цвета».
Для изменения цвета размещенного компонента надо щелкнуть правой клавишей «мыши» по компоненту и выбрать из выпадающего меню «Цвет», где будет предложена цветовая палитра. Выбрав цвет, щелкнуть по кнопке ОК для подтверждения выбора.
4.5. Соединение компонентов. Базовое соединение может производиться путем щелчка по любому из выводов символа. Этим создается провод, который может «прокладываться» либо к другому выводу символа, либо к другому проводу. Если соединение производится к проводу, то когда оно подсоединено, автоматически создается точка соединения, чтобы отличать это место от места перекрещивания просто двух проводов.
Соединение может также начинаться двойным щелчком в любом месте схемы. Этим создается точка соединения, от которой продолжается провод. Если соединение попадает на вывод символа, либо другого провода, либо другого вывода, происходит автоматическое соединение.
Каждый раз, когда размещается соединение, либо создается новая сеть, либо провод присоединяется к существующей сети. Сеть – набор проводов, объединенных общим электрическим потенциалом. Термин «сеть» обычно используется для описания такой концепции, когда обсуждается разводка платы. Концепция эквивалентна концепции узла, когда обсуждается симуляция схемы на основе SPICE.
4.5.1. Автоматическое соединение компонентов. Для автоматического соединения двух компонентов:
3. Щелкнуть по выводу первого компонента для начала соединения (указатель превратится в перекрестие) и передвинуть «мышь». Появится провод, соединенный с курсором.
4. Щелкнуть по выводу второго компонента, чтобы завершить соединение. Программа автоматически разместит соединение, которое примет подходящую конфигурацию. Соединение маркируется как сеть. После соединения двух выводов курсор возвращается к обычному виду.
Чтобы удалить соединение, надо щелкнуть по нему и нажать клавишу DELETE на клавиатуре, или щелкнуть правой клавишей «мыши» и выбрать функцию «Удалить» из выпадающего меню с последующим нажатием кнопки ОК.
4.5.2. Ручное соединение компонентов. Если необходимо выделить аккуратно соединенную часть схемы, используется следующая процедура.
Для соединения двух компонентов вручную:
1. Щелкнуть по выводу первого компонента, чтобы начать соединение (указатель превратится в перекрестие), и двигать «мышь» Появится провод, прикрепленный к курсору.
2. Управлять направлением соединения щелчками в точках при движении «мыши». Каждый щелчок «прикрепляет» провод к этой точке.
По умолчанию программа «перепрыгивает» (уклоняется) компоненты, с которыми нет соединения.

Чтобы пройти через промежуточный компонент, поместите соединение в нужном месте рядом с промежуточным компонентом и нажмите SHIFT на клавиатуре, когда проводите соединение.

3. Щелкнуть по нужному выводу второго компонента для завершения соединения.
4.5.4. Модификация пути соединения. Для изменения места соединения после его размещения необходимо выполнить действия:
1. Щелкнуть по соединению. Несколько точек «перетаскивания» появится на соединении:
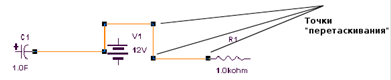
2. Щелкнуть по любой из них и перетащить соединение, меняя его вид. Поместить курсор в любое место соединения. Когда курсор изменится, став двойной стрелкой, щелкнуть и перетащить в направлении стрелок соединение для придания нужного вида.
4.5.5. Управление цветом соединений. Цвет, используемый для соединений «по умолчанию», управляется в диалоговом окне «Редактор/Свойства/Цвета».
Чтобы изменить цвет соединения или сегмента соединения, щелкните правой клавишей мышки на соединении и выберите «Цвет цепи» или «Цвет сегмента» из выпадающего меню. Будет предложена палитра, выберите цвет и щелкните по кнопке ОК для подтверждения.
4.5.6. Перемещение соединений. Для обрыва соединения и перемещения в другое место схемы необходимы действия:
1. Поместить курсор в точку, где требуется оборвать соединение. Курсор станет похож на «x» с двумя параллельными линиями.
2. Щелкните. Курсор превратится в перекрестие.
3. Переместите курсор к выводу, куда вы хотите переместить соединение и щелкните еще раз. Соединение теперь прикреплено в новом месте.
4.6. Ручное добавление точек соединений. Программа автоматически вставляет точки соединения, когда объединяет одно соединение с другим, чтобы отличать от перекрещивания проводников. При необходимости можно вручную добавить точку соединения в рабочей области.
Чтобы сделать соединение, помещая точку соединения:
1. Переместите курсор вплотную к соединению, пока курсор не примет вид перекрестия.
2. Щелкните и перетащите соединение от точки соединения к нужному месту, где щелкните для размещения.
4.7. Вращение/Отражение размещенных компонентов. М ожно повернуть или отразить размещенные компоненты, либо используя выпадающее меню, либо выделяя компонент и используя команды из меню «Редактор/Расположение».
Для поворота компонента:
1. Щелкните правой клавишей мышки по компоненту.
2. Из выпадающего меню выберите «90 по часовой» для поворота компонента на 90 градусов по часовой стрелке. Или выберите «90 против часовой» для поворота компонента на 90 градусов против часовой стрелки.
Например:

Для отражения компонента:
1. Щелкните правой клавишей мышки по компоненту.
2. Из выпадающего меню выберите «Развернуть по горизонтали» для отражения по горизонтали, или выберите «Развернуть по вертикали» для отражения по вертикали.
4.8. Добавление произвольного текста. Программа позволяет добавлять текст в схему, например, для названия особой части схемы.
Для добавления текста:
1. Выберите «Вставить/Текст» или щелкните правой клавишей «мыши» в рабочей области и выберите «Элементы графики/Текст» из всплывающего меню.
2. Щелкните в месте, где хотите поместить текст. Появится текстовое поле с мигающим курсором.
3. Впечатайте текст. Текстовое поле примет нужный размер. По окончании текстового набора щелкните в рабочей области поля.
4. Щелкните в окне схемы для останова процесса добавления текста.
Для удаления текста щелкните правой клавишей «мыши» по текстовому полю и выберите «Удалить» из всплывающего меню или выделите текст и нажмите клавишу DELETE на клавиатуре.
Для изменения цвета текста дважды щелкните левой клавишей «мыши» по текстовому полю и нажмите «Цвет» в появившемся окне «Текст», затем выберите подходящий цвет.

В этом же окне можно изменить шрифт текста.
Изменить шрифт текста можно, щелкнув правой клавишей «мыши» по текстовому полю и выбрав «Шрифт» из всплывающего меню. Затем выберите подходящие свойства текста.
Захват области экрана. Можете захватить область экрана и затем манипулировать изображением, как сделали бы с любым другим, содержащимся в буфере обмена.
Для копирования области экрана в буфер обмена: