Практическое задание
Реализация совместного использования
Если необходимо ввести совместное использование файлов, то сделать это будет достаточно просто. Осуществите навигацию к нужной папке, щёлкните на ней правой кнопкой мыши и выберите Properties (Свойства) в появившемся меню. Щёлкните на вкладке Sharing (Общий доступ) и проведите настройку реквизитов. Настройки, которые вы выберете, зависят от нескольких факторов: во-первых, включение или отключение Simple File Sharing (Простой общий доступ к файлам) предоставляет разные возможности. Файловая система, которой вы пользуетесь - NTFS или FAT - также влияет на возможности совместного использования. Мы обсудим варианты этих настроек позже.
Для совместного использования ресурсов сети сначала надо инициировать File and Printer Sharing for Microsoft Networks (Служба доступа к файлам и принтерам сетей Microsoft) в сетевом диалоговом окне. Если вы не видите вкладку Sharing в диалоговом окне свойств папки, то, значит, этот сервис не подключён. Обычно этот сервис автоматически инсталлируется мастером установки сети (Network Setup Wizard). Если требуется его проинсталлировать, проделайте следующие шаги.
Примечание. File and Printer Sharing for Microsoft Networks (Службу доступа к файлам и принтерам сетей Microsoft) нужно инсталлировать только в сетях, состоящих из устройств одного ранга, представленных компьютерами, работающими в среде Windows.
1. Щёлкните на Start (Пуск), правой кнопкой мыши щёлкните на My Network Places (Сетевое окружение), выберите Properties (Свойства), щёлкните правой кнопкой мыши на Local Area Connection (Локальные сетевые подключения) и выберите Properties.
2. Щёлкните на вкладке General (Общие).
3. Нажмите кнопку Install (Установить). Появится диалоговое окно Select Network Component Type (Выбор типа сетевого компонента).
4. Выберите Service (Службы) и щёлкните на кнопке Add (Добавить).
5. Выберите File and Printer Sharing for Microsoft Networks (Служба доступа к файлам и принтерам сетей Microsoft) и нажмите ОК.
6. Вы вернётесь в окно Local Area Connection и, возможно, появится запрос вставить компакт-диск Windows XP Professional.
7. Нажмите на ОК для сохранения изменений.
8. Возможно, потребуется перезагрузка компьютера.
Уровни доступа
Windows XP professional предлагает пять уровней доступа к файлам и папкам. Их полезно знать, чтобы настраивать реквизиты в соответствии с потребностями организации в совместном использовании ресурсов. Вот эти уровни.
· Уровень 1. Мои документы. Это уровень самых жёстких ограничений. Единственным лицом, имеющим право читать эти документы, является их создатель.
· Уровень 2. Мои документы. Это уровень по умолчанию для локальных папок.
· Уровень 3. Файлы в открытых (для общего использования) документах доступны локальным пользователям.
· Уровень 4. Общие файлы в сети. На этом уровне все пользователи сети могут читать эти файлы.
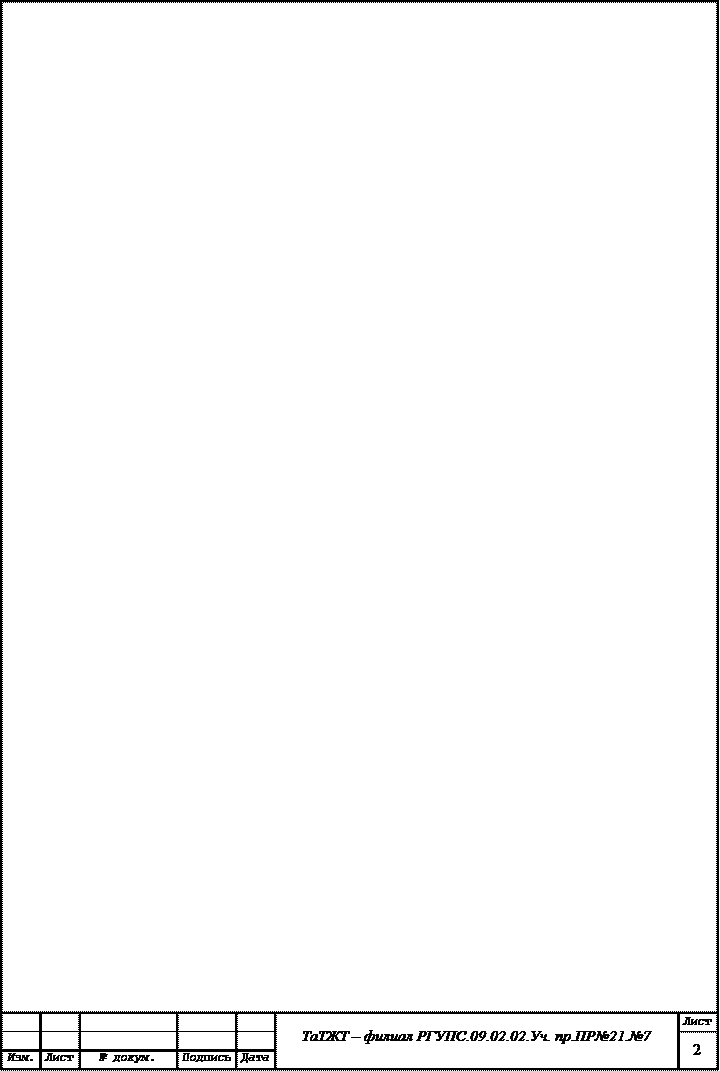 |
· Уровень 5. Общие файлы в сети. На этом уровне все пользователи сети могут не только читать эти файлы, но и вносить в них записи.
Примечание. Файлы уровней 1, 2 и 3 доступны только для локально зарегистрированных пользователей.
В следующих параграфах особенности этих уровней рассматриваются более подробно. Для пояснения создания конфигураций этих уровней доступа процесс установления уровня безопасности показан на примере системы с подключённой опцией Simple File Sharing (Простой общий доступ к файлам).
Уровень 1. Этот уровень является самым строгим в плане защиты. На уровне 1 только владелец файла может читать и записывать в свой файл. Даже сетевой администратор не имеет доступа к таким файлам. Все подкаталоги, существующие в папке уровня 1, сохраняют тот же уровень секретности, что и родительская папка. Если владелец папки хочет, чтобы некоторые файлы и подкаталоги стали доступны для других лиц, то изменяет настройки безопасности.
Возможность создания папки уровня 1 доступна только для учётной записи пользователя и только в рамках его собственной папки My Documents (Мои документы). Для создания папки уровня 1 проделайте следующие шаги:
1. Щёлкните правой кнопкой мыши на нужной папке и затем щёлкните на Sharing and Security (Общий доступ и безопасность).
2. Щёлкните на окошке Make this folder private (Отменить общий доступ к этой папке).
3. Нажмите ОК.
Уровень 2. На уровне 2 владелец файла и администратор имеют права на чтение и запись в файле или папке. В Windows XP Professional это является настройкой по умолчанию для каждого пользовательского файла в папке My Documents (Мои документы).
Для установки уровня 2 безопасности папки, её подкаталогов и файлов проделайте следующие шаги.
1. Щёлкните правой кнопкой мыши на нужной папке и затем щёлкните на Sharing and Security (Общий доступ и безопасность).
2. Очистите флажки Make this folder private (Отменить общий доступ к этой папке) и Share this folder on the network (Открыть общий доступ к этой папке).
3. Нажмите ОК.
Уровень 3. Уровень 3 позволяет совместно использовать файлы и папки пользователям, входящим в компьютер в рамках локальной сети. В зависимости от типа пользователя (за более подробной информацией о типах пользователей обратитесь к уроку 9) он может (или не может) выполнять определенные действия с файлами уровня 3 в папке Shared Documents (Общие документы).
1. Администраторы локальных компьютеров и опытные пользователи имеют полный доступ.
2. Ограниченные пользователи имеют доступ только для чтения.
3. Удалённые пользователи не имеют доступа к файлам уровня 3. Установка разрешений уровня 3 требует перемещения желаемых папок и файлов в папку Shared Documents (Общие документы).
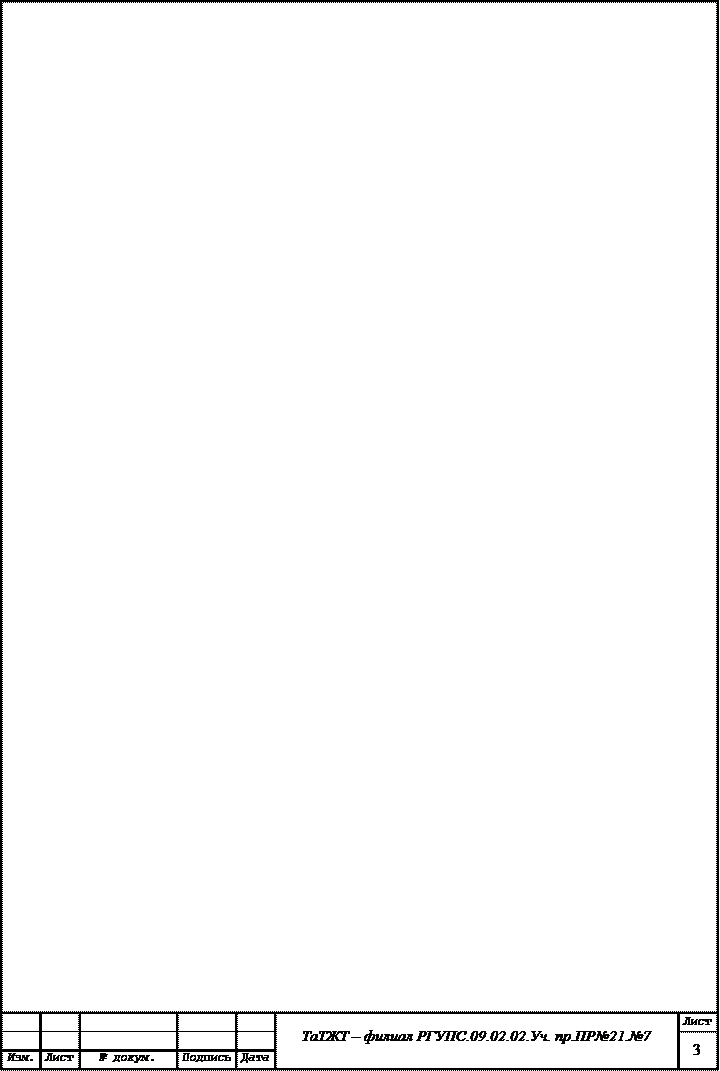 Уровень 4. На четвёртом уровне файлы доступны для чтения всем удалённым пользователям. Локальные пользователи имеют доступ на чтение (это касается и учётных записей Гость), но не имеют права записи и модификации файлов. На этом уровне каждый имеющий доступ к сети может читать файлы.
Уровень 4. На четвёртом уровне файлы доступны для чтения всем удалённым пользователям. Локальные пользователи имеют доступ на чтение (это касается и учётных записей Гость), но не имеют права записи и модификации файлов. На этом уровне каждый имеющий доступ к сети может читать файлы.
Для создания разрешений уровня 4 для папки проделайте следующие шаги.
1. Щёлкните правой кнопкой мыши на папке и затем щёлкните на Sharing and Security (Общий доступ и безопасность).
2. Отметьте флажок Share this folder on the network (Открыть общий доступ к этой папке).
3. Очистите окошко Allow network users to change my files (Разрешить изменение файлов по сети).
4. Нажмите ОК.
Уровень 5. Наконец, уровень 5 является наиболее разрешённым уровнем с точки зрения безопасности файлов и папок. Любой пользователь сети имеет карт-бланш для доступа к файлам и папкам уровня 5. Так как каждый может читать, записывать или удалять файлы и папки, то такой уровень безопасности следует вводить только в закрытых, надёжных и защищённых сетях. Для установки разрешений уровня 5 проделайте следующие шаги.
1. Щёлкните правой кнопкой мыши на папке и затем щёлкните на Sharing and Security (Общий доступ и безопасность).
2. Отметьте флажок Share this folder on the network (Открыть общий доступ к этой папке).
3. Нажмите ОК.
Подключение жёсткого диска
Если вы часто заходите на определенный диск, то можете упростить процесс с помощью опции подключения жёсткого диска. Эта операция присваивает совместно используемому жёсткому диску букву, аналогичную тем, которые имеются у локальных дисков. В этом случае не придётся тратить неоправданно много времени, осуществляя навигацию по окнам My Network Places