MS WORD. Практическая работа №1
Создание, редактирование документа в среде текстового процессора Microsoft Word. Операции с фрагментами текста. Работа с несколькими документами в разных окнах
Ввод, редактирование, оформление текста. Абзац. Параметры абзаца.
Методические рекомендации.
Общие правила набора текста.
Для набора текста используйте:
- переключение алфавита рус/лат: Ctrl+Shift
- для набора прописных букв: Shift+буква
- добавить пустую строку – Enter
- удалить символ - ç(слева от курсора) и Delete (справа от курсора)
- перемещение по тексту – установит курсор мыши в нужном месте и выполнить щелчок левой кнопкой или клавишами перемещения курсора (çèéê)
Выделение фрагмента текста:
- установить курсор мыши в начало или в конец нужного фрагмента и держа нажатой левую кнопку мыши затянуть нужное слово.
- двойной щелчок по слову – выделяет слово
- один щелчок слева от текста – выделяет строку
- двойной щелчок слева от текста – выделяет абзац
Форматирование текста.
Word позволяет изменять размер, начертание, цвет и другие характеристики шрифта, которым набран текст документа.
Для форматирования текста используется панель инструментов Формати-рование (рис. 1).



Что бы отформатировать символы фрагмента текста, выделите его, а затем щелкните на одной из кнопок панели инструментов.
Для получения доступа к дополнительным параметрам шрифта выберите команду Формат > Шрифт. Откроется окно диалога Шрифт.

 Одноименная вкладка, показанная на рис.2, позволяет выбрать шрифт, его размер, вариант начертания, режим и цвет подчеркивания. Здесь же есть несколько флажков, позволяющих включать и отключать режимы оформления.
Одноименная вкладка, показанная на рис.2, позволяет выбрать шрифт, его размер, вариант начертания, режим и цвет подчеркивания. Здесь же есть несколько флажков, позволяющих включать и отключать режимы оформления.
Если изменить форматирование текста, не выделив предварительно никакого фрагмента, то новый формат будет назначен тексту, вводимому в точке текстового курсора. Однако любое перемещение курсора до ввода первого символа отменит новую настройку формата.
Две другие вкладки окна диалога Шрифт дают возможность настраивать интервалы между буквами, смещение символов и кернинг, а также назначать тексту анимационные эффекты.
Параметры абзаца




 В текстовых процессорах, к которым относится и Word, в качестве элементарного структурного блока рассматривается абзац. Word полагает, что содержимое абзаца является связным текстом, и сам расставляет буквы и слова внутри абзаца наилучшим образом в соответствии с назначенными пользователем правилами форматирования. В результате в процессе редактирования документа отпадает необходимость в корректировке длины строк, выделении заголовков специальным шрифтом, добавлении маркеров списков и отступов «красной строки». Word сам позаботится о правильном оформлении. Вам нужно лишь указать программе правила, в соответствии с которыми должен форматироваться документ.
В текстовых процессорах, к которым относится и Word, в качестве элементарного структурного блока рассматривается абзац. Word полагает, что содержимое абзаца является связным текстом, и сам расставляет буквы и слова внутри абзаца наилучшим образом в соответствии с назначенными пользователем правилами форматирования. В результате в процессе редактирования документа отпадает необходимость в корректировке длины строк, выделении заголовков специальным шрифтом, добавлении маркеров списков и отступов «красной строки». Word сам позаботится о правильном оформлении. Вам нужно лишь указать программе правила, в соответствии с которыми должен форматироваться документ.
Отступы, интервалы и табуляции.
Конфигурация абзаца характеризуется отступами сверху и снизу, левой и правой границей абзаца, межстрочным интервалом, отступом первой строки, режимом выравнивания текста по ширине страницы и некоторыми другими параметрами. Давайте изучим приемы настройки этих величин.
Запустите Word и напечатайте несколько десятков слов. Обратите внимание, что по достижении правого края страницы текст автоматически переносится на следующую строку. Окончив ввод абзаца, нажмите клавишу Enter. Текстовый курсор переместится на новую строку, обозначив этим конец текущего абзаца и подготовив текстовый процессор для ввода следующего. Введите еще несколько абзацев.


 Чтобы задать расстояния от границ левого и правого полей страницы до абзацев, нужно настроить абзацные отступы:
Чтобы задать расстояния от границ левого и правого полей страницы до абзацев, нужно настроить абзацные отступы:
Отступ первой строки. В левой части горизонтальной линейки найдите треугольный маркер, вершина которого направлена вниз, первая строка может начинаться как правее (отступ), так и левее (выступ) основного текста.
Левая граница абзаца – значок на горизонтальной линейке слева, имеющий форму треугольника, вершина которого направлена вверх.
Правая граница абзаца – значок на горизонтальной линейке справа, имеющий форму треугольника, вершина которого направлена вверх.
Для установления отступов абзаца сверху и снизу, междустрочного интервала необходимо выбрать пункт меню Формат ¦ Абзац и в окне диалога на вкладке Отступы и интервалы установить нужные параметры.
Выравнивание текста абзаца.
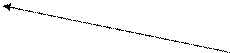
 |


 На панели инструментов Форматирование найдите значки выравнивания текста:
На панели инструментов Форматирование найдите значки выравнивания текста:
По левому краю По центру По правому краю По ширине
Табуляция
В то время как поля и отступы определяют общий вид документа и абзацев, табуляции помогают размещать текст внутри абзаца. Позиции табуляции задают точки на горизонтальной линейке, по которым можно выравнивать текст.
Создайте новый документ Word. Щелкните на горизонтальной линейке на отметке 2 см. На линейке появится значок табуляции. Щелкните на отметках 5,8 и 11 см, чтобы добавить еще три позиции табуляции. Нажмите клавишу Tab и введите цифру 1. Текстовый курсор перепрыгнет в текущей строке вправо на позицию 2 см, где и появится введенная цифра. Напечатайте цифры 2, 3 и 4, нажимая перед вводом каждой из них клавишу Tab. Нажмите клавишу Enter и введите еще четыре числа, предваряя каждое из них нажатием клавиши Tab. В документе появятся четыре столбца чисел, выровненных по размещенным ранее позициям табуляции. Выделите две строки с числами и перетащите значок табуляции с отметки 8 см на отметку 7 см. Третий столбец таблицы сместится влево вслед за значком табуляции. Нажатие клавиши Tab всегда перемещает текстовый курсор к следующей из установленных позиций табуляции, а сдвиг значка табуляции влечет смещение текста, привязанного к этой позиции. Таким образом можно строить небольшие таблички и задавать стандартные отступы.
Word предлагает несколько режимов выравнивания текста по позиции табуляции. Чтобы выбрать нужный вариант, щелкайте на прямоугольнике режима табуляции в левой части горизонтальной линейки до тех пор, пока не появится нужный значок. После этого щелчком разместите позицию табуляции на нужной отметке горизонтальной линейки. Значки разных типов табуляции и возможные режимы выравнивания перечислены в табл.:
 |
Чтобы удалить позицию табуляции, перетащите ее значок на поле режима табуляции.
Работа с большим текстом предполагает наличие навыков перемещения по всему документу, предварительный просмотр документа целиком, расстановку страниц в документе.
Перемещение по тексту.
С помощью мышки. Нажатие на стрелку вниз на вертикальной полосе прокрутки перемещает на одну строку вниз. Нажатие на стрелку вверх на вертикальной полосе прокрутки перемещает на одну строку вверх. Нажатие на двойную стрелку вниз перемещает на одну страницу вниз (то же самое вверх). Перетаскивание вертикального лифта (движок на вертикальной полосе прокрутки) позволяет переместиться на нужную страницу текста, при этом в желтом квадратике левее движка будет отображаться номер страницы.
С помощью клавиатуры. Стрелка вниз ê на клавиатуре перемещает на одну строку вниз. Стрелка вверх é перемещает на одну строку вверх. Клавиша Page Up смещает на страницу вверх, клавиша Page Down смещает на страницу вниз.