Лабораторная работа №1
Запуск программы КОМПАС. Интерфейс системы.
Для запуска программы необходимо дважды щелкнуть левой клавишей мыши по значку, расположенному на Рабочем столе (рис. 1), или выбрать одноименную команду из меню Пуск
(по умолчанию Пуск – Программы – АСКОН – КОМПАС -3D, рис. 2).

Рис. 1. Значок
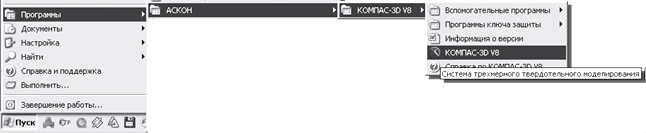
Рис. 2. Запуск КОМПАС-3D из меню Пуск
После того как вы запустили программу, перед вами появится Главное окно системы, в котором нет ни одного открытого документа (рис. 3).

Рис. 3. Главное окно системы после первого запуска
Чтобы работа в среде КОМПАС-3D была максимально удобной, разработчики предусмотрели возможность настройки интерфейса индивидуально для каждого пользователя в зависимости от выполняемых задач. Интерфейсом называется оболочка программного продукта, осуществляющая взаимосвязь между пользователем и ядром программы.
Структура интерфейса системы КОМПАС проста и понятна. Независимо от того, какая версия КОМПАС установлена на компьютере, базовые приемы и методы работы одинаковы.
· Первая строка интерфейса – Заголовок программного окна (указывается название программы, номер версии, имя текущего документа);
· вторая – Главное меню системы (зависит от типа текущего документа: вызов команд системы, основные меню);
· третья – инструментальная панель Стандартная (собраны команды, которые часто употребляются при работе с системой) – рис. 3.
Типы документов
В КОМПАС имеются несколько типов документов: одни относятся к чертежам, другие к трехмерному моделированию, а третьи к текстовым. Каждому типу документа соответствует файл с определенным расширением.
 Для того чтобы создать новый документ, на инструментальной панели Стандартная щелкните левой клавишей мыши по кнопке Создать (рис. 4).
Для того чтобы создать новый документ, на инструментальной панели Стандартная щелкните левой клавишей мыши по кнопке Создать (рис. 4).

Рис. 4. Выбор типа создаваемого документа
Даная система позволяет создавать:
1. Чертеж – изображение с рамкой и штампом, (файлы чертежей имеют расширение.cdw);
2. Фрагмент – вспомогательный документ без рамки и штампа (файл фрагмента имеет расширение.frw);
3. Текстовый документ – это любой документ, содержащий текст (файл текстового документа имеет расширение.kdw);
4. Спецификация – это документ, оформленный в виде таблицы в рамке с основной надписью, который содержит информацию о деталях сборки (файл спецификации имеет расширение.spw);
5. Сборка – это модель, созданная из различных деталей с применением сборочных операций (файл сборки имеет расширение.a3d);
6. Деталь – это модель, созданная из однородного материала без применения сборочных операций (файл детали имеет расширение.m3d).
Создание листа чертежа
Для вывода на экран нового листа чертежа нужно щелкнуть по кнопке «Создать документ», откроется окно «Новый документ», в котором следует щелкнуть по кнопке «Чертеж» (рис.4).На экране появится лист формата А4, расположенный вертикально и оформленный в соответствии с ГОСТ 2.104-68. (рис.5).

Рис.5 Создание листа чертежа
Если щелкнуть по закладке «Шаблоны», то из имеющегося перечня можно вывести на экран листы чертежа различных форматов (рис.4). Шаблон – это созданная ранее заготовка документа, содержащая оформление, настройки, объекты и т.д.

Рис.6 Окно меню «Шаблоны»
Изменение размера изображения
Для изменения размера изображения только на экране рассмотрим несколько кнопок панели управления системы КОМПАС, используемых для этих целей (рис.7):

Рис. 7. Инструментальная панель Вид
На разных этапах работы над документом требуется видеть различные его участки в различных масштабах.
Масштаб – это отношение линейных размеров изображения предмета на чертеже к его действительным размерам.
При масштабе 1:1 на чертеже предмет изображается с реальными размерами.
Масштабы уменьшения - 1:2; 1:2,5; 1:4; 1:5; 1:10; 1:15; 1:20 и т.д. При масштабах уменьшения второе число показывает во сколько раз размеры предмета изображаются на чертеже меньше, чем реальные. Например, при масштабе 1:2 предмет изображается на чертеже с размерами в 2 раза меньше реальных.
Масштабы увеличения - 2:1; 2,5:1; 4:1; 5:1; 10:1; 20:1; 40:1; 50:1; 100:1. При масштабах увеличения первое число показывает во сколько раз размеры предмета изображаются на чертеже больше, чем реальные. Например, при масштабе 2:1 предмет изображается на чертеже с размерами в 2 раза больше реальных.

| «Увеличить масштаб рамкой» - кнопка для увеличения части экрана до размеров экрана рамкой, заданной двумя точками по диагонали. После вызова команды внешний вид курсора изменится: он превратится в перекрестье. Укажите первый угол, затем перемещайте курсор для достижения нужного размера рамки. На экране будет отображаться фантом рамки. Укажите второй угол рамки. Масштаб изображения увеличится так, чтобы область, ограниченная рамкой, полностью умещалась в окне документа. |

| «Увеличить масштаб» - кнопка позволяет увеличить масштаб изображения в активном окне в определенное количество раз, установленное по умолчанию в настройках системы. |

| «Уменьшить масштаб» - кнопка для уменьшения масштаба изображения на экране. |

| «Сдвинуть» - кнопка для перемещения электронного чертежа по экрану при перемещении курсора по экрану. После вызова команды курсор меняет свою форму на четырехстороннюю стрелку. |

| «Приблизить/отдалить» - кнопка для увеличения или уменьшения изображения на экране, позволяющая плавно менять масштаб, приближая или отдаляя изображение. Для этого нажмите левую кнопку мыши и, не отпуская ее, перемещайте курсор в вертикальном направлении. При движении курсора вверх изображение будет плавно увеличиваться, в обратном направлении - уменьшаться. Центром панорамирования является точка, в которой была нажата левая кнопка мыши. Если Вы пользуетесь мышью с колесом, то для панорамирования изображения вращайте колесо мыши. |

| «Обновить изображение» - кнопка для перерисовки чертежа и удаления "мусора" с поля чертежа. |

| «Показать все» - кнопка для вывода на экран всего чертежа или всех изображений фрагмента. |
 «Текущий масштаб» - кнопка для выбора нужного значения из списка или для ввода значения с клавиатуры.
«Текущий масштаб» - кнопка для выбора нужного значения из списка или для ввода значения с клавиатуры.
Выбор формата чертежа
Государственный стандарт 2.301-68 устанавливает основные форматы листов чертежей, определяемые размерами внешней рамки.
| Обозначение формата | А0 | А1 | А2 | А3 | А4 |
| Размеры сторон формата, мм | 841х1189 | 594х841 | 420х594 | 297х420 | 210х297 |
Формат А4 может располагаться только вертикально, все другие форматы можно располагать как вертикально, так и горизонтально.
Для выбора необходимого для чертежа формата необходимо выполнить следующие действия:
Вызвать команды Сервис – Параметры…- Текущий чертеж - Параметры листа – Формат (рис.8).
С помощью окна, изображенного на рис.8, выбирается необходимый формат и его ориентация.

Рис.8 Выбор формата чертежа и его ориентации
Тут можно изменить размер формата от А0 до А5, ориентацию листа, а так же задать свои собственные размеры.
Параметр кратность позволяет создать листы нестандартного размера кратные стандартному формату (А0,А1...), т.е. форматов образуемых увеличением коротких сторон основных форматов на величину кратную их размерам, например, А0х2, А4х8 и т.д. Размеры производных форматов, как правило, следует выбирать по таблице:
| Кратность | Формат | ||||
| А0 | А1 | А2 | А3 | А4 | |
| 1189х1682 | - | - | - | - | |
| 1189х2523 | 841х1783 | 594х1261 | 420х891 | 297х630 | |
| - | 841х2378 | 594х1682 | 420х1189 | 297х841 | |
| - | - | 594х2102 | 420х1486 | 297х1051 | |
| - | - | - | 420х1783 | 297х1261 | |
| - | - | - | 420х2080 | 297х1471 | |
| - | - | - | - | 297х1682 | |
| - | - | - | - | 297х1892 |