Панель специального управления (рис.13) – появляется только после вызова какой- либо команды и позволяет редактировать процесс выполнения этой команды:
| Создать объект |
| Запомнить состояние |
| Указать заново |
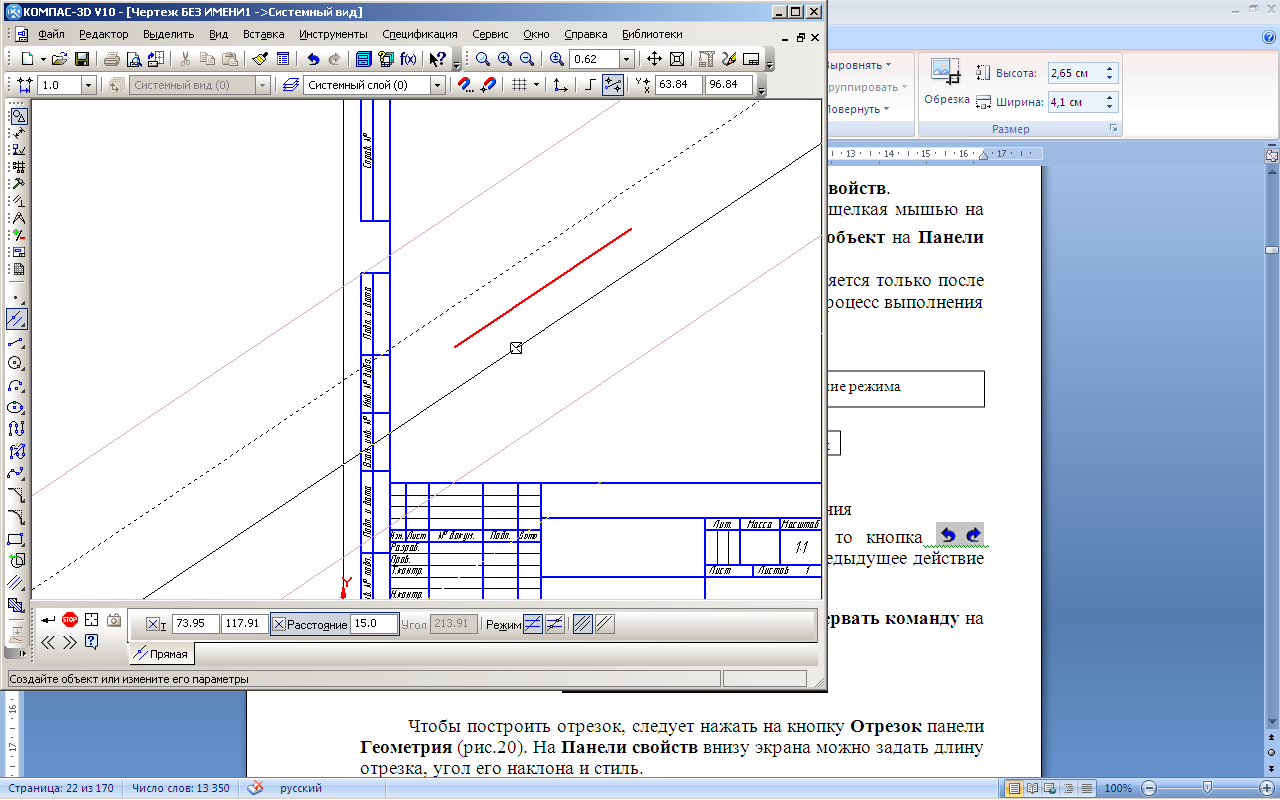
| Справка |
| Прервать команду |
| Следующий объект |
Рис.13. Панель специального управления
Если была допущена ошибка в построениях, то кнопка  Отменить/Повторить позволяет отменить (вернуть) предыдущее действие пользователя, если это возможно.
Отменить/Повторить позволяет отменить (вернуть) предыдущее действие пользователя, если это возможно.
Для выхода из команды нажмите кнопку  Прервать команду на Панели специального управления или клавишу < Esc >.
Прервать команду на Панели специального управления или клавишу < Esc >.
Выделение, перемещение, изменение и удаление геометрических объектов
1) Для того чтобы выделить объект на чертеже, например, отрезок, следует:
· Отключить кнопку стоп на Панели специального управления;
· Щелкнуть по объекту – он выделится зеленым цветом.
2) Для того чтобы переместить объект, следует:
· Выделить объект;
· Зацепить его курсором левой кнопкой мыши и, не отпуская, переместить в нужное место.
3) Для того чтобы удалить объект, следует:
· Выделить объект;
· Нажать на клавишу Delete на клавиатуре.
4) Для удаления различных объектов служит пункт меню Редактор - Удалить- ….. (рис.14) и кнопки Усечь кривую и Усечь кривую между двумя точками (рис.15) на инструментальной панели Редактирование (рис.5).
4) Для того чтобы изменить объект, следует:
· Два раза щелкнуть по объекту;
· Изменить параметры (длину, угол, стиль);
· Щелкнуть по кнопке Создать объект (рис.13).

Рис.14 Удаление объектов
| Усечь часть кривой |
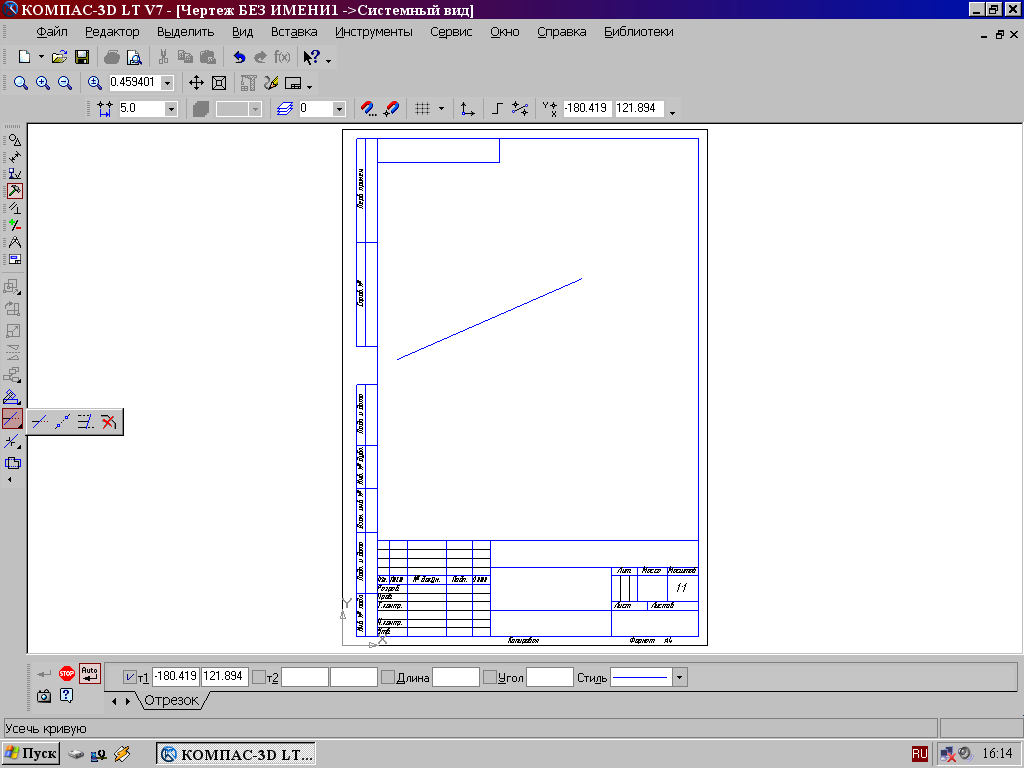
| Усечь кривую между двумя точками |
Рис.15. Расширенная панель «Усечь кривую»
Вывод чертежа на печать
После того как чертеж создан, и нужно получить его бумажную копию, следует перейти в режим предварительного просмотра для печати. Это особый режим КОМПАСа, в котором можно видеть реалистичное изображение документа, разместить документ на поле вывода, выбрать только какую-либо часть для вывода, изменить масштаб вывода и так далее.
В режиме предварительного просмотра документы недоступны для редактирования.
Для входа в режим используется команда Файл - Предварительный просмотр или одноименная кнопка  на панели Стандартная в верхней части экрана (рис.16).
на панели Стандартная в верхней части экрана (рис.16).
| Предварительный просмотр |

Рис.16. Панель «Стандартная»
Текущий документ будет загружен в режим предварительного просмотра, который позволяет вывести на печать содержимое окна просмотра. После вызова команды на экране появится диалог, в котором можно задать параметры печати.
Режим предварительного просмотра имеет собственное Главное меню, Панель управления (рис.17) и Панель свойств (рис.18).


Рис.17. Панель управления в режиме предварительного просмотра
Рис.18 Панель свойств в режиме предварительного просмотра
В режиме предварительного просмотра на экране показывается условное поле вывода (один или несколько листов бумаги). На нем реалистично отображается документ (или несколько документов). По умолчанию поле вывода отображается на экране в таком масштабе, чтобы оно было видно полностью.
Если большой документ выводится на малогабаритное печатающее устройство (например, на принтер), выполняется автоматическая разбивка на листы соответствующего формата. При этом поле вывода в режиме просмотра разделяется пунктирными линиями на части, соответствующие установленному в данный момент формату бумаги и ее ориентации.
Чтобы более рационально использовать бумагу, можно повернуть чертеж с помощью кнопок  Повернуть по часовой стрелке и Повернуть против часовой стрелки.
Повернуть по часовой стрелке и Повернуть против часовой стрелки.
Если требуется уместить большой чертеж на меньшем формате, например, чертеж формата А3 на листе формата А4, то для такого размещения документов используется команда Сервис - Подогнать масштаб.... (рис.19).

Рис.19 Подгонка масштаба документа
Можно напечатать не весь текущий документ целиком, а только его часть - область, ограниченную прямоугольником произвольных размеров.
Для этого используется переключатель  Указать часть на Панели свойств. На экране появится диалог, в котором показан текущий документ и рамка, ограничивающая печатаемую часть. По умолчанию размеры рамки соответствуют габаритам изображения.
Указать часть на Панели свойств. На экране появится диалог, в котором показан текущий документ и рамка, ограничивающая печатаемую часть. По умолчанию размеры рамки соответствуют габаритам изображения.
Чтобы изменить размеры рамки, вводятся нужные значения в поля группы Отступ в левой части диалога. Можно также переместить стороны или углы рамки мышью. После этого на поле вывода будет отображаться не весь документ, а только указанная часть.
Можно управлять способом печати текущего документа с помощью переключателей группы Способ вывода (рис.18) на Панели свойств. Активизация переключателя  Вывести часть текущего документа отображает на поле вывода область документа, ограниченную рамкой, активизация переключателя
Вывести часть текущего документа отображает на поле вывода область документа, ограниченную рамкой, активизация переключателя  Вывести текущий документ полностью - весь документ целиком.
Вывести текущий документ полностью - весь документ целиком.
Часть документа можно переместить, повернуть на поле вывода или промасштабировать так же, как и целый документ.
После того, как документ размещен наилучшим образом, необходимо вызвать команду Файл - Печа ть для начала вывода документа на бумагу или нажать кнопку  Печать на Панели управления (рис.17).
Печать на Панели управления (рис.17).
Чтобы закончить работу в режиме предварительного просмотра, используется кнопка  Закончить просмотр на Панели управления или соответствующая команда из меню Файл.
Закончить просмотр на Панели управления или соответствующая команда из меню Файл.
Система вернется в обычный режим редактирования документов.
Задание на лабораторную работу:
Изучить:
- Инструментальные панели;
- Использование привязок при создания чертежа;
- Панель специального управления;
- Выделение, перемещение, изменение и удаление геометрических объектов;
- Вывод чертежа на печать