Лабораторная работа №3
ГЕОМЕТРИЧЕСКИЕ ПОСТРОЕНИЯ
К основным геометрическим объектам в системе КОМПАС относятся:
· точки;
· прямые;
· отрезки;
· окружности;
· дуги;
· многоугольники;
· штриховки.
Кнопки для вызова команд вычерчивания перечисленных геометрических объектов расположены на панели Геометрия (рис.1).
| Построение точек |
| Вспомогательная прямая |
| Дуга |
| Фаска |
| Прямоугольник |
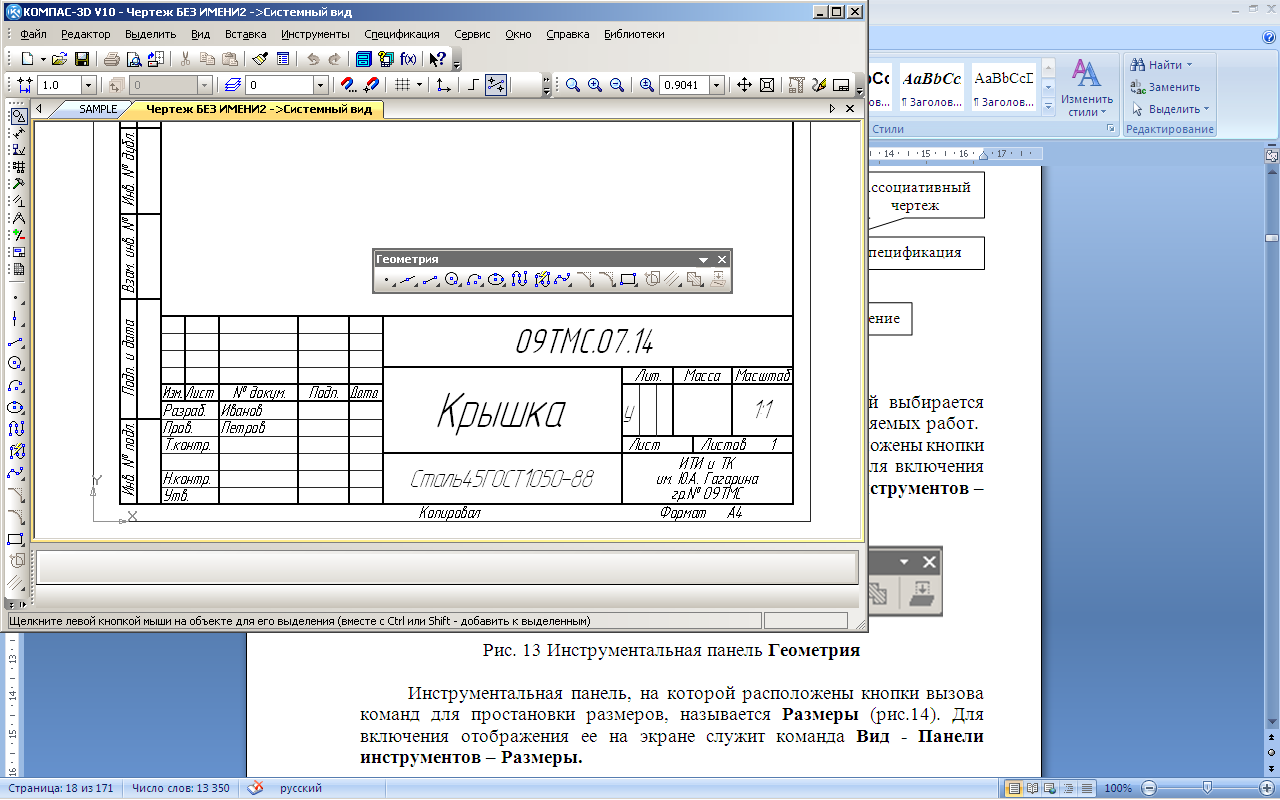
| Отрезок |
| Окружность |
| Штриховка |
| Эллипс |
| Скругление |
Рис.1 Панель Геометрия
| Эллипс |
ВЫЧЕРЧИВАНИЕ ВСПОМОГАТЕЛЬНЫХ
ПРЯМЫХ
Расширенная панель Вспомогательные прямые на инструментальной панели Геометрия позволяет построить различным образом расположенные вспомогательные прямые, используемые для предварительных построений (рис. 2).
Рис.2. Панель расширенных команд
Панель расширенных команд имеет кнопки, помеченные черным треугольником в правом нижнем углу.
Щелкните ЛКМ по кнопке – Вспомогательная прямая и не отпускайте кнопку мыши. Через короткий промежуток времени раскроется соответствующая Панель расширенных команд. Не отпуская кнопку мыши, переместите курсор на кнопку Вертикальная прямая. Отпустите кнопку мыши. Правильно выбрать кнопку вам поможет автоматически появляющийся ярлычок-подсказка (рис. 2). После этого система перейдет в режим построения вертикальных прямых.
Возможно построение:
1. Вспомогательной прямой в указанной точке по углу ее наклона;
2. Горизонтальной вспомогательной прямой в указанной точке;
3. Вертикальной прямой;
4. Вспомогательных прямых, параллельных указанной линии;
5. Вспомогательной прямой, перпендикулярной к указанной линии;
6. Различных вспомогательных касательных линий;
7. Биссектрисы угла.
Для переключения между кнопками расширенной панели следует несколько секунд, не отпуская, задержать курсор на одной из кнопок.
| Базовая прямая |
| Кнопка вспомогательнаяпараллельная прямая |
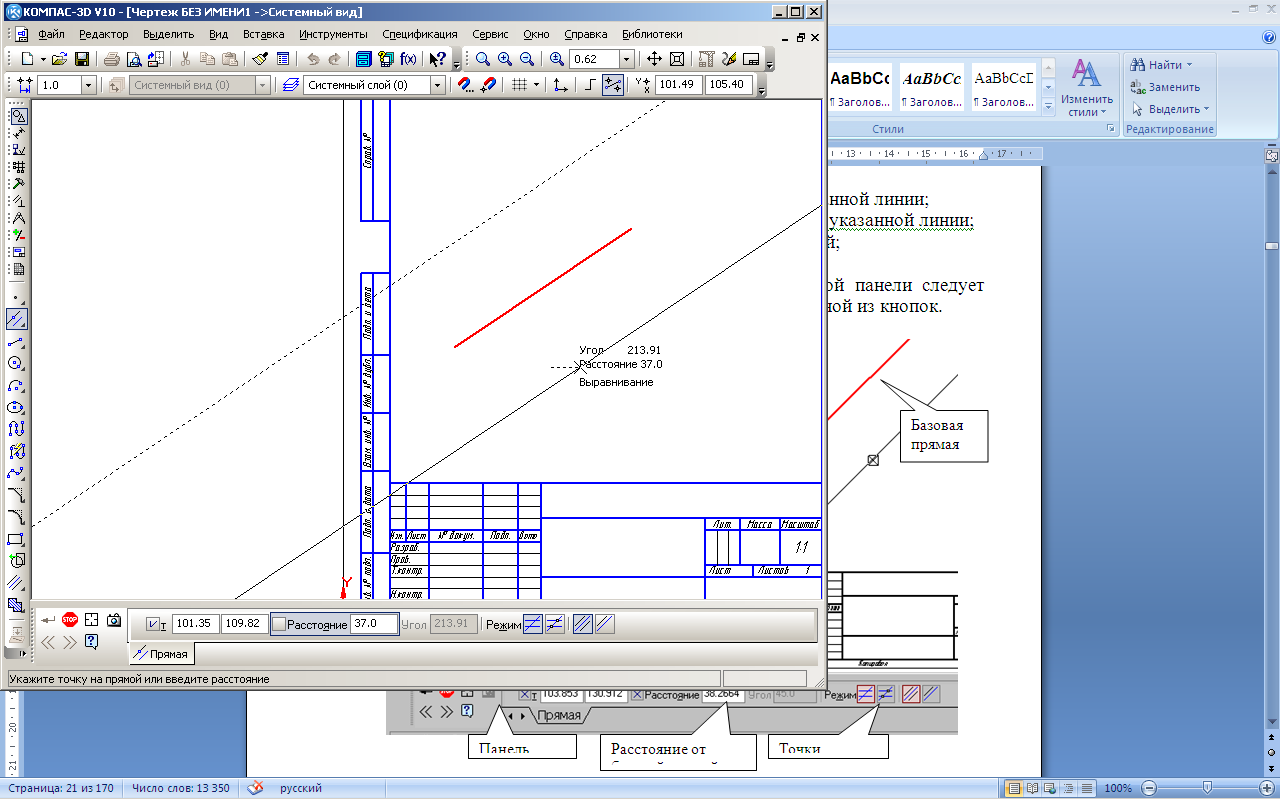
| Панель свойств |
| Расстояние от базовой прямой |
| Точки пересечения |
| Две прямые |
| Одна прямая |
Рис.3 Построение вспомогательных параллельных прямых
Для построения параллельных вспомогательных прямых (используется кнопка 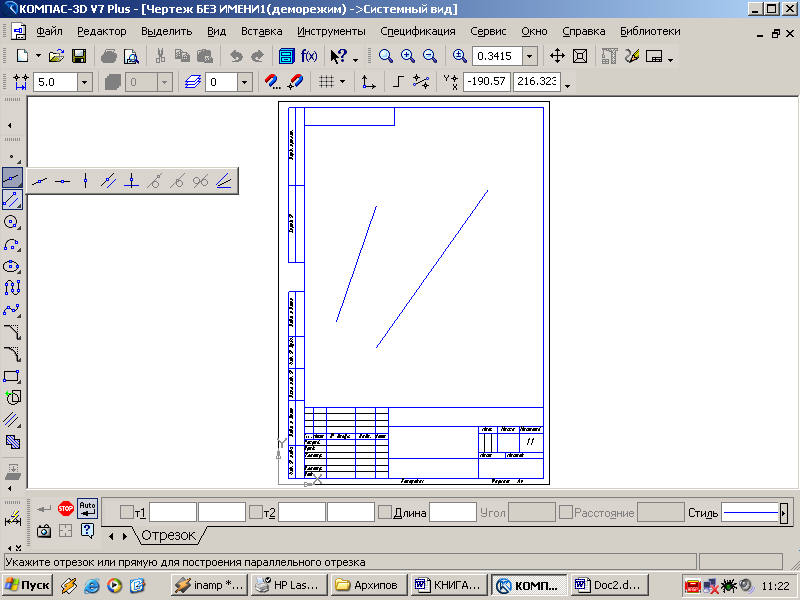 ) следует курсором-ловушкой, появившемся на экране после включения кнопки Параллельная прямая, указать базовый объект, параллельно которому будут строиться вспомогательные прямые. Чтобы задать расстояние от базового объекта до параллельной прямой, введите нужное значение в поле Расстояние на Панели свойств (рис.3) или укажите точку, через которую должна пройти прямая. Если требуется показать точки пересечения вспомогательной прямой со всеми графическими объектами, используется переключатель
) следует курсором-ловушкой, появившемся на экране после включения кнопки Параллельная прямая, указать базовый объект, параллельно которому будут строиться вспомогательные прямые. Чтобы задать расстояние от базового объекта до параллельной прямой, введите нужное значение в поле Расстояние на Панели свойств (рис.3) или укажите точку, через которую должна пройти прямая. Если требуется показать точки пересечения вспомогательной прямой со всеми графическими объектами, используется переключатель 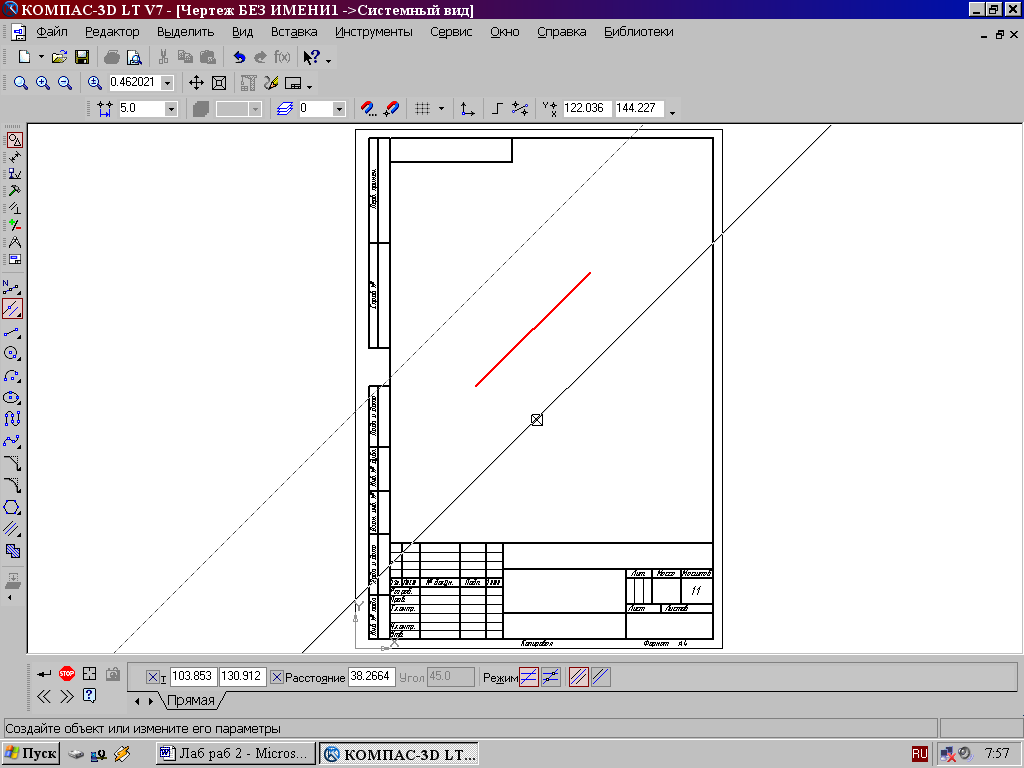 Точки пересечения, расположенный на Панели свойств.
Точки пересечения, расположенный на Панели свойств.
По умолчанию система предлагает фантомы двух прямых, расположенных на заданном расстоянии по обе стороны от базового объекта.
Управление количеством прямых производится с помощью переключателя 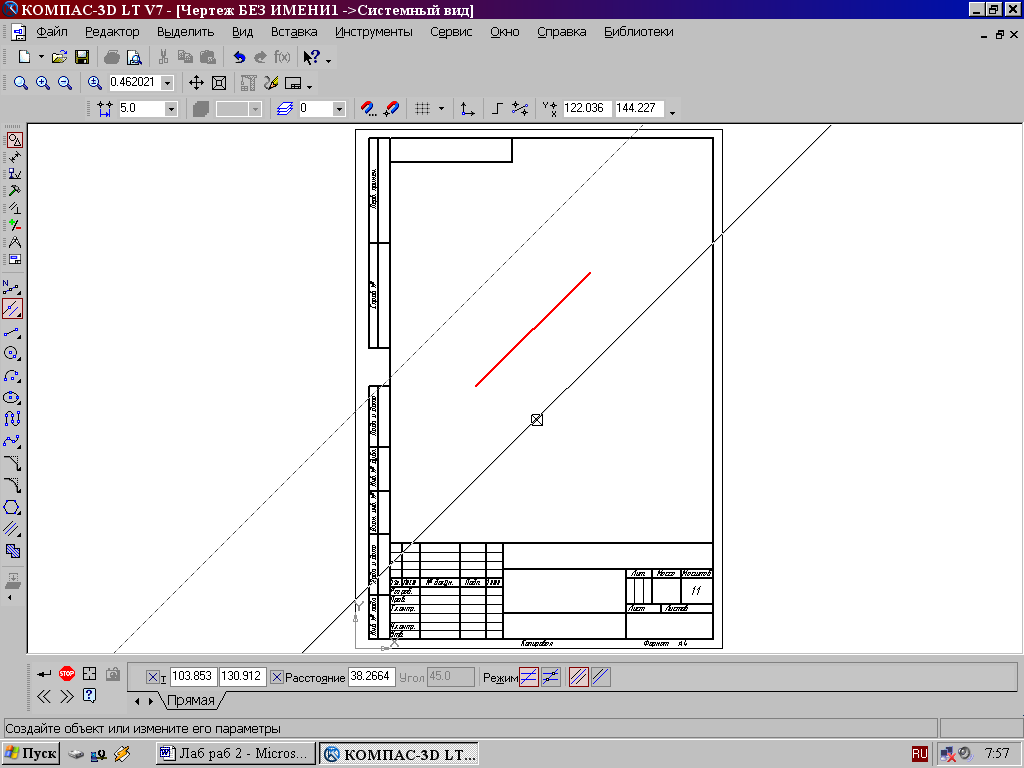 Количество прямых на Панели свойств.
Количество прямых на Панели свойств.
Вы можете зафиксировать одну из них или обе, щелкая мышью на нужном фантоме либо нажимая кнопку 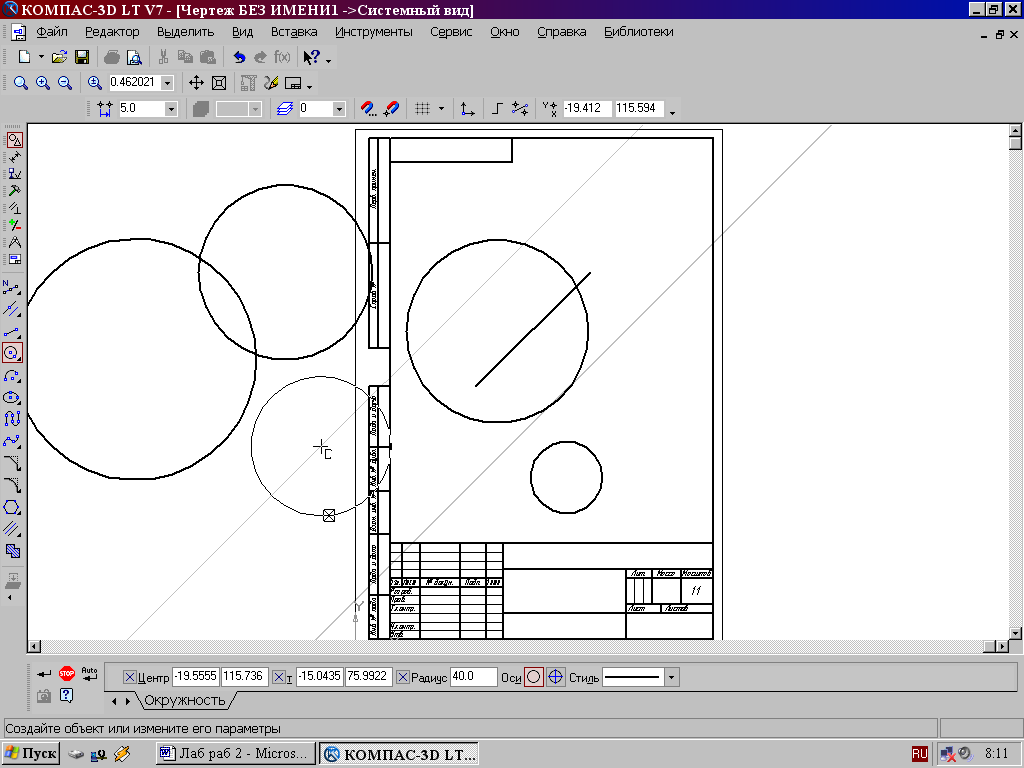 Создать объект на Панели специального управления.
Создать объект на Панели специального управления.
ВЫЧЕРЧИВАНИЕ ОТРЕЗКА
Чтобы построить отрезок, следует нажать на кнопку Отрезок панели Геометрия (рис.4). На Панели свойств внизу экрана можно задать длину отрезка, угол его наклона и стиль.

| Кнопка Отрезок |
| Кнопка Стиль |
| Панель свойств отрезка |
Рис.4 Построение отрезка
Геометрические объекты можно вычерчивать различными по стилю линиями – тонкими, сплошными основными, штриховыми и т.д. Стиль выбирается из списка, расположенного на Панели свойств внизу экрана (рис.4).
ПОСТРОЕНИЕ ОКРУЖНОСТИ
Для построения окружностей используется кнопка 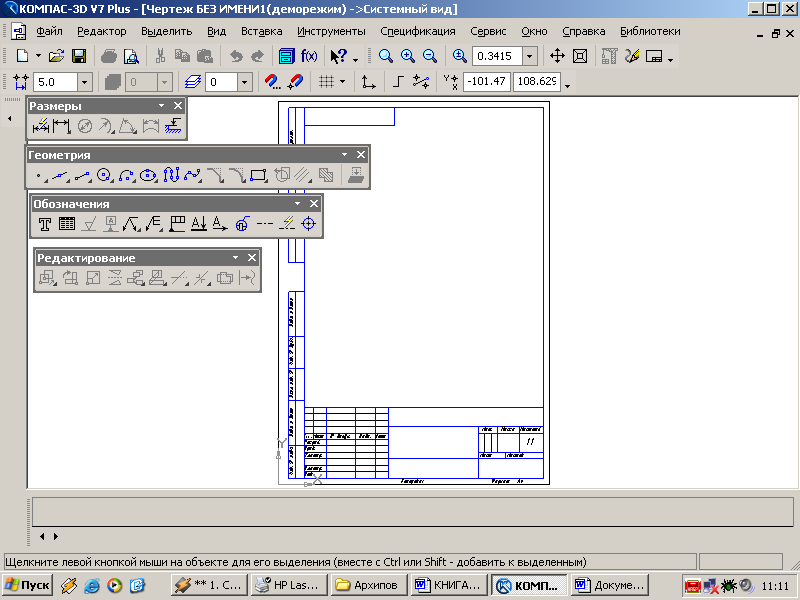 Построение окружности по центру и точке инструментальной панели Геометрия (рис.5).
Построение окружности по центру и точке инструментальной панели Геометрия (рис.5).
Для построения окружности укажите на чертеже центр окружности или введите его координаты с клавиатуры. Затем укажите точку, лежащую на окружности или введите в строке Свойств (рис.5) величину радиуса.
| Координаты центра |
| Переключатель Оси |
| Координаты точки на окружности |
| Кнопка «Окружность» |
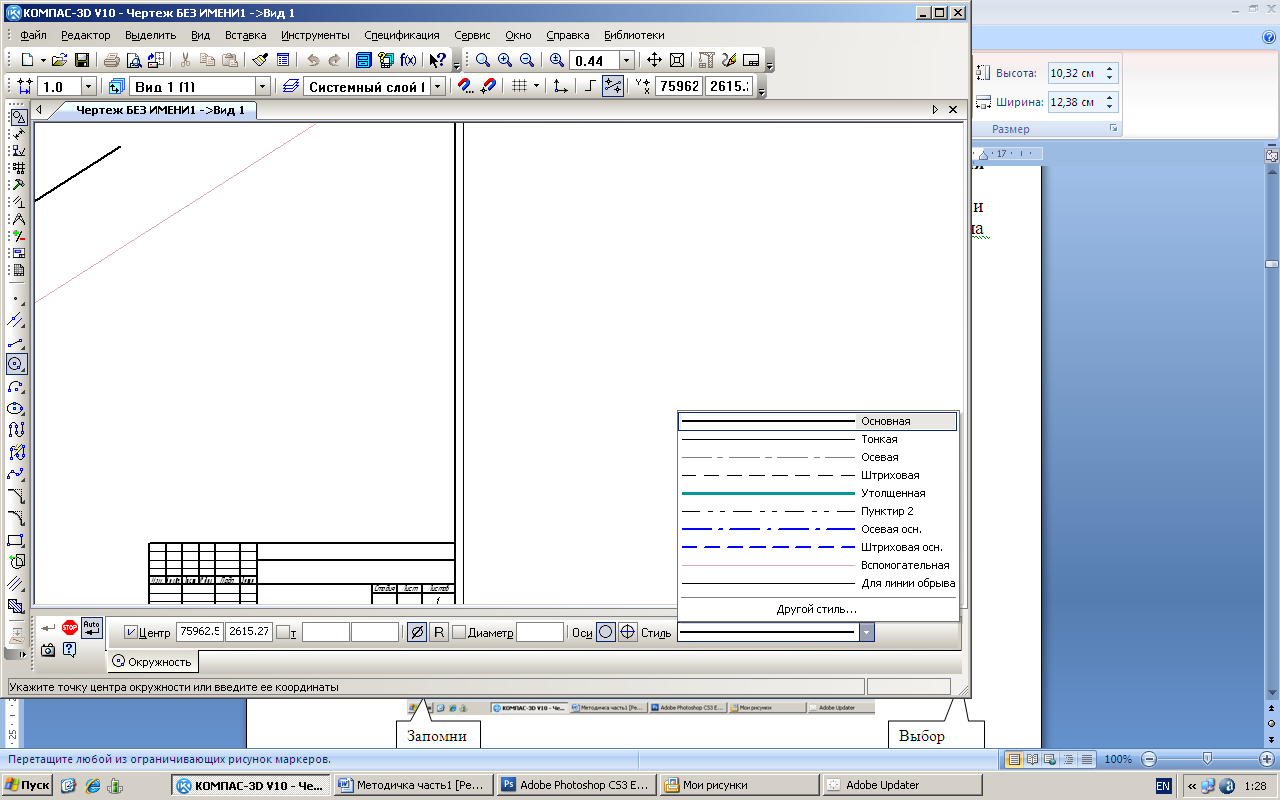
| Выбор стиля окружности |
| Радиус |
| Диаметр |
| Запомнить состояние |
Рис.5. Панель свойств окружностей
Группа переключателей Оси на Панели свойств позволяет вычерчивать окружности с осями симметрии или без осей.
Кнопка Запомнить состояние 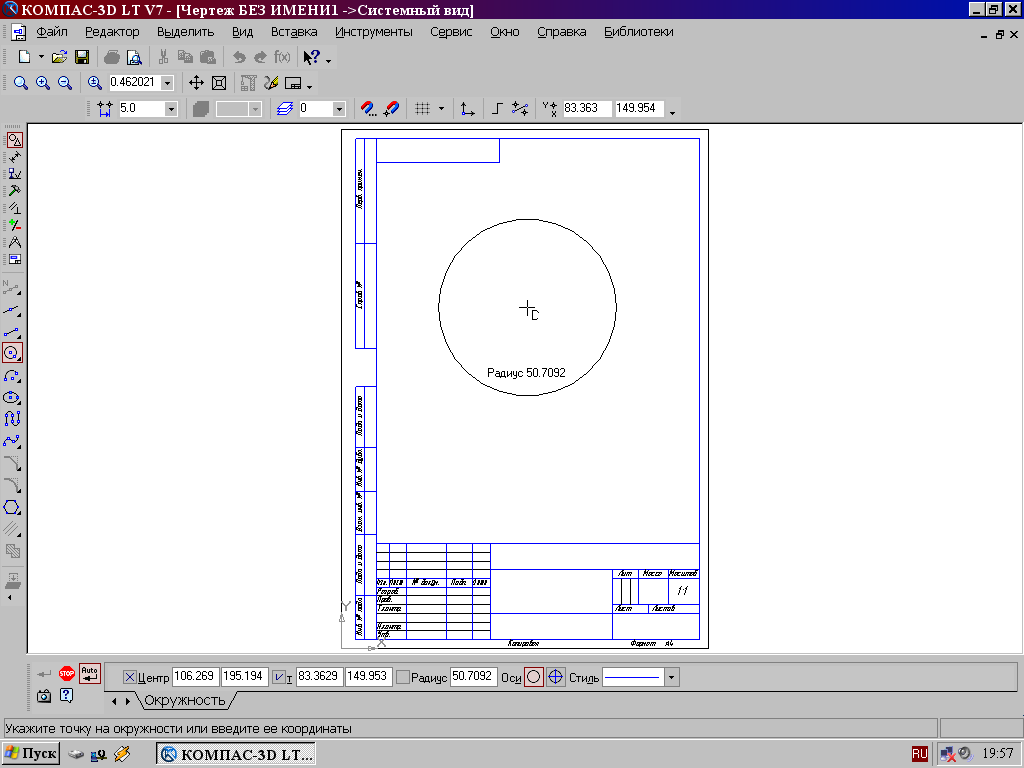 позволяет запомнить параметры, которые были заданы при вводе объекта, для того, чтобы использовать их при создании следующих объектов.
позволяет запомнить параметры, которые были заданы при вводе объекта, для того, чтобы использовать их при создании следующих объектов.
Для того чтобы вычертить несколько окружностей с одинаковым радиусом, нужно ввести значение радиуса, и до фиксации этой окружности на чертеже нажать кнопку Запомнить состояние, заданный радиус будет автоматически предлагаться в строке параметров объектов при вводе следующей окружности.
Чтобы построить несколько концентрических окружностей из одного центра, укажите точку центра и нажмите кнопку Запомнить состояние. Затем последовательно создавайте окружности, указывая лежащие на них точки или вводя значение радиусов с клавиатуры. За один вызов команды можно построить произвольное число окружностей.
Для выхода из команды нажмите кнопку 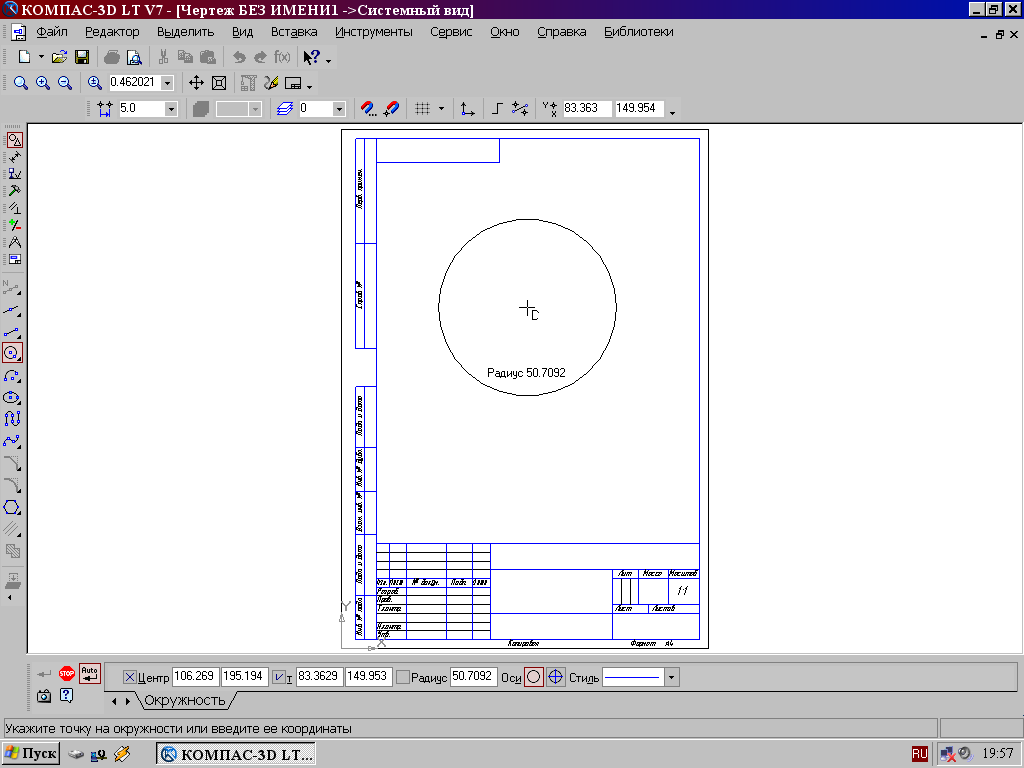 Прервать команду на Панели специального управления или клавишу < Esc >.
Прервать команду на Панели специального управления или клавишу < Esc >.
ПОСТРОЕНИЕ ДУГИ
Для построения дуги используется кнопка 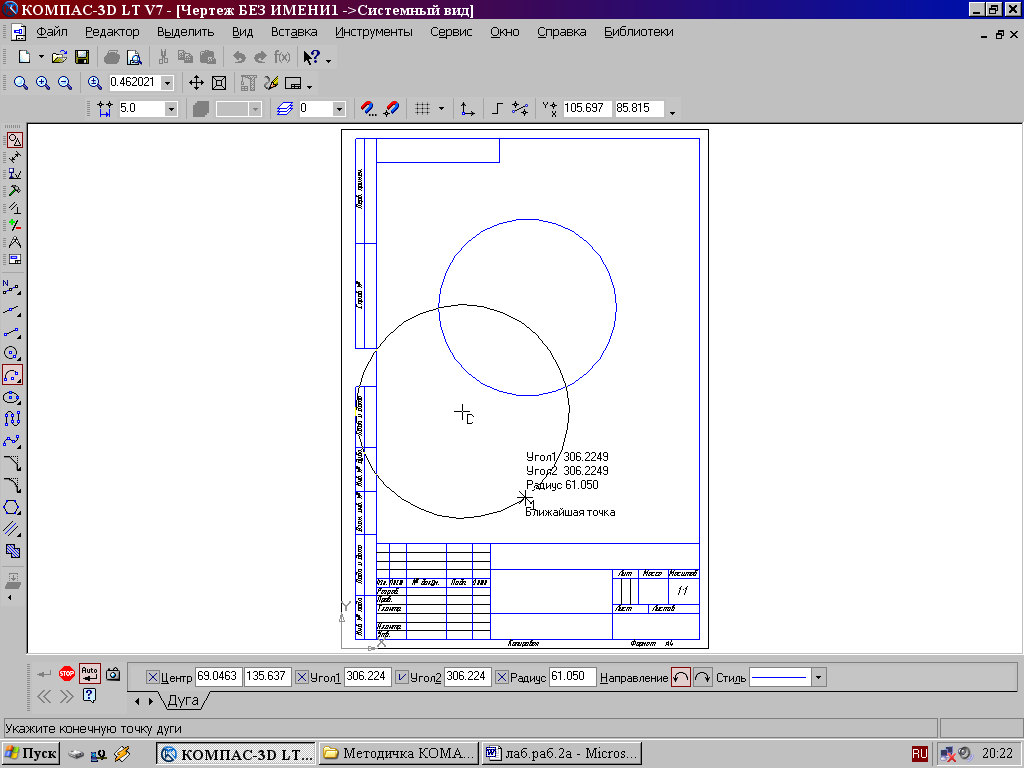 Дуга, расположенная на инструментальной панели Геометрия (рис.6).
Дуга, расположенная на инструментальной панели Геометрия (рис.6).
| Кнопка «Дуга» |
| Направление дуги |
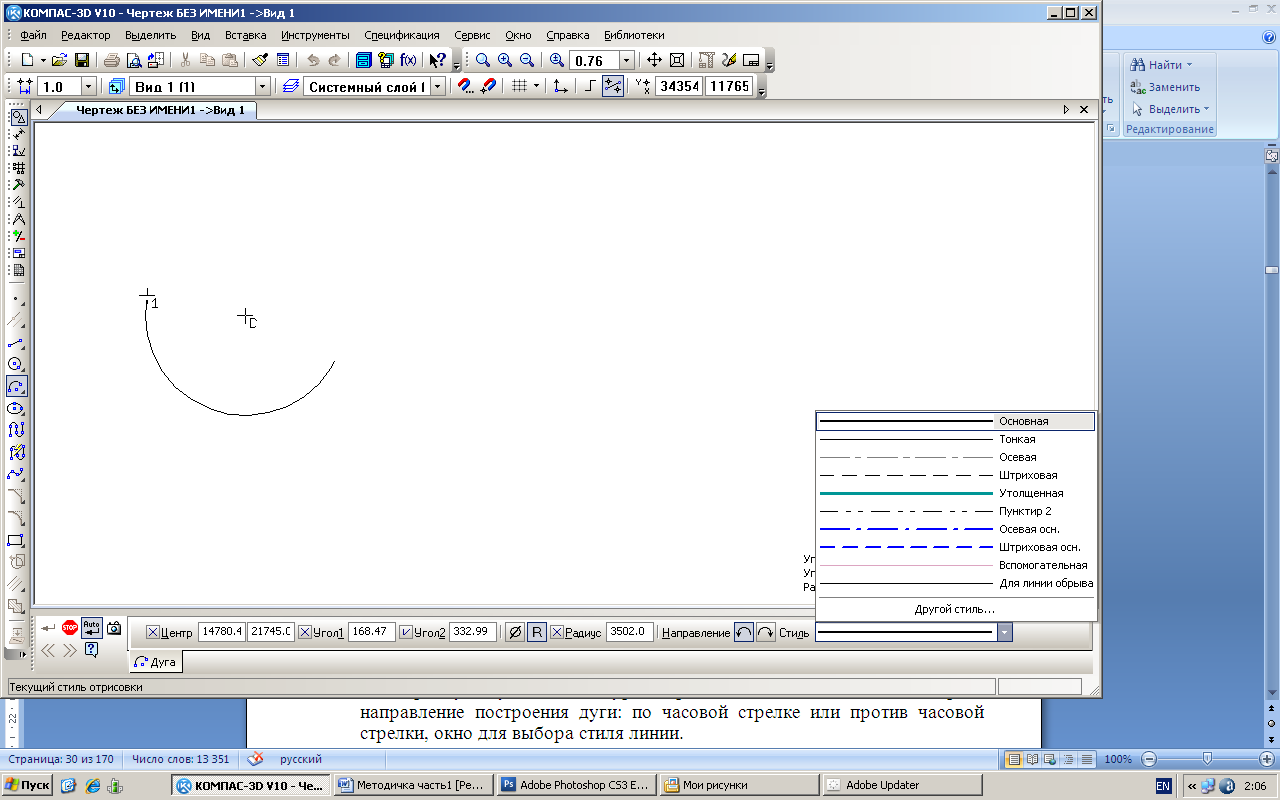
Рис.6 Панель свойств дуги
На Панели свойств изображаемой дуги (рис.6) расположены окно для ввода радиуса дуги с клавиатуры, переключатель, позволяющий выбрать направление построения дуги: по часовой стрелке или против часовой стрелки, окно для выбора стиля линии.
ПОСТРОЕНИЕ ПРЯМОУГОЛЬНИКА
Для построения прямоугольников используются кнопки Прямоугольник и Прямоугольник по центру и вершине, расположенные на расширенной панели (рис.7).
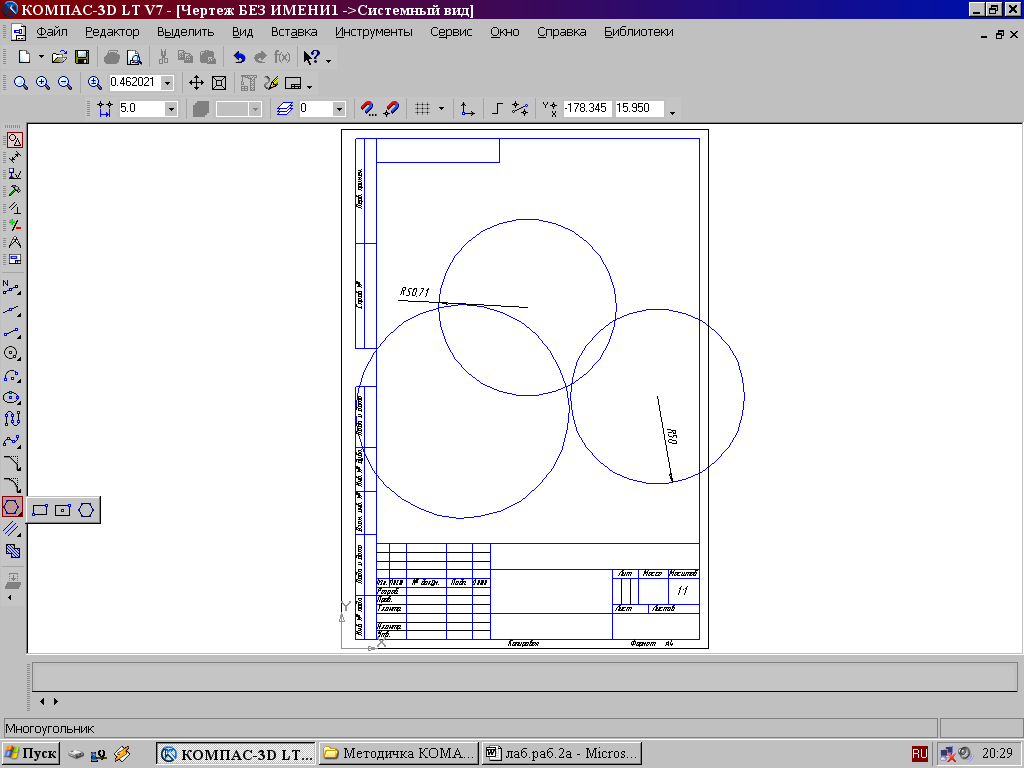
Рис.7. Расширенная панель Прямоугольник
Кнопка  дает возможность построить прямоугольник двумя способами:
дает возможность построить прямоугольник двумя способами:
- задание противоположных вершин прямоугольника,
- задание вершины, высоты и ширины прямоугольника.
Если известно положение вершин прямоугольника (точки т.1 и т.2), следует указать их. При этом высота и ширина прямоугольника будут определены автоматически.
Если известны вершина, высота и ширина прямоугольника, задайте их любым способом и в любом порядке. Например, вы можете указать курсором положение вершины, ввести высоту в поле Панели свойств (рис.8) и задать курсором ширину прямоугольника. При этом координаты вершины, противолежащей указанной, будут определены автоматически.
Группа переключателей Оси на Панели свойств управляет отрисовкой осей симметрии прямоугольника.
| Переключатели Оси |
| Выбор стиля линии |
| Кнопка «Прямоугольник» |
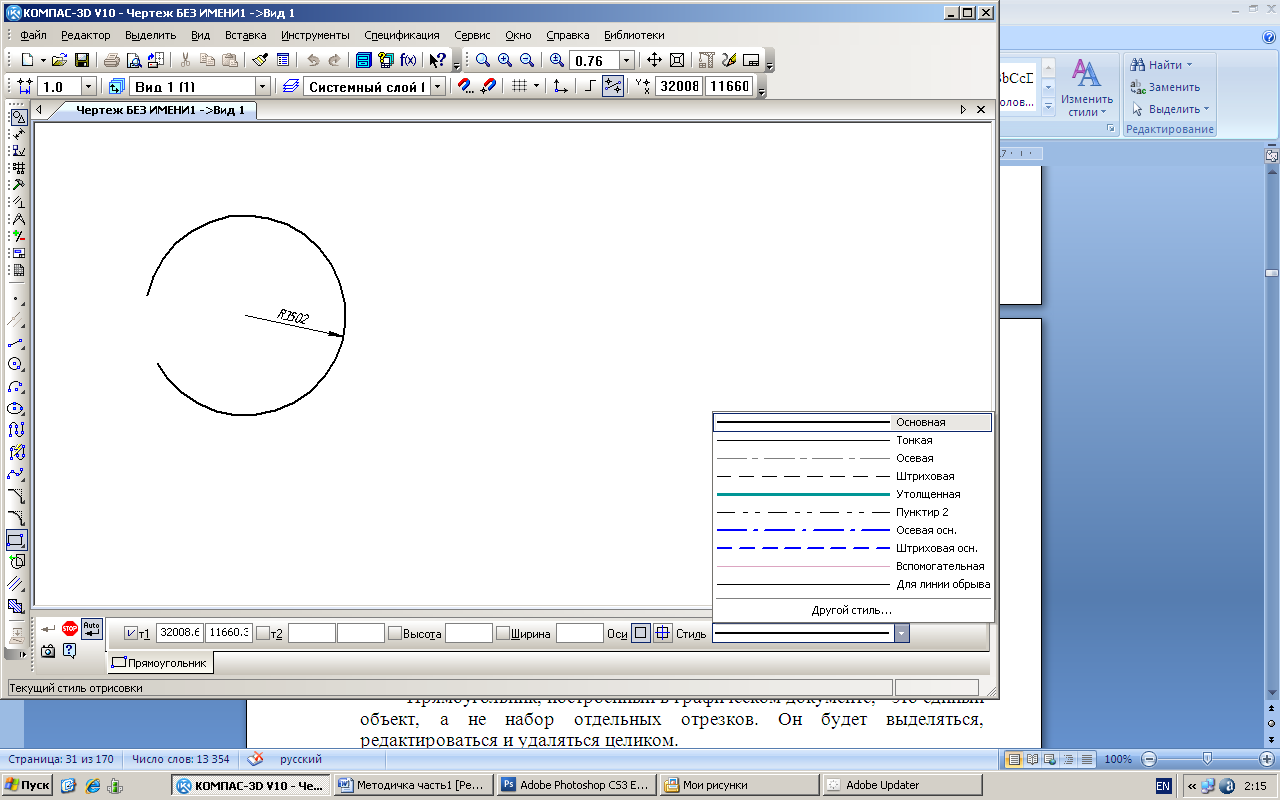
Рис. 8. Панель свойств выполнения команды «Прямоугольник»
Прямоугольник, построенный в графическом документе, - это единый объект, а не набор отдельных отрезков. Он будет выделяться, редактироваться и удаляться целиком.
Кнопка Прямоугольник по центру и вершине 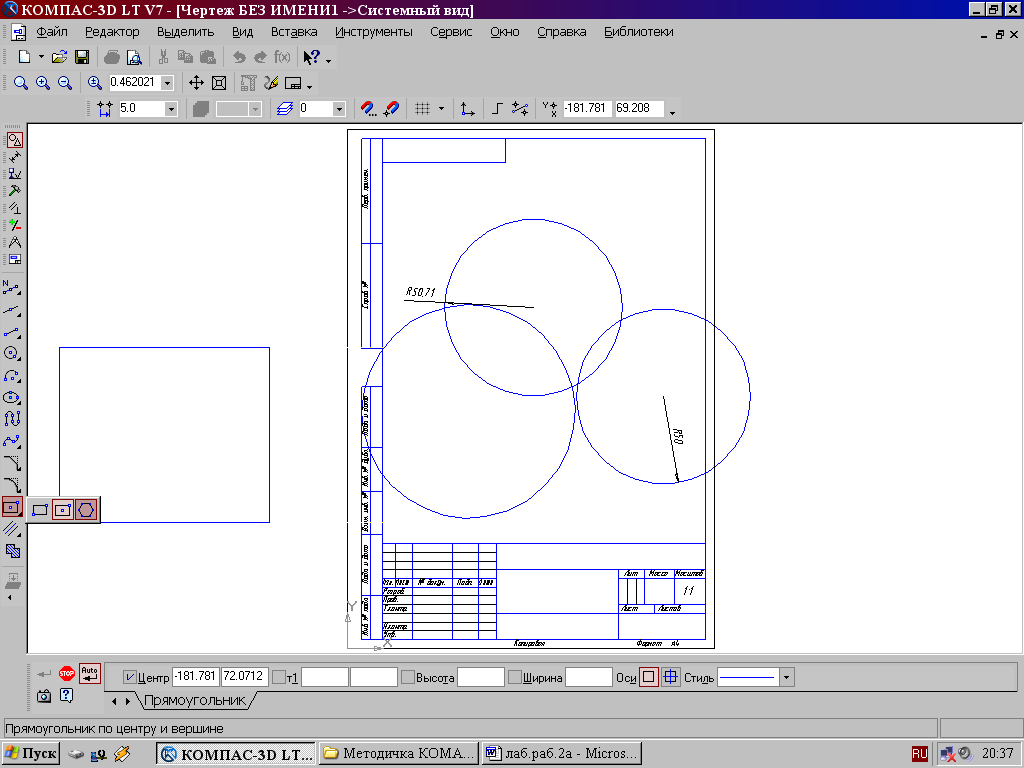 позволяет построить прямоугольник с заданными центром и вершиной. Курсором или вводом координат с клавиатуры указывается центр прямоугольника. Затем можно указать одну из вершин прямоугольника или ввести значения высоты и ширины прямоугольника в одноименные окна на панели свойств (рис.9).
позволяет построить прямоугольник с заданными центром и вершиной. Курсором или вводом координат с клавиатуры указывается центр прямоугольника. Затем можно указать одну из вершин прямоугольника или ввести значения высоты и ширины прямоугольника в одноименные окна на панели свойств (рис.9).
| Координаты центра |
| Координаты вершины прямоугольника |
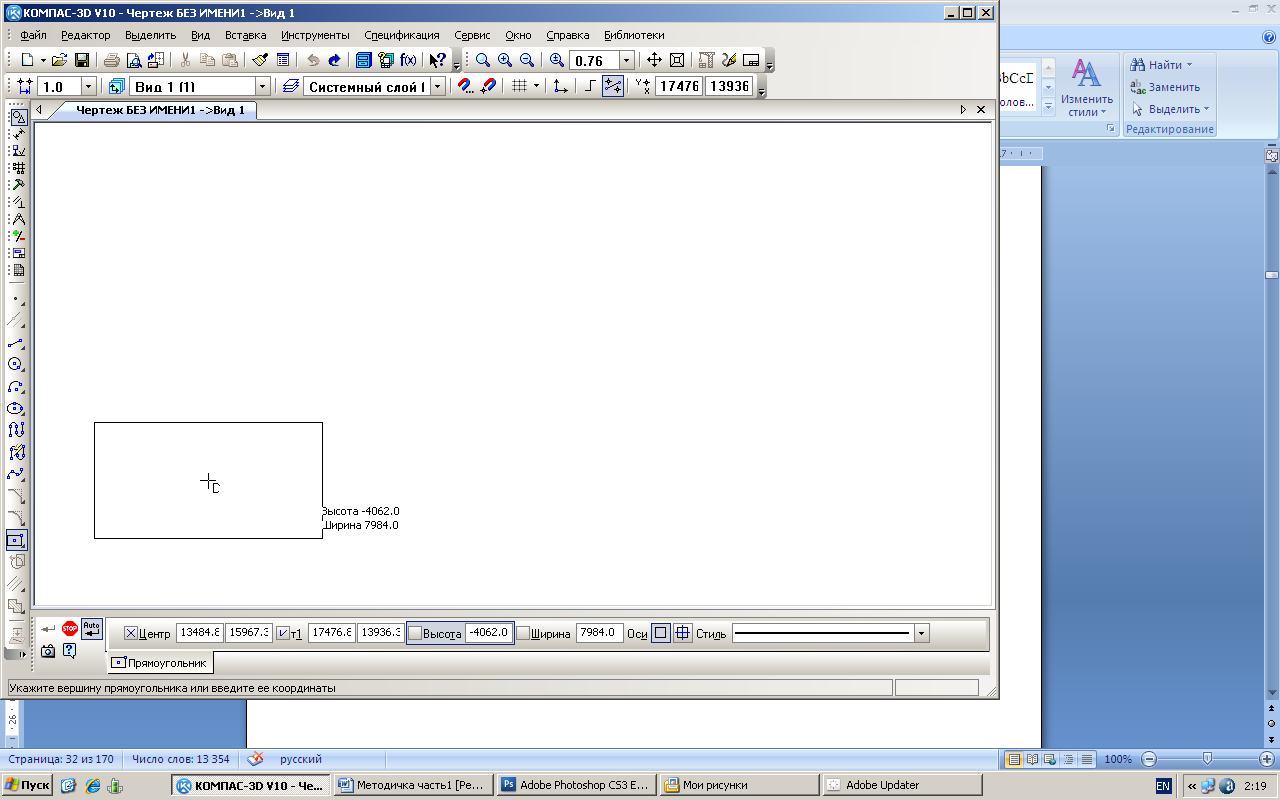
Рис.9. Панель свойств выполнения команды «Прямоугольник по центру и вершине»
Задание на лабораторную работу:
Изучить:
- Вычерчивание вспомогательных прямых;
- Вычерчивание отрезка;
- Построение окружности;
- Построение дуги;
- Построение прямоугольника;
Создать:
- на экране лист чертежа формата А4, заполнить основную надпись.
- выполнить задания:
Задание №1 Построение отрезков.
Отрезки по направлению могут быть горизонтальными, вертикальными, наклонными.
· 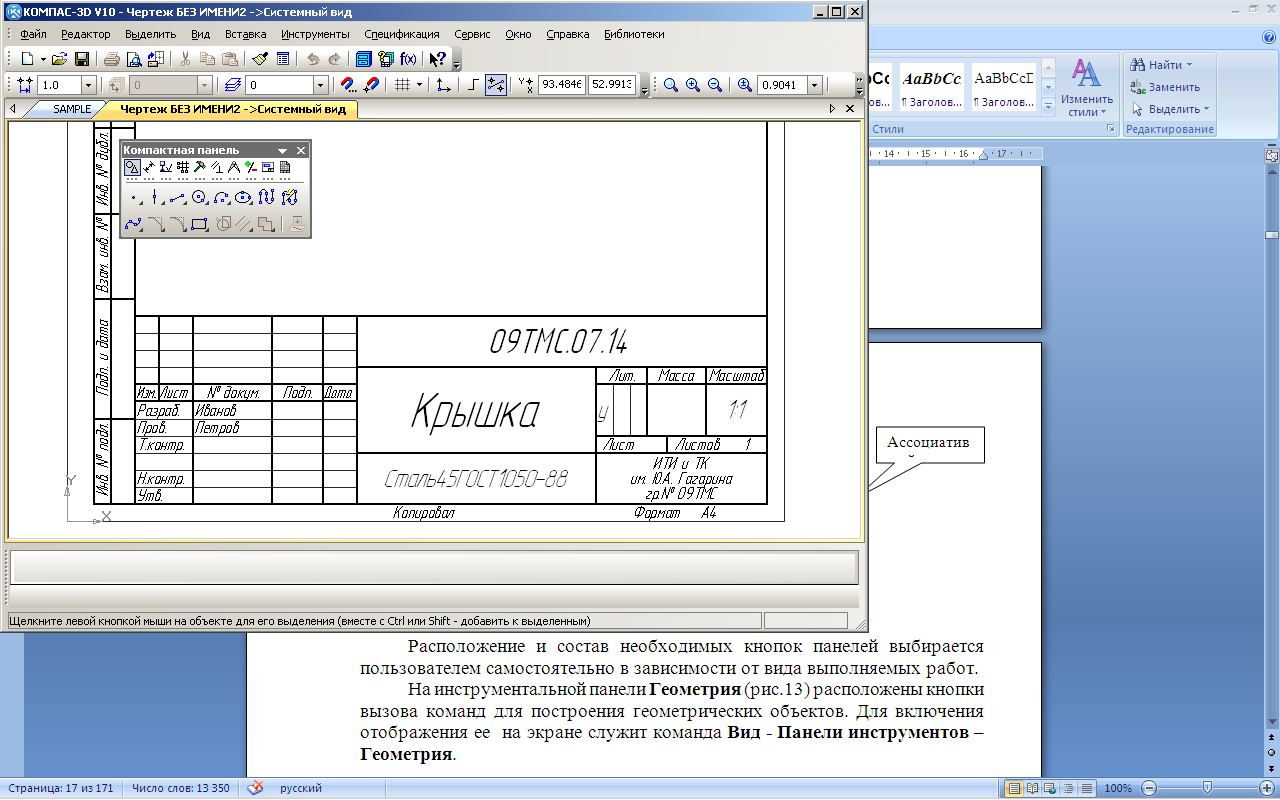 - инструментальная панель Геометрия;
- инструментальная панель Геометрия;
· текущий масштаб на Инструментальной панели Вид М 1:1.
·  отрезок;
отрезок;
· для построения горизонтального и вертикального отрезка на панели Текущее состояние выберите кнопку – Ортогональное черчение;
· укажите курсором первую точку отрезка;
· два раза щелкнув левой клавишей мыши (ЛКМ) в поле длина панели Свойств, введите значение 100;
· перемещайте курсор, зафиксируйте конечную точку отрезка, расположив его горизонтально, щелкнув ЛКМ или <Enter> (рис.11);
· обратите внимание на панель Специального управления, кнопка Автосоздание объекта по умолчанию нажата. Пока она находится в этом состоянии, все объекты создаются немедленно после ввода параметров, достаточных для построения (рис.10);
Рис. 10. Автосоздание объекта.
Рис.11. Построение отрезков
· повторите построение отрезка, расположив его вертикально;
· для построения наклонного отрезка отключите кнопку – Ортогональное черчение;
· дополнительно в поле угол панели Свойств введите значение 20 и нажмите <Enter>;
· проверьте правильность построения (рис. 11);
· если вы допустили ошибку, на Инструментальной панели Стандартная нажмите на кнопку – 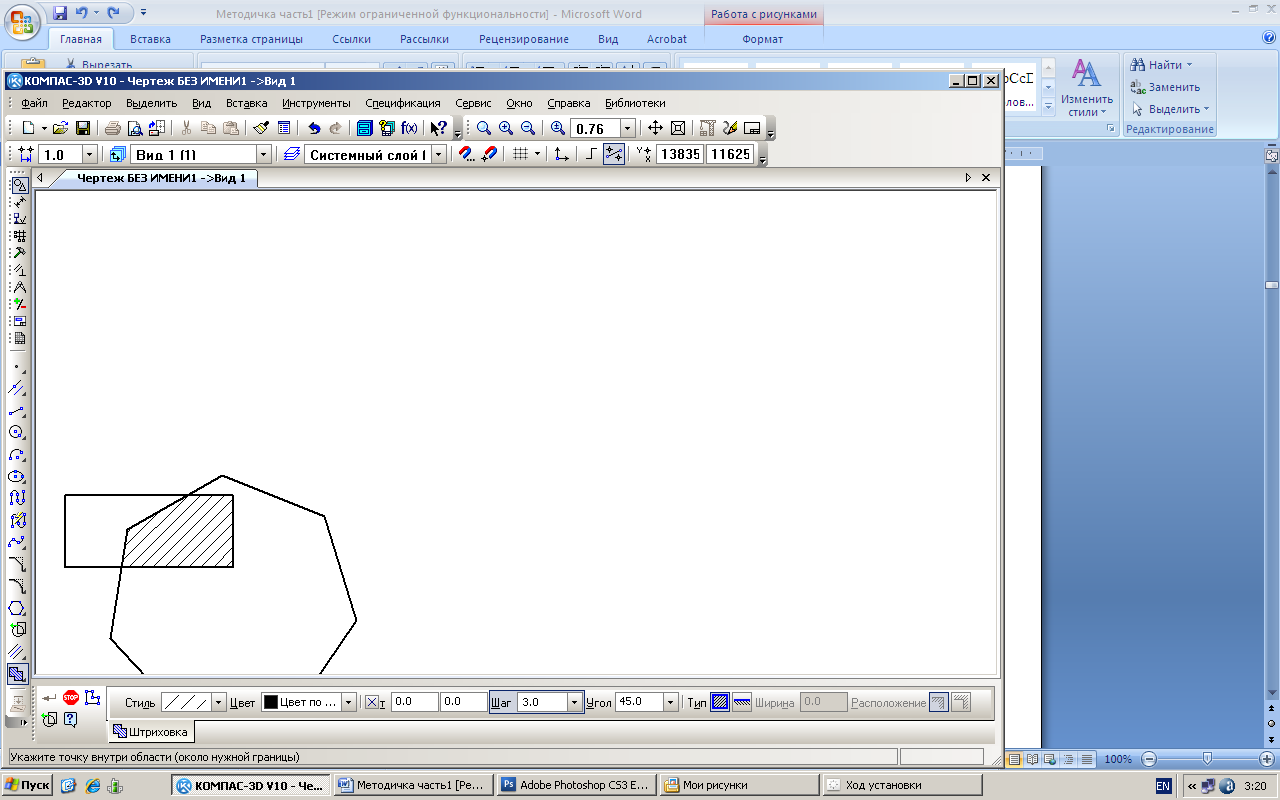 отменить и постройте отрезки еще раз;
отменить и постройте отрезки еще раз;
· если неправильно построен только первый отрезок, подведите к нему курсор и щелкните ЛКМ (отрезок стал зеленого цвета с черными маркерами) и нажмите <Delete >;
Задание №2 Построение прямоугольника
·
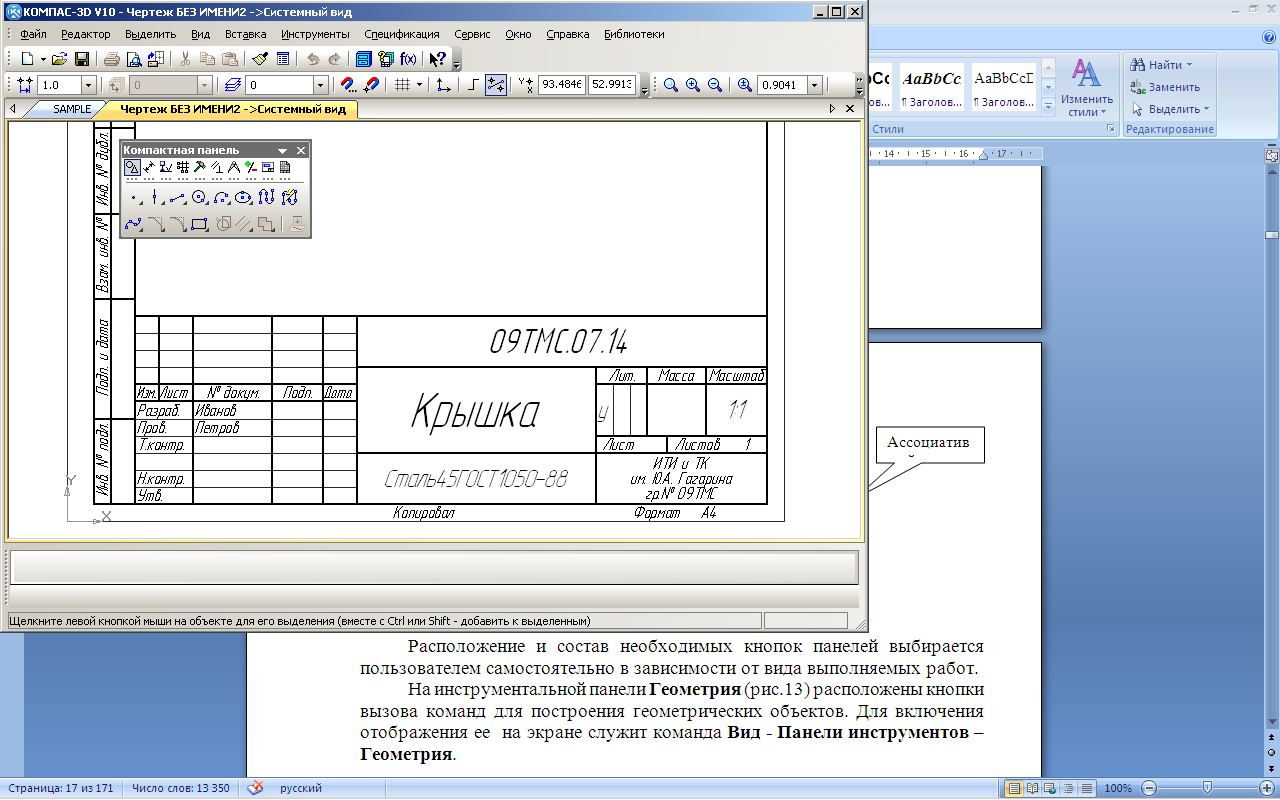 - инструментальная панель Геометрия;
- инструментальная панель Геометрия;
· текущий масштаб на Инструментальной панели Вид М 1:1.
·  – прямоугольник;
– прямоугольник;
· укажите первую вершину прямоугольника (начало координат);
· два раза щелкнув ЛКМ в поле высота панели Свойств, введите значение 80 и нажмите <Enter>;
· два раза щелкнув ЛКМ в поле ширина панели Свойств, введите значение 100 и нажмите <Enter>;
· если прямоугольник не входит в окно документа на Инструментальной панели Вид, вызовите команду - Сдвинуть. Курсор изменит свою форму. Перемещайте курсор, удерживая ЛКМ. Достигнув необходимого положения, отпустите кнопку мыши и отключите команду;
Задание №3 Построение окружности
·
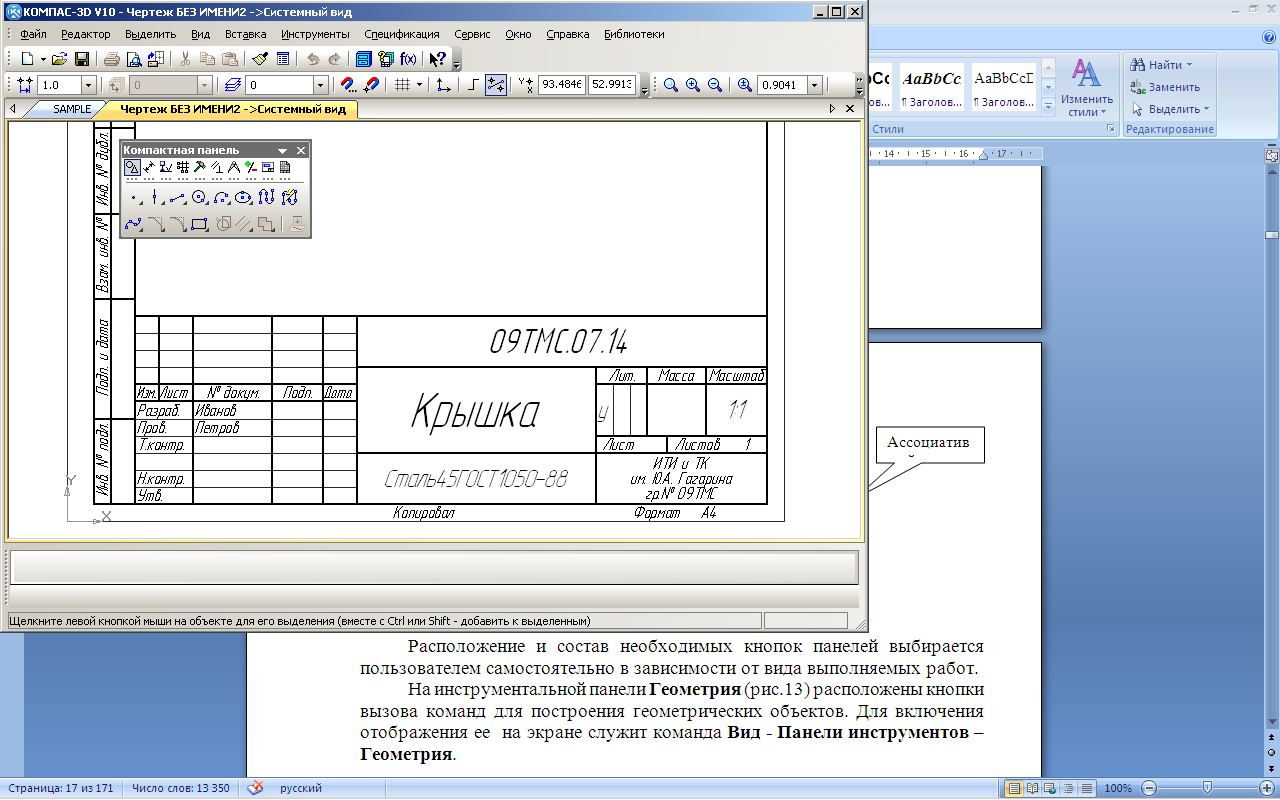 - инструментальная панель Геометрия;
- инструментальная панель Геометрия;
· текущий масштаб на Инструментальной панели Вид М 1:1.
· 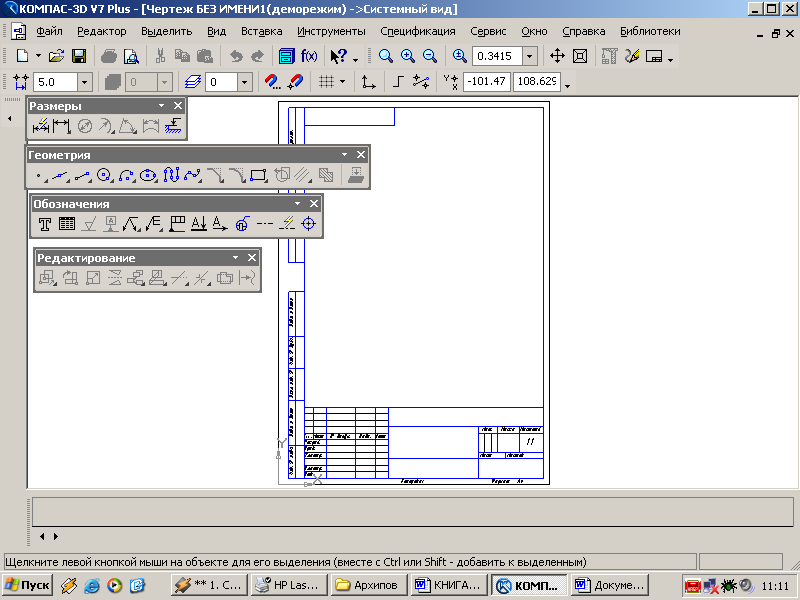 – Окружность;
– Окружность;
· укажите центр окружности (начало координат);
· на панели Свойств выберите кнопку с осями;
· два раза щелкнув ЛКМ в поле радиус панели Свойств, введите значение 50 и нажмите <Enter>;