D редактор Blender - бесплатная программа для создания трёхмерных моделей и анимации с их участием.
В настоящее время 3D-модели применяются всюду, начиная от создания игр и заканчивая проектированием зданий и автомобилей.
Моделирование в Blender - достаточно сложный процесс, и для того чтобы научиться создавать объекты в нем, нужно «познакомится» с интерфейсом среды.
Интерфейс - объектно-ориентированный редактор с жесткой структурой и для создания абсолютно любой сцены требуется задать свойства и детально определить атрибуты, описывающие данную сцену.
Интерфейс Blender состоит из главного окна, условно поделенного на области, именно условно, потому что здесь можно эти области всячески изменять, убирать совсем, расширяя и сужая перетаскиванием.

Каждая область имеет в левом углу меню, позволяющее превратить ее в другую область. Здесь Вы можете настроить, что именно будет отображаться в данной области окна. Можно, например, сделать вторую сцену или добавить второй таймлайн.
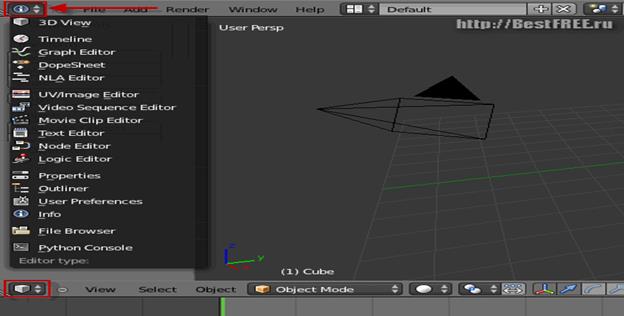
Окна можно менять в размерах, как это показано выше, а можно и продублировать. В каждом этом «окне» есть небольшой треугольник в углу, потянув за который, можно «вытащить» еще одно точно такое же «окно». Все изменения с объектами будут показываться в обоих окнах одновременно.
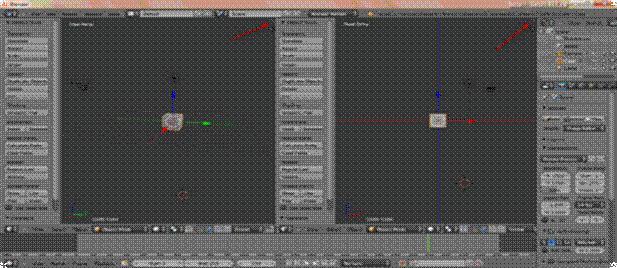
Для того чтобы удобно было работать в программе необходимо русифицировать англоязычный интерфейс. Сделать это можно следующим образом: при помощи комбинации клавиш «Ctrl+Alt+U», после переходим во вкладку System, которая находится в правом верхнем углу окна, внизу находим пункт International Fonts – и ставим галочку.
После этого появятся две строчки: Language (выбираем язык) и под пунктом International Fonts выбираем Translate. Нажав на выбор языка, Вы увидите окно со списком языков, которое поделено на три колонки: Complete (перевод на данный язык полностью завершен), In Progress (перевод в процессе),Starting (начальный уровень перевода). После этого не забудьте их сохранить нажатием на кнопку Save User Settings.
Но в дальнейшем, я все же продолжу свой рассказ с англоязычным интерфейсом, как с самым универсальным.
«Сцена», вид и навигация
Открыв программу, Вы увидите объекты и сетку – это сцена. Объект, похожий на пирамидку – это камера. С ее помощью вы можете просматривать элементы перемещаться в разных плоскостях, приближать и удалять. Но сохраненное изображение или анимация будут представлять собой то, что видит камера. Можете убедиться в этом сами, нажав на цифровой клавиатуре цифру «0». Это и будет вид из камеры.

Для передвижения объекта проще всего использовать горячие клавиши.
Горячие клавиши в таких программах очень важны. В Блендере буквально все функции имеют свои горячие клавиши. Они значительно ускоряют работу и Вам конкретно могут помочь быстрее освоить множество простых (и не очень) операций. Поэтому приведу их здесь.
«A» - выбор объекта полностью, выбрать все.
«G» - движение объекта.
«R» - вращение объекта.
«S» - масштабирование (изменение размера) объекта.
«Z» - переход в каркасный вид (Wireframe).
«Tab» - переход в режим редактирования объекта (Edit mode).
Num Pad. Управление обзором сцены.
«1» – вид спереди.
«2» – вращение вида вниз.
«3» – вид справа (сбоку).
«4» – вращение вида влево.
«5» – ортографический вид.
«6» – вращение вид вправо.
«7» – вид сверху.
«8» – вращение вида вверх.
«0» – перейти на вид из камеры, увидеть сцену «из камеры», кадр (Frame).
«.» - центрирование объекта.
«-»/«+» - отдалить/приблизить (также для этого используется колесико мыши).
«Ctrl+Alt+0» - выставить вид из камеры. При нажатии этой комбинации вид из камеры устанавливается именно в том положении, где вы «находитесь». Сама камера, соответственно, перемещается тоже.
«Ctrl+Alt+U» - окно пользовательских настроек (Blender User Preferences).
«Ctrl»+«+» (цифр. клав.) – выбрать следующее.
«Alt+ПКМ» - выделение Loop’а (Edge Loop).
«Alt+Shift+ПКМ» – поможет выделить несколько Loop’ов.
«Alt+M» - меню соединения точек (Merge).
«Ctrl-N» - пересчитывает нормали выделенных граней наружу.
«Shift+A» - меню создания объектов.
«Shift+C» - моментальное перемещение курсора в центр сцены.
«Shift+F» - плавный «облет» сцены (Fly mode). Управление – мышкой. Отключение – левая кнопка мышки.
Трёхмерное моделирование - достаточно сложный процесс и если вы думаете, что не имея никакого опыта за 15 минут сделаете свой первый 3D-мультфильм, то скорее всего вы будете разочарованы. Начнем с самого простого…….
Моделируем объект "Капля".
Указание к работе: при нажатии любой клавиши, указатель мышки должен быть на рабочем поле (на поле где расположен объект).
| № | Задание | Способ выполнения | Иллюстрация |
| Запустив Blender, удалить куб. | X, затем Enter. Или Delete, затем Enter. | 
| |
| Добавить на сцену сферу. | Пробел. Выбрать: Add -> Mesh -> UVSphere. Окно "Add UV Sphere": нажать "OK". | 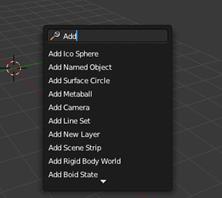
| |
| Переключиться на вид спереди. | 1 на NumLock. | ||
| Приблизить сферу. | Навести мышь на сферу и покрутить колесо мыши. | ||
| Переключиться в режим редактирования. | Tab | 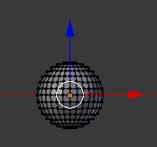
| |
| Сбросить выделение. | A | ||
| Выделить самую верхнюю вершину сферы. | Щелчок правой кнопкой мыши по самой верхней точке сферы. | 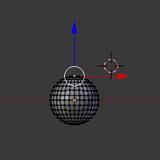
| |
| Включить пропорциональное редактирование переходов. | Нажать O (англ. буква "оу"). | 
| |
| Переместить вершину вверх и, возможно, немного в сторону, предварительно отрегулировав количество передвигаемых вершин. | G - включение режима перемещения. Колесо мыши - регулировка охваченных вершин (видна окружность). | 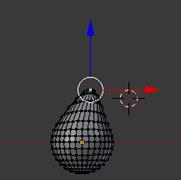
| |
| Слегка переместить вверх нижнюю вершину. | подобно п.7 - п.9 | 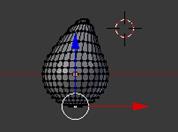
| |
| Переключиться в объектный режим | Tab | ||
| Придать получившемуся объекту сглаженность. | Кнопка " Smooth" на панели редактирования (Editing). | 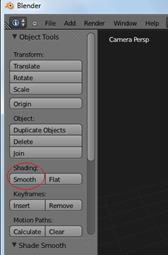
| |
| Переключиться на вид из камеры | 0 на NumLock. | 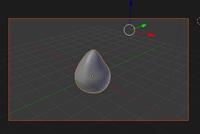
| |
| Рассмотреть объект. | Вы можете воспользоваться клавишами управления обзором сцены. «1» – вид спереди. «2» – вращение вида вниз. «3» – вид справа (сбоку). «4» – вращение вида влево. «5» – ортографический вид. «6» – вращение вид вправо. «7» – вид сверху. «8» – вращение вида вверх | ||
| Сохранить файл. | F2 |