ФЕДЕРАЛЬНОЕ АГЕНТСТВО ПО ОБРАЗОВАНИЮ
ГОУВПО
«Воронежская государственная технологическая академия»
КАФЕДРА МАТЕМАТИЧЕСКОГО МОДЕЛИРОВАНИЯ
ИНФОРМАЦИОННЫХ И ТЕХНОЛОГИЧЕСКИХ СИСТЕМ
ПОСТРОЕНИЕ ДИАГРАММ В EXCEL
Методические указания и задания к практическим занятиям
по курсу “Информатика”
Для студентов технических специальностей
Дневной формы обучения
ВОРОНЕЖ
УДК 681.3.06
Построение диаграмм в Excel [Текст]: метод. указания и задания к практическим занятиям по курсу “Информатика” / Воронеж. гос. технол. акад.; сост. С. В. Глущенко, Н. Д. Писаренко, С. В. Чикунов, Б. Е. Никитин, И. И. Каширская. - Воронеж: ВГТА, 2007. - 28 с.
Методические указания разработаны в соответствии с требованиями ГОС ВПО подготовки инженеров по направлениям 260300 (специальности 260301 – 260303), 260600 (специальности 260601, 260602), 280200 (специальность 280202), 260200 (специальности 260201 – 260204), 200500 (специальность 200503), 240500 (специальность 240502), 240800 (специальность 240801), 260500, (специальность 260501). Они предназначены для закрепления теоретических знаний дисциплин цикла ЕН и содержат сведения о принципах построения диаграмм, корректировки данных в диаграммах Excel, методах форматирования данных.
Библиогр.: 5 назв.
Составители: доценты С. В. ГЛУЩЕНКО, Н. Д. ПИСАРЕНКО,
С. В. ЧИКУНОВ, Б. Е. НИКИТИН,
ассистент И. И. КАШИРСКАЯ
Научный редактор профессор Г. В. АБРАМОВ
Рецензент профессор Центрального филиала Российской
академии правосудия В. К. ГОЛИКОВ
Печатается по решению редакционно-издательского совета
Воронежской государственной технологической академии
Ó Глущенко С. В., Писаренко Н. Д.,
|
|
Чикунов С. В., Никитин Б. Е.,
Каширская И. И., 2007
Ó ГОУВПО «Воронеж. гос.
технол. акад.», 2007
Оригинал-макет данного издания является собственностью Воронежской государственной технологической академии, его репродуцирование (воспроизведение) любым способом без согласия академии запрещается
МЕТОДИЧЕСКИЕ УКАЗАНИЯ
Построение, редактирование и форматирование диаграмм
Построение диаграмм
Диаграмма создается с помощью Мастера диаграмм, вызываемого командой Вставка, Диаграмма или кнопкой  на панели Стандартная либо кнопкой
на панели Стандартная либо кнопкой  на панели Диаграмма. Мастер диаграмм позволяет строить диаграммы: 14 стандартных типов плоскостного и объемного представления (с областями, линейчатая, гистограмма, график, кольцевая, лепестковая, точечная, пузырьковая, поверхностная и др.) и 22 нестандартных типа (рис. 1).
на панели Диаграмма. Мастер диаграмм позволяет строить диаграммы: 14 стандартных типов плоскостного и объемного представления (с областями, линейчатая, гистограмма, график, кольцевая, лепестковая, точечная, пузырьковая, поверхностная и др.) и 22 нестандартных типа (рис. 1).
Мастер Диаграмм осуществляет построение новой диаграммы в интерактивном режиме за четыре шага только для выделенного блока ячеек — диапазона (области) данных для построения диаграммы.

Рис. 1. Пример типа диаграммы – объемный вариант
гистограммы
Этап 1. Выбор типа и формата диаграммы. На этом этапе необходимо выбрать тип диаграммы (рис. 2) и задать (в окне справа) формат, который делает ее более выразительной. После выбора надо нажать кнопку <Далее> и перейти на следующий этап.
Этап 2. Выбор и указание диапазона данных для построения диаграммы.
На этом этапе задается диапазон данных, для которого будет построена диаграмма. Для этого в таблице с помощью переключателя (см. рис. 1) укажите расположение данных — по строкам или по столбцам будет строиться выбранный тип диаграммы. Далее с помощью мыши выделите необходимый блок ячеек, адрес которого автоматически отобразится в строке Диапазон (рис. 3). В окне образца будет отображаться выбранный тип диаграммы для заданного диапазона данных.
|
|
Указание диапазона данных, расположенных в несмежных рядах или столбцах, должно производиться при нажатой клавише <Ctrl. В строке Диапазон адреса несмежных интервалов данных будут разделяться точкой с запятой.

Рис. 2.Диалоговое окно Мастер диаграмм для выбора типа
и формата диаграммы (этап 1)
Блок ячеек может включать как сами данные, так и их названия, которые используются для обозначения меток по оси Х и в легендах (расшифровка условных обозначений на диаграммах). Например, на рис. 4 показан блок исходных данных, состоящий из чисел и названий (номеров групп).
Блок ячеек может содержать несмежные ячейки одного рабочего листа. В этом случае выделенные блоки должны иметь одинаковую конфигурацию, например, как показано на рис. 5.
Excel позволяет также строить диаграмму на основании данных, распределенных' по листам одной и той же или разных рабочих книг. Блоку ячеек можно заранее присвоить
имя (команда Вставка, Имя, Присвоить).
Этап 3. Задание параметров диаграммы. Задание параметров диаграммы осуществляется в окнах вкладок Мастера диаграмм, представленного на рис. 6.
На вкладке Заголовки вводятся поочередно на соответствующую строку название диаграммы, название оси X, название оси Y, название оси Z.

Рис. 3.Диалоговое окно Мастер диаграмм для задания
|
|
диапазона данных диаграмм (этап 2)
На вкладке Оси устанавливаются переключатели выбора вида обозначения меток осей.
На вкладке Линии сетки устанавливаются переключатели отображения сетки на диаграмме.
На вкладке Оси указывается место расположения легенды.
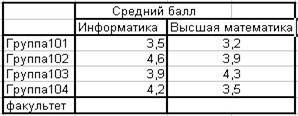
Рис. 4. Блок смежных ячеек с исходными данными для
построения диаграммы «Сведения об успеваемости»

Рис. 5. Блоки несмежных ячеек для построения диаграммы
На вкладке Оси указывается место расположения легенды.
На вкладке Таблица данных устанавливается переключатель отображения на диаграммме таблицы исходных данных.
На вкладке Подписи данных устанавливается переключатель отображения значений данных на диаграмме.
Этап 4. Размещение диаграммы. Созданную диаграмму можно разместить на том же листе, где находится таблица с исходными данными, либо на отдельном листе. В диалоговом окне Мастер диаграмм на этапе 4 (рис. 7.) для этого надо установить соответствующий переключатель и нажать кнопку <Готово>.
Редактирование диаграмм
Редактирование диаграмм выполняется как с помощью контекстного меню, так и с помощью команд управляющего меню Диаграмма. Вызов контекстного меню осуществляется путем установки указателя мыши в пустое место диаграммы (т.е. в один из четырех ее углов) и нажатия правой клавиши мыши. Контекстное меню имеет вид, представленный на рис. 8.

Рис. 6. Диалоговое окно Мастер диаграмм для задания
параметров диаграммы (этап 3)

Рис. 7. Диалоговое окно Мастер диаграмм для выбора места
размещения диаграммы (этап 4)
Пункты меню 1-5 предоставляют пользователю возможность вернуться к любому из четырех этапов создания диаграммы и осуществить необходимые изменения т.е.:
· изменить тип и формат диаграммы;
· изменить исходные данные:
· переопределить исходный интервал ячеек, на основании которых построена диаграмма;
· переопределить ориентацию рядов и их название;
· изменить данные используемые для подписей оси X;
· изменить параметры диаграммы (заголовки, оси, линии сетки, легенду, подписи данных);
· изменить размещение диаграммы.
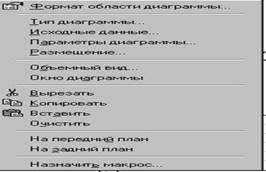
Рис. 8. Контекстное меню
Форматирование типов диаграмм
Excel обеспечивает удобный режим работы для «подбора» наиболее подходящего типа диаграммы в целом, для группы рядов или отдельного ряда данных. Изменение типа диаграммы можно выполнить для любой построенной диаграммы, как внедренной, так и отдельного диаграммного листа. Подобные изменения могут быть осуществлены либо посредством кнопки «Тип диаграммы» на панели инструментов Диаграмма, либо за счет перехода к первому этапу построения диаграмм и выбора команды Тип диаграммы в контекстном меню (см. рис. 8). Кроме того, контекстное меню дает также возможность корректировать вид трехмерных диаграмм. Для изменения формата трехмерной проекции необходимо выполнить команду Объемный вид контекстного меню (см. рис. 8). В результате перед пользователем предстает диалоговое окно <Формат трехмерной проекции> (рис. 9), которое позволяет изменить угол поворота рядов вокруг своей оси, уменьшить или увеличить масштаб, изменить угол перспективы и возвышения всей диаграммы, представить проекцию в изометрии.
Форматирование элементов диаграммы
После активизации диаграммы можно выделить любой из ее элементов для корректировки, которая заключается в удалении либо в изменении свойств компонента путем форматирования. Имеется два пути форматирования компонентов диаграммы:
1. Указать курсором мыши на любой компонент диаграммы (ряд, ось, подписи, легенду...), щелкнуть ее правой кнопкой и в появившемся контекстном меню выполнить команду Формат...(...= конкретный компонент).
2. В окне «Элементы диаграммы» панели инструментов Диаграмма выбрать необходимый компонент и нажать соседний с окном значок Формат.

Рис. 9. Диалоговое окно «Формат трехмерной проекции»
Форматирование области диаграммы и области построения диаграммы
Диаграмма окружена областью. Форматирование обеспечивает изменение вида области (цвета фона, выбор узора, использование рамок вокруг области форматирования) и шрифта (типа, стиля и размера для размещаемых в области форматирования символов текста).
Диаграмма любого типа расположена в области построения. Выделенную область можно удалить (ряды данных располагаются в области диаграмм, а область построения является их окружением). При форматировании области построения изменению так же, как и для области диаграммы, подлежит лишь ее вид.
Форматирование рядов данных
Диаграмма может содержать несколько рядов данных — групп элементов данных, соответствующих одному блоку ячеек рабочего листа, не обязательно смежных. Каждый ряд на диаграмме выделяется цветом и/или узором.
При выделении отдельного ряда в поле имен появляется стандартное обозначение Р(номер) — номер ряда данных, в строке формул выводится формула ряда, например:
=РЯД(Лист1!$С$1;Лист11$А$2:$А$6;Лист1!$С$2:$С$6;2).
Где Лист1!$C$1 - абсолютная ссылка на ячейку, содержащую название ряда, которое используется при построении легенды;
Лист1!$A$2:$A$6 - блок ячеек, содержащий метки (категории) значений оси X;
Лист1!$C$2:$C$6 - блок ячеек, содержащий элементы значений ряда;
2 - порядковый номер ряда.
Выделенный ряд можно удалить.
Форматирование рядов диаграмм осуществляется при помощи диалогового окна «Формат ряда данных» (рис. 10).

Рис. 10. Диалоговое окно для форматирования рядов данных диаграмм
Существует некоторое отличие в составе вкладок диалогового окна «Формат ряда данных», обусловленное типом диаграммы, который воспроизводят данные ряды, а именно плоскими и объемными диаграммами. Так вкладки Вид, Подписи данных. Порядок рядов, Параметры являются общими для двухмерных и объемных (трехмерных) диаграмм. При этом для двухмерных диаграмм добавляются вкладки Оси и Y-погрешности а для трехмерных — добавляется вкладка Фигура.
На вкладке Вид задаются установки внешнего вида элементов ряда. На вкладке Подписи данных выполняется настройка типа подписей (отсутствие, значения, категория и т.п.) для элементов ряда.
Вкладка Порядок рядов позволяет задать требуемый порядок следования рядов, осуществить их перестановку на диаграмме, не изменяя физического местоположения в таблице; в списке рядов выделяется имя перемещаемого ряда; с помощью кнопок <Вверх>, <Вниз> изменяется его порядок следования в диаграмме.
Вкладка Параметры позволяет задать важнейшие характеристики диаграмм. Состав настраиваемых параметров зависит от типа диаграммы.
Параметр Перекрытие определяет процент наложения изображений маркеров элементов данных рядов друг на друга, указывается для групп плоских линейчатых диаграмм и гистограмм:
О — маркеры различных рядов находятся рядом;
-100 — маркеры рядов отстоят друг от друга на максимальном расстоянии;
100 — маркеры рядов сливаются вместе.
Параметр Ширина зазора устанавливает величину интервала между кластерами (группой элементов данных различных рядов, отнесенной к одной и той же категории оси X), изменяется в пределах от 0 до 500. Доступна для групп линейчатых диаграмм, графиков, гистограмм, объемных линейчатых диаграмм и объемных гистограмм.
Параметр Соединять значения ряда обеспечивает соединение линией вершин маркеров данных одного ряда. Применим только к наложенным линейчатым диаграммам и наложенным гистограммам.
Параметр Разноцветные точки элементов данных задается только для диаграмм, содержащих один ряд данных. Доступна для групп линейчатых диаграмм, гистограмм, графиков, круговых и кольцевых диаграмм, радаров Y -точечных диаграмм, объемных линейчатых диаграмм, объемных гистограмм и объемных круговых диаграмм. и объемных круговых диаграмм.
Параметр Линии проекции обеспечивает установку перпендикуляров, опущенных от каждого маркера на ось X. Доступна для групп диаграмм с областями и графиков.
На вкладке Ось задается связь ряда данных с основной или вспомогательной осью Y диаграммы. Элементы ряда имеют привязку к двум осям:
Х — порядковый номер элемента или определенная категория;
Y — значение элемента в соответствии с его единицей измерения.
Различные ряды диаграммы могут представлять данные, несопоставимые по масштабу. Поэтому при построении диаграмм можно привязать определенный ряд к основной или вспомогательной оси Y, причем к одной оси Y может быть сразу отнесено несколько рядов. Для каждой оси Y выполняется независимая от другой оси Y настройка.
На вкладке Y-погрешности определяется тип планок погрешностей для элементов ряда согласно его статистическим характеристикам.
На вкладке Фигура в качестве визуального представления ряда данных можно выбрать одну из шести трехмерных фигур: параллелепипед, конус, цилиндр, пирамиду, усеченный конус или усеченную пирамиду.
Форматирование осей диаграммы
Оси диаграммы предназначены для обрамления области построения диаграммы, нанесения разметки (шкал), которым соответствуют основные значения элементов данных и категории. Для большинства диаграмм используются первичные (основные) и вспомогательные оси, что обусловлено типом диаграммы, величиной (порядком величин) значений элементов данных рядов. В частности, круговые и кольцевые диаграммы не имеют осей. Радиальные диаграммы имеют отдельные оси каждого ряда данных. Ориентация ряда относительно оси Y выполняется при форматировании рядов, по умолчанию все ряды отнесены к основной оси. Ось Х является общей для всех рядов, независимо от их ориентации относительно оси Y.
Объемная диаграмма стоит на основании и окружена стенками, которые можно самостоятельно форматировать. При форматировании осей активизируется:
вкладка Вид -— выбирается внешнее оформление оси (линии), указывается наличие и расположение основных и вспомогательных засечек и их меток;
вкладка Шрифт — выбирается вид и размер шрифта меток засечек;
вкладка Шкала — задается масштаб значений элементов данных ряда на оси и разметка оси (расстояние между засечками и линиями сетки), значение точки пересечения с осью Х (для плоских) или с основанием (для объемных) диаграмм; выбирается при необходимости логарифмическая шкала и обратный порядок значений (для оси категорий — изменение порядка следования меток слева направо, для оси значений — изменение значения от меньшего к большему);
вкладка Число — задается формат меток засечек или самих числовых значений на оси;
вкладка Выравнивание — изменяется ориентация текста меток засечек.
Форматирование сетки
Сетка обеспечивает лучшее изображение числовых данных, зрительно облегчает сопоставление данных. При выделении сетки в поле имен появляется стандартное название компонента— Сетка. При форматировании сетки указывается тип линии и шкала разметки (пересечение линий сетки с осями).
Форматирование легенды
Легенда — специальное окно, содержащее для каждого ряда данных ключ и поле-название ряда. Ключ легенды повторяет цвет и узор, заданный для элементов данных ряда. Легенда может создаваться в автоматическом режиме, если при построении диаграммы интервал ячеек включал названия рядов. Если имена рядов явно не заданы, то легенда использует стандартное имя Ряд (номер).
При форматировании целого окна легенды задается вид рамки, цвет и узор закраски области легенды, определяется шрифт, используемый для текста легенды, размещение легенды (внизу, вверху, слева, справа, в углу).
Тренды
Тренд — это функция заданного вида, с помощью которой можно аппроксимировать построенный по данным таблицы график. Тренд служит для выявления тенденций развития процесса, представленного в виде диаграммы, и обеспечивает прогноз на заданный период. В Excel предусмотрено несколько стандартных типов тренда (рис. 11); линейный, логарифмический, степенной, экспоненциальный, полиномиальный, скользящее среднее. Необходимые условия построения тренда:
· период времени, за который изучается прогнозируемый процесс, должен быть достаточным для выявления закономерности;
· тренд в анализируемый период должен развиваться эволюционно;
· процесс, представленный диаграммой, должен обладать определенной инерционностью
Тренд можно строить для диаграмм типа:
· линейчатый график;
· гистограмма;
· диаграмма с областями;
· XY-точечная диаграмма.
Построение тренда осуществляется по следующей технологии:
· построить диаграмму для одного ряда данных;
· выделить эту диаграмму, щелкнув по ней левой кнопкой мыши. На диаграмме должны появиться маркеры;
· вызвать контекстное меню и выполнить команду Добавить линию тренда;
· в диалоговом окне «Линия тренда» на вкладке Тип (см. рис. 11, а) выбрать тип тренда, а на вкладке Параметры (см. рис.11, 6) установить параметры: Количество периодов прогноза. Показывать уравнение на диаграмме. Поместить на диаграмму величину достоверности аппроксимации;
· нажать кнопку <ОК>.
Для последующего редактирования линии тренда требуется ее выделение (двойным щелчком левой кнопки мыши), при этом появляются специальные отметки на линии тренда. С помощью правой кнопки мыши можно вызвать контекстное меню, обеспечивающее форматирование (команда Форматировать линию тренда), либо удаление линии тренда (команда Очистить).
ЗАДАНИЕ 1
Для таблицы на рис. 12 постройте два вида диаграмм — внедренную на лист исходными данными и на отдельном листе. Для этого вам необходимо выполнить следующие действия:
1.Провести подготовительную работу, которая состоит в следующем:
· создать рабочую книгу;
· сохранить рабочую книгу;
· переименовать Лист1 на Успеваемость.
2. Создать таблицу в соответствии с рис. 12 и вычислить средний балл по факультету по каждому предмету.
3. Построить внедренную диаграмму, оформив ее так, как показано на рис. 13.
Построить диаграмму другого типа и разместить ее на от-
тдельном листе.
а 
б 
Рис. 11. Вкладки Тип (а) и Параметры (б) для задания вида тренда.

Рис. 12. Таблица успеваемости для задания 1

Рис. 13. диаграмма типа Гистограмма для задания 1
Выполнение работы
1. Проделайте подготовительную работу:
· создайте новую рабочую книгу командой Файл, Создать;
· сохраните в выбранной папке созданную книгу под именем Diag командой Файл, Сохранить как;
· переименуйте Лист 1;
· установите курсор на Лист 1 и вызовите правой кнопкой мыши контекстное меню;
· выполните команду Переименовать и введите новое имя — Успеваемость.
2. Создайте таблицу согласно рис. 12, например начиная с ячейки А1. В пустые ячейки с названием Факультет введите формулу вычисления среднего балла по факультету, например в ячейку В6 столбца Информатика:
· вызовите Мастер функций, щелкнув по его кнопке на панели инструментов;
· выберите категорию функций Статистическая, имя функции — СРЗНАЧ, щелкните по кнопке <ОК>;
· введите в первую строку диалогового окна адреса первой и последней ячеек столбца с оценками, используя для этого мышь, например В2:В5:
· скопируйте формулу в ячейку С6 столбца Высшая математика.
3. Постройте внедренную диаграмму, выполнив следующие операции:
· нажмите кнопку Мастер диаграмм или выполните команду Вставка, Диаграмма.
Этап 1. Выбор типа и формата диаграммы:
· на вкладке Стандартные выберите тип диаграммы Гистограмма и вид диаграммы — номер 1;
· щелкните по кнопке <Далее>.
Этап 2. Выбор и указание диапазона данных для построения диаграммы:
· на вкладке Диапазон данных установите переключатель Ряды в столбцах;
· выделите диапазон данных А2:С6;
· в том же диалоговом окне щелкните по вкладке Ряд;
· в окне Ряд выделена строка с названием Ряд1, установите курсор в строке Имя и щелкните в ячейке В1 с названием Информатика;
· в окне Ряд щелкните по названию Ряд2, установите курсор в строке Имя и щелкните в ячейке С1 с названием Высшая математика;
· для создания подписей по оси Х щелкните в строке Подписи ocu X выделите данные первого столбца таблицы, т.е. диапазон А2:А6;
· щелкните по кнопке <Далее>.
Этап 3. Задание параметров диаграммы;
· на вкладке Заголовки введите названия в соответствующих строках:
· Название диаграммы: Сведения об успеваемости
Ось X: Учебные группы; Ось Y: Средний балл
· на вкладке Легенда поставьте флажок Добавить легенду и переключатель Справа;
· щелкните по кнопке <Далее>.
Этап 4. Размещение диаграммы:
· установите переключатель Поместить диаграмму на имеющемся листе и выберите из списка лист Успеваемость;
· щелкните по кнопке <Готово>;
· в результате на рабочем листе будет создана внедренная диаграмма. Сравните результат с рис. 12.
Для изменения размера диаграммы установите курсор мыши в поле диаграммы и один раз щелкните левой кнопкой на контуре диаграммы. На контуре появятся выделенные черные метки (квадраты). Установите курсор мыши на эти метки. Курсор мыши изменит свое начертание на черную тонкую двустороннюю стрелку. Удерживая нажатой левую кнопку, протащите мышь для изменения размеров поля диаграммы.
4. Постройте диаграмму другого типа на отдельном листе. Для этого выполните действия, аналогичные описанным в п. З, но на четвертом шаге установите переключатель На отдельном листе.
ЗАДАНИЕ 2
Отредактируйте построенную по данным рис. 12 диаграмму в соответствии с заданием.
Для этого:
1. Выполните подготовительную работу — скопируйте диаграмму в другое место листа.
2. В исходную таблицу добавьте столбец с оценками по философии.
3. Измените формат диаграммы на объемный.
4. Вставьте в диаграмму столбец с оценками по философии и измените диаграмму так, чтобы она отражала успеваемость (ось Y) каждой группы (ось Z) в зависимости от дисциплины (ось X).
5. Измените параметры диаграммы — названия осей, уберите легенду.
6. Разместите диаграмму на отдельном листе.
Выполнение работы
1. Скопируйте всю область диаграммы:
· выделите внедренную диаграмму, щелкнув левой клавишей мыши в области диаграммы один раз. Появятся метки на контуре области диаграммы;
· выполните команду Правка, Копировать;
· переместите курсор в новое место на рабочем листе;
· выполните команду Правка, Вставить.
2. Добавьте в исходную таблицу новый столбец Философия с различными оценками.
3. Измените формат диаграммы, сделав ее объемной. Для этого:
· установите курсор мыши во внутренней незаполненной области диаграммы и, щелкнув правой кнопкой, вызовите контекстное меню диаграммы;
· выполните команду Тип диаграммы и выберите на вкладке Стандартные тип Гистограмма, последний из представленных форматов (3-мерная гистограмма);
· нажмите кнопку <ОК> и убедитесь в изменении формата диаграммы.
4. Вставьте в диаграмму столбцы, отражающие успеваемость по философии. Для этого:
· установите курсор мыши во внутренней незаполненной области диаграммы и, щелкнув правой кнопкой, вызовите контекстное меню диаграммы;
· выполните команду Исходные данные и измените параметры;
· во вкладке Диапазон данных укажите весь диапазон данных A2:D6, включив информацию столбца Философия;
· установите переключатель Ряды в в положение столбцах и нажмите клавишу <ОК>;
· на вкладке Ряд в окне Подписи оси введите диапазон ячеек B1:D1 нажмите кнопку <ОК>.
5. Измените параметры диаграммы:
· установите курсор мыши во внутренней незаполненной области диаграммы и, щелкнув правой кнопкой, вызовите контекстное меню диаграммы;
· выполните команду Параметры диаграммы;
· укажите на вкладке Заголовки:
Название диаграммы — без изменений;
Ось X: Дисциплины;
Ось Y: Учебные единицы;
Ось Z: Средний балл;
· на вкладке Легенда поставьте флажок Добавить легенду и переключатель Справа;
· щелкните по кнопке <Далее>;
· Нажмите кнопку <ОК>.
6. Активизируйте контекстное меню диаграммы и выполните команду Размещение Установите переключатель Поместить диаграмму на листе в положение отдельном и нажмите кнопку <ОК>. Сравните свой результат с рис. 14.

Рис. 14. Итоговый результат задания по редактированию диаграмм
ЗАДАНИЕ 3
Проведите форматирование диаграммы..
Для этого:
1. Измените настройку объемного вида трехмерной диаграммы.
2. Измените настройку области диаграммы и области построения диаграммы.
3. Измените форму представления данных на диаграмме; рядов данных и их элементов.
4. Измените отображение осей диаграммы.
5. Проведите форматирование сетки в области построения диаграммы.
6. На любой ранее созданной диаграмме вставьте новую легенду и проведите ее форматирование.
7. Сравните диаграмму, полученную по результатам форматирования ее элементов, с рис. 15.
<TBODY> </TBODY>
Выполнение работы
1. Измените настройки параметров диаграммы:
· активизируйте внедренную диаграмму (см. рис. 14), щелкнув правой кнопке мыши в пустой области диаграммы;
· в появившемся меню выберите команду Объемный вид;
· в появившемся диалоговом окне установите следующие параметры:
Возвышение: 15; Поворот: 20; Изометрия: флажок;
Автомасштаб: флажок;
· нажмите кнопку <ОК>.
2. Проведите форматирование области диаграммы и области построения диаграммы:
· активизируйте внедренную диаграмму, щелкнув правой кнопкой мыши в любом из 4-х углов диаграммы, и в появившемся меню выберите команду Формат области диаграммы
· задайте на вкладках диалогового окна установки:
Вкладка Вид: Рамка — невидимая, с тенью;
Заливка: голубой цвет;
Вкладка: Шрифт: Шрифт: Times New Roman Cyr;
Стиль: Обычный; Размер: 14;
· выйдите из окна нажатием кнопки <ОК>;
· установите курсор в области построения диаграммы и выделите ее, щелкните правой кнопкой мыши для вызова контекстного меню;
· в контекстном меню выберите команду Формат области построения;
· задайте в диалоговом окне «Вид» установки:
Рамка: автоматическая; Заливка: белый цвет
выйдите из диалогового окна нажатием кнопки <ОК>.
3. Проведите форматирование рядов данных и их элементов:
· установите указатель мыши на ряде 1 (Группа 133) и нажмите правую кнопку мыши. В контекстном меню выполните команду Формат рядов данных;
· на вкладке Параметры произведите настройку:
Глубина зазора: 200;
Ширина зазора: 170;
Глубина диаграммы: 90;
· на вкладке Порядок рядов в окне установите курсор на название Группа 135 и щелкните по кнопке <Вверх>. Закройте окно;
· на вкладке Подписи данных установите переключатель Значения;
· на вкладке Вид установите параметры:
Рамка: автоматическая;
Заливка: синий цвет;
· нажмите клавишу <ОК>;
· повторите установку параметров на вкладке Вид для остальных рядов диаграммы: для ряда 2 — желтый, ряда 3 — зеленый, ряда 4 — белый, ряда 5 — голубой цвета заливки.
4. Проведите форматирование осей диаграммы:
· выделите ось X, установив на ней курсор мыши и щелкнув один раз правой кнопкой. В контекстном меню выполните команду Формат оси и установите параметры на вкладках:
вкладка Вид: Метки делений — внизу, основные — наружу; вкладка Шкала: Число категорий между подписями делений-1, число категорий между делениями — 2; вкладка Выравнивание: 30 снизу вверх;
· выделите ось Y и выполните ее форматирование:
вкладка Вид: Метки делений — внизу, основные — наружу;
вкладка Шкала: Число категорий между подписями делений — 1, число категорий между делениями — 2;
вкладка Выравнивание: Авто
· выделите ось Z и выполните ее форматирование:
вкладка Вид: Метки делений — внизу, основные — наружу; вкладка Шкала; минимальное значение — 1, максимальное значение — 5, цена основных делений—0,25, цена промежуточных делений—0,1, плоскость ХУ пересекает в значении 1;
вкладка Число: Числовые форматы — общий;
вкладка Выравнивание: горизонтальное.
5. Проведите форматирование сетки, стен и основания:
· установите указатель мыши в одиниз четырех углов диаграммы и нажмите правую кнопку. В контекстном меню выберите команду Параметры диаграммы. Во вкладке Линии сетки установите параметры:
Ось X: флажки — основные линии и промежуточные линии;
Ось Y: флажки — основные линии и промежуточные линии;
Ось Z: флажок — основные линии;
· установите указатель мыши в область стен диаграммы и нажмите правую кнопку мыши. В появившемся меню выберите команду Формат стенок. Во вкладке Вид выберите светло-желтый цвет заливки;
· установите указатель мыши в область основания диаграммы и нажмите праву» кнопку мыши. В появившемся меню выберите команду Формат основания. Во вкладке Вид выберите светло-желтый цвет заливки.
6. Проведите форматирование легенды:
· установите указатель мыши в один из четырех углов диаграммы и вызовите контекстное меню нажатием правой кнопки мыши. В меню выберите команду И размеры диаграммы и во вкладке Легенда поставьте флажок Добавить легенд и переключатель Справа,
· установите указатель мыши на созданное окно легенды и щелкните правой кнопкой. Выполните команду Формат легенды и установите следующие параметры:
Вкладка Вид: рамка — обычная, заливка — светло-желтый цвет;
Вкладка Размещение: в верхнем правом углу.
7.Сравните созданную вами диаграмму с образцом на рис.15.

Рис. 15. Диаграмма после выполнения задания 3
по форматированию ее элементов
ЗАДАНИЕ 4
Построение тренда
Для этого:
1. Создайте таблицу, представленную на рис. 16.
2. Постройте гистограмму распределения оценок по информатике по группам.
3. Постройте линейный тренд для гистограммы.
4.Постройте полиномиальный тренд гистограммы.
5. Оформите диаграмму и линии тренда так, как представлено на рис. 17.

Рис. 16. Таблица Средний балл для построения диаграммы и тренда

Рис. 17. Гистограмма и тренды
Выполнение работы
1. Создайте таблицу, представленную на рис. 16.
2. Постройте диаграмму распределения по группам оценок, полученных по информатике:
· вызовите Мастер диаграмм, нажав соответствующую кнопку на панели инструментов;
· выберите на вкладке Стандартные обычный тип гистограммы и нажмите кнопку <Далее>;
· в строку Диапазон установите курсор и выделите в таблице блок ячеек А2:В7,
· оформите заголовки и названия осей так, как показано на рис. 17;
· закончите построение диаграммы.
3. Постройте линейный тренд для гистограммы:
· установите указатель мыши на один из столбиков гистограммы и щелкните ле-1 вой кнопкой мыши так, чтобы появились на всех столбиках черные метки;
· для выделенной гистограммы вызовите контекстное меню, щелкнув правой кнопкой мыши;
· выполните команду Добавить линию тренда;
· в диалоговом окне «Линия тренда» на вкладке Тип выберите окошко <<Линейная>>;
· на вкладке Параметры установите параметры:
Прогноз: вперед на 1 период;
Показывать уравнение на диаграмме: установите флажок;
Поместить на диаграмму величину достоверности аппроксимации: установите флажок;
· нажмите кнопку <ОК>;
на диаграмме появится линия тренда и описывающее ее уравнение.
4. Постройте полиномиальный тренд для гистограммы, воспользовавшись технологией п. З.
5. Оформите диаграмму и линии тренда так, как представлено на рис. 17.
БИБЛИОГРАФИЧЕСКИЙ СПИСОК
Зелинский, С. Excel 2003 [Текст] / С. Зелинский. – СПб.: Лидер, 2005. – 492 с.
Ларсен, Р. Инженерные расчеты в Excel [Текст] / Р. Ларсен. – М.: Вильямс, 2002. – 544 с.
Левин, А. Самоучитель работы на компьютере [Текст] / А. Левин. – М.: Нолидж, 2000. – 656 с.
Информатика. Задачник – практикум 2 т. [Текст] / Под ред. И. Г. Семакина, Е. К. Хеннера: том 1. – М.: Лаборатория базовых знаний, 2000. – 304 с.
Microsoft Excel 2000, Шаг за шагом.: практическое пособие [Текст] / пер. с англ. Ю. А. Левчук. – М.: ЭКОМ, 2003. – 472 с.
</TBODY>
Учебное издание