ОСНОВЫИНЖЕНЕРНОГО ПРОЕКТИРОВАНИИЯ И САПР ТЭУ
Методические указания к выполнению практических работ
Электронное издание локального распространения
Одобрено редакционно-издательским
советом СГТУ им. Гагарина Ю.А.
Саратов 2015
Все права на размножение и распространение в любой форме остаются за разработчиком.
Нелегальное копирование и использование данного продукта запрещено.
Составители: ЛЕНЬКОВА Александра Викторовна
Под редакцией
Рецензент: А.А. Соколов
410054, Саратов, ул. Политехническая, 77
Саратовский государственный технический университет
им. Гагарина Ю.А.
ПРЕДИСЛОВИЕ
Методические указания к выполнению практических работ по курсу «Основы инженерного проектирования и САПР ТЭУ» составлены для студентов энергетических специальностей в соответствии с учебной программой.
Одна из форм более полного и глубокого изучения основных разделов курса – выполнение студентами практических работ. Использование современных САПР и ЭВМ помогают студентам приобрести требуемые знания и необходимые компетенции.
Практическая работа №1
Создание базы данных с помощью приложения MS Access
Цель работы: Ознакомление с базами данных MS Access. Создание собственной базы данных.
Основные понятия
MS Access является системой управления базами данных (СУБД).
MS Access предназначена для разработки настольных баз данных и создания приложений баз данных архитектуры клиент-сервер, работающих под управлением операционных систем семейства Windows. Эта система доступна для пользователя любого уровня.
MS Access работает с объектами, которым относятся таблицы, запросы формы, отчеты, макросы и модули. Все связанные между собой объекты организованы в один файл, называемый базой данных.
Основные разделы главного окна соответствуют типам объектов, которые может содержать база данных MS Access. Это: Таблицы, Запросы, Формы, Отчеты, Макросы, Модули.
Интерфейс работы с объектами базы данных унифицирован. По каждому из них предусмотрены стандартные режимы работы:
- Создать – предназначен для создания структуры объектов,
- Конструктор – предназначен для изменения структуры объектов,
- Открыть – предназначен для работы с объектами базы данных.
Рассмотрим основные операции MS Access необходимые для выполнения лабораторной работы.
Создание таблиц и схем данных
Процесс разработки базы данных СУБД MS Access начинается с описания структуры таблиц. После создания новой базы данных (Файл- создать- новая база данных) появляется диалоговое окно предлагающее создать таблицу тремя доступными способами: Создание таблицы в режиме конструктора, Создание таблицы с помощью мастера, Создание таблицы путем ввода данных.

Рис. 1.1 Создание таблицы в MS Access
Нажав кнопку Создать и выбрав в появившемся окне режим конструктора, мы попадаем в окно, предназначенное для ввода описания структуры создаваемой таблицы. Процесс описания атрибутов поля начинается с присвоения ему имени. Далее необходимо определить тип поля, исходя из содержания тех данных, которые будут в нем храниться.
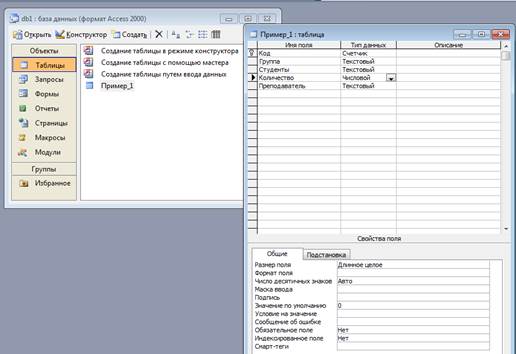
Рис. 1.2 Пример создание таблицы в режиме Конструктор
Поле может иметь дополнительные атрибуты:
- формат поля, определяющий условия вывода данных из этого поля (по умолчанию);
- маска ввода, определяющая условия ввода данных в поле;
- подпись – содержит расширенный заголовок;
- значение по умолчанию – позволяет узнать значение, автоматически присваиваемое полю при создании новой записи;
- условие на значение – определяет требования к данным, вводимым в поле;
- сообщение об ошибке – определяет текст сообщения, которое будет выводиться в случае нарушения заданного выше условия;
- обязательное поле – указывает, требует или нет поле обязательного ввода значения;
- индексированное поле – определяет индекс, создаваемый по данному полю, и др.
После создания основных полей поля закрываем режим Конструктора и присваиваем таблице имя. В диалоговом окне появится новый пункт с именем созданной таблицы. Предположим, в качестве примера была создана таблица с названием Пример_1, откроем ее двойным щелчком. На рис. 1.3 показана как будет выглядеть готовая таблица с полями для заполнения. Поле Код имеет формат Счетчика, т.е. будет автоматически считать заполняемые строки таблицы. Остальные столбцы заполняются вручную, примерный результат приведен на рис. 1.4.

Рис. 1.3 Вид созданной таблицы Пример_1

Рис. 1.4 Заполненная таблица Пример_1
Аналогичным способом можно создать столько таблиц сколько необходимо для конкретной базы данных, исходя из условий необходимости. Необходимо помнить, что при создании двух и более таблиц, входящих в одну базу данных между ними для корректной работы БД нужно создать связь. Для этого на панели инструментов MS Access выбираем команду Схема данных рис. 1.5.

Рис. 1.5 Создание связи между таблицами
Выбрав названную команду, выделяем таблицы, между которыми необходимо построить схему данных, рис.6
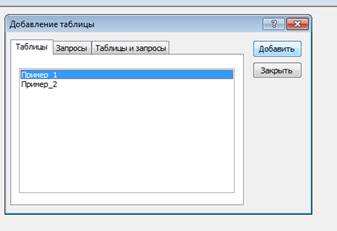
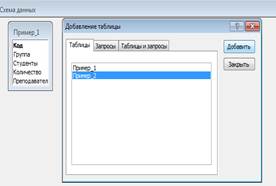 |
Рис. 1.6 Добавление таблиц в Схему данных
Между двумя появившимися таблицами устанавливаем связь, путем перетаскивания одноименных полей (выбираем например поле Группа таблицы Пример_1 и перетаскиваем его на поле Группа таблицы Пример_2), создаем связь между таблицами, рис 1.7.
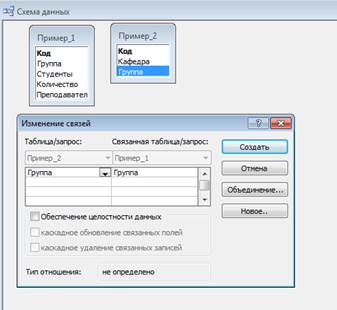
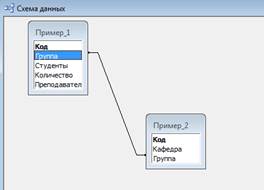
Рис. 1.7 Создание схемы данных.
Разработка запросов к БД
Понятие запроса в MS Access употребляется в расширительном плане. Его следует трактовать как некоторую команду на выбор, просмотр, изменение, создание или удаление данных. Также нельзя не отметить значение запросов для решения задач анализа данных. Наиболее распространенным и, если так можно выразиться, естественным типом запросов является запрос на выборку. Данный тип, собственно говоря, и устанавливается по умолчанию для вновь создаваемого запроса. При работе с системой данных очень часто возникает задача соединения данных из различных связанных таблиц в одну. Это можно реализовать с помощью запроса.
Типы запросов:
- простой;
- перекрестный;
- повторяющиеся записи;
- параметрический;
- на создание таблицы;
- на удаление и т.д.
В процессе формирования запроса можно выделить ряд принципиальных этапов:
- описание структуры запроса (то есть указание того, какая информация должна
выводиться в колонках таблицы запроса);
- задание порядка, в котором данные должны выводиться при выполнении запроса;
- задание условий вывода записей в запросе.
Запросы создаются аналогично созданию таблиц, рис.1.8

Рис. 1.8 Создание запроса в MS Access
Конструирование экранных форм для работы с данными
Данные можно вводить непосредственно в таблицу. Однако у этого способа есть
ряд ограничений. Это обусловливается как тем, что длина записи может оказаться достаточно большой и вводить информацию в нее в табличной форме будет технически неудобно, так и соображениями более принципиального характера:
- во-первых, структура таблицы должна строиться на основе логики задач хранения информации, которая, вообще говоря, может существенно отличаться от логики ее накопления и ввода;
- во-вторых, важным показателем качества автоматизированной системы является организация ее системы ввода/вывода в виде, максимально приближенном к традиционным формам представления информации на немашинных носителях. Такие формы, как правило, делают программное обеспечение привлекательным для конечного пользователя, уменьшают период его адаптации ко вновь внедряемой системе и позволяют быстро сосредоточиться на решении основных профессиональных задач;
- в-третьих, в сложной и развитой автоматизированной информационной системе должно обеспечиваться разделение доступа к различным группам полей и записей для различных категорий пользователей в зависимости от выполняемых ими функций. Также в определенных ситуациях требуется представить одну и ту же информацию либо в различных видах и разрезах, либо в различных сочетаниях с другой информацией.
Для решения как этих, так и многих других проблем организации интерфейса ввода/вывода данных в MS Access служит механизм электронных форм.
Выполним команду Файл/Создать. Появляющееся диалоговое окно позволяет выбрать как таблицу или запрос, для работы с данными, которых доставляется форма, так и режим ее создания.
В режиме конструктора мы можем:
- добавить рисунок;
- добавить заголовок формы, примечание формы;
- изменить цвет фона, шрифта;
- изменить внешний вид полей;
- добавить графический элемент (разделительную линию, прямоугольник и др.)
- добавить кнопки и закрепить за ними определенное действие (завершения работы с формой, открытие др. формы, выход из приложения и пр.) На рис. 1.9 показан пример создания формы в режиме конструктора.

Рис. 1.9 Создание формы в MS Access
Ход выполнения работы
Лабораторная работа предполагает создание базы данных на промышленное оборудование. База данных должна будет включать в себя две таблицы «Оборудование» и «Поставщик», схему данных и форму.
Основные поля таблицы «Оборудование»:
- код оборудования;
- наименование оборудования;
- мощность двигателя;
- тип двигателя;
- условия работы;
- автоматический пуск/остановка;
- производительность;
- давление;
- производительность;
- фото;
- документы.
Или другие поля в зависимости от типа оборудования. Для каждого поля должен быть выбран подходящий тип данных (например автоматический пуск/остановка – логический тип, фото- поле объекта OLE и др.). Всего описано должно быть 7-10 элементов.
Пример заполнения таблицы «Оборудование» показан на рисунке 1.10.

Рис. 1.10 – Пример заполнения таблицы «Оборудование»
Таблица «Поставщик» должна содержать в себе основные сведения о поставщике оборудования. В качестве основных полей второй таблицы могут быть приведены:
- код поставщика;
- поставщик;
- юридический адрес;
- телефон;
- факс;
- директор;
- главный инженер;
- дата основания;
- наличие рекомендаций;
- электронная почта и др.
К и в предыдущем случае для каждого поля должен быть выбран подходящий тип данных (например, электронная почта – тип гиперссылка и т.д.). Всего описано должно быть 7-10 поставщиков. Пример заполнения таблицы Поставщик показан на рисунке 1.11.

Рис. 1.11 – Пример заполнения таблицы «Поставщик».
После создания и заполнения таблиц, между ними создается схема данных через ключевое поле «Код поставщика».
Следующим этапом выполнения лабораторной работы является создание Формы. Форма должна будет представлять собой хорошо спланированный и оформленный макет подачи информации. Она будет содержать сведения обо всех описанных типах оборудования и поставщиках.
Легче всего начать создание Формы с помощью Мастера, который предложит перенести на форму нужные поля. После этого предварительный макет Формы можно открыть в режиме конструктора, который позволяет расположить поля в желаемом порядке, увеличить размер формы и добавить дополнительные необходимые кнопки и команды. Команды, которые необходимо будет добавить в ручном режиме (через режим конструктора): кнопки перехода, кнопку стоп, кнопку печать. На рисунках 1.12, 1.13, 1.14 дан пример созданной формы.
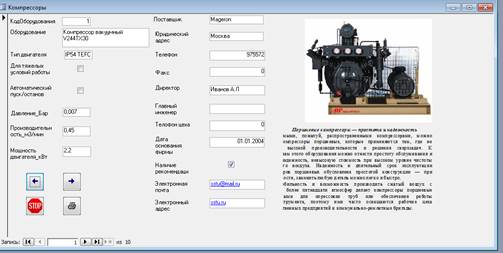
Рис. 1.12 – Пример оформления Формы. Тип компрессора первый.
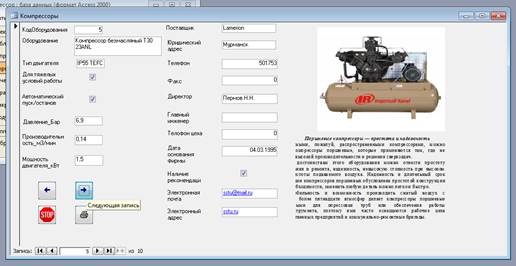
Рис. 1.13 – Пример оформления Формы. Второй тип компрессора.
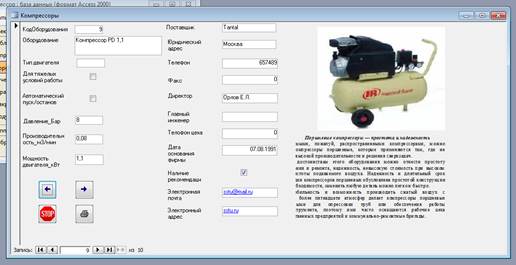
Рис. 1.14 – Пример оформления Формы. Тип компрессора три.
Таким образом, понятно, что каждому типу оборудования соответствует его индивидуальное описание, изображение и основные характеристики, переход от одного оборудования к другому совершается путем переключения кнопок перехода.
Корректно созданная форма является целью выполнения лабораторной работы.
Задание на практическую работу
Вариант выбрать по последней цифре зачетной книжки.
| № варианта | Тип оборудования |
| Поршневые компрессоры | |
| Центробежные компрессоры | |
| Вакуумные насосы | |
| Центробежные насосы | |
| Вентиляторы | |
| Турбины газовые | |
| Турбины паровые | |
| Паровые котлы | |
| Водогрейные котлы | |
| Котлы утилизаторы |
Необходимую информацию по оборудования можно найти в интернете на сайтах производителя, а так же в справочниках энергетического оборудования.
Практическая работа №2
Обзор интерфейса AutoCAD. Создание примитивов и слоев.
Цель работы: Знакомство с программой AutoCad и основными ее функциональными возможностями.
Основные понятия
AutoCad - продукт разработки компании Autodesk, представляет собой двух и трехмерную систему автоматизированного проектирования и черчения. AutoCad и специализированные приложения на его основе нашли широкое применение в машиностроении, строительстве, архитектуре и других отраслях промышленности, в том числе для проектирования теплоэнергетических установок (ТЭУ).
Интерфейс AutoCad
Основной вид рабочего окна AutoCad приведен на рисунке 2.1. Основными элементами управления программой являются:
- меню приложений, после нажатия, на которое открывается окно, предназначенное для работы с файлами. В нем содержатся стандартные инструменты привычные для работы с Windows (создать, открыть, сохранить и т.д.). В правой части окна список из девяти последних документов, с которыми работал пользователь, рис. 2.2;
- панель быстрого доступа, на которую выносят наиболее часто используемые инструменты;
- строка заголовков отображает версию программы и имя чертежа;
- окно поискового браузера позволяет найти справку при наличии доступа к сети интернет, при необходимости есть возможность загрузить локальную справку;
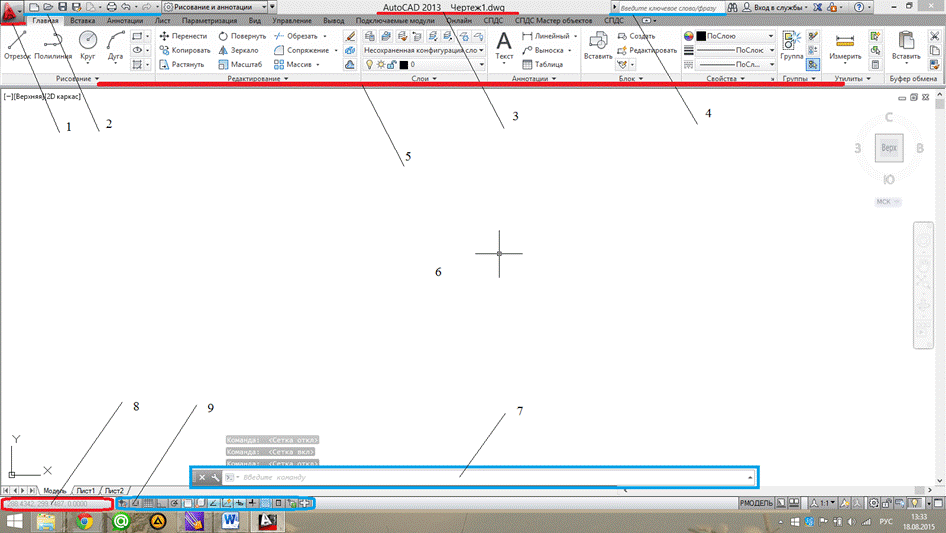
Рис. 2.1 Интерфейс программы AutoCad 2013
1 – меню приложений; 2 – панель быстрого доступа; 3 – строка заголовков; 4 – окно поискового браузера; 5 – основное меню; 6 – графическое пространство; 7 – командная строка; 8 – панель координат; 9 – панель режимных кнопок.
- основное меню, организованное в виде ленты состоящей из вкладок на которых располагаются тематические панели. На каждой панели собраны инструменты со схожими функциональным предназначением. Например панель рисования для создания простых и сложных примитивов, панель редактирования отвечате за редактирование примитивов и т.д.;
- графическое пространство – самая большая часть интерфейса. Оно представлено двумя типами вкладок: модель и листы. В модели происходит непосредственно черчение, а листы предназначены для подготовки проекта к печати;
- командная строка служит для прямого ввода команд;
- панель координат позволяет отслеживать положение курсора или положение каких-то объектов. У нее есть два варианта отображения: динамическое и статическое;
- панель режимных кнопок, где собраны все режимные кнопки, они предназначены для управления как графическим пространством так и построением.
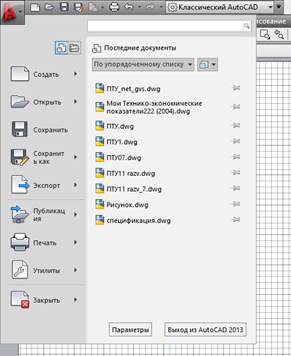
Рис. 2.2. Меню приложений.
Создание примитивов и основные функции AutoCad
Совокупность элементарных объектов, из которых состоит чертеж любой сложности, называют графическими примитивами. К ним относятся такие простые объекта как отрезок, окружность, полилинии и др. Примитивы можно строить графическим методом и с помощью командной строки.
Для начала работы в AutoCad необходимо создать новый документ. Это можно сделать в меню быстрого доступа или с помощью комбинаций клавиш Ctrl+N. В диалоговом окне Выбор шаблона (рис. 2.3) для метрической системы лучше всего подходит шаблон acadiso (AutoCad международный стандарт, заданные единицы измерения - миллиметры).
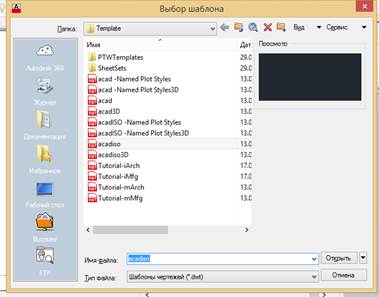
Рис. 2.3 – Меню выбора шаблона
Полезной функцией для черчения является режим Орто, расположенный на панели режимных кнопок (может быть включен клавишей F8). Он позволяет строить строго горизонтальные, вертикальные отрезки, перемещать или копировать объекты только под углами в 90, 180, 270, 360 градусов.
Для копирования созданного примитива используется команда копирование. В основном меню на вкладке редактирование выбираем кнопку Копировать, далее выбираем объект, после команды ввод, указываем базовую точку и копируем объект на требуемое расстояние. На той же вкладке основного меню расположен часто используемый инструмент Обрезать, используется аналогично инструменту Копировать.
Создание слоев
Каждый проект в AutoCad, выполненный проектировщиком содержит в себе несколько слоев. Слои позволяют компоновать объекты с однотипными свойствами вместе, объекты различного типа целесообразно размещать на разных слоях, т.е. самостоятельно дробить на смысловые группы, такие как примитивы, размеры, штриховка, аннотации и др. Слои создаются для последующего управления проектом.
Создание слоев осуществляется в главном меню на вкладке Слои с помощью команды Свойства слоя или комбинацией клавиш Alt+Д. Диалоговое окно создания нового слоя и редактирования свойств слоев приведено на рис. 2.4.
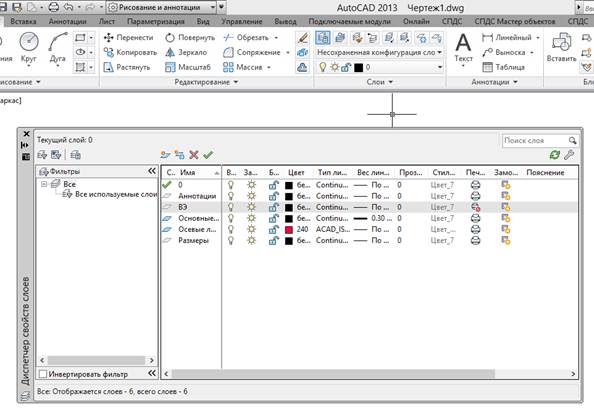
Рис. 2.4 Свойства слоя
В окне свойств слоя присутствуют основные настройки слоя – включить, заморозить, заблокировать. Здесь же присутствуют свойства линий – цвет, тип, вес линий (т.е. толщина). Возможно так же настроить прозрачность слоя или запретить его печать на чертеже (непечатаемым слоем например является слой ВЭ – видового экрана). По умолчанию программа создает слои 0 и слой Defpoint (может отсутствовать), остальные слои создаются пользователем по его усмотрению.
Полезные клавиши:
F7 - Отключить сетку;
Esc - Остановить команду;
Crtl+1 – палитра свойств;
F3 – Привязки.
Задания для освоения материала
1. Ознакомиться с интерфейсом AutoCad и знать назначения всех основных меню;
2. Изучить построение примитивов в AutoCad графическим методом и с помощью командной строки;
3. Изучить назначение и принцип применения инструментов из вкладки Редактирование главного меню;
4. Ознакомиться с меню Свойства слоя, изучить его основные настройки.
Практическое задание
Выполнить чертеж насоса Wilo-Economy MHI с помощью сервиса Wilo online catalog или Wilo select online. Для выполнения задания использовать вкладку модель, черчение производить в натуральных единицах или в масштабе из расчета формата чертежа А3. К чертежу приложить документацию из каталога Wilo.
Индивидуальное задание выбрать по последней цифре зачетки.
| № | Марка насоса | № | Марка насоса |
| MHI 202 | MHI 406 | ||
| MHI 203 | MHI 802 | ||
| MHI 204 | MHI 803 | ||
| MHI 205 | MHI 804 | ||
| MHI 206 | MHI 805 | ||
| MHI 402 | MHI 1602 | ||
| MHI 403 | MHI 1603 | ||
| MHI 404 | MHI 1604 | ||
| MHI 405 |
Практическая работа №3