Когда презентация готова, дальнейшие действия зависят от места про- ведения презентации и используемого оборудования.
Для запуска показа слайдов презентации откройте презентацию, кото- рую требуется запустить в режиме показа слайдов, и выполните одно из следующих действий:
· Нажмите на клавишу F5.
· Нажмите на кнопку Показ слайдов  в строке состояния.
в строке состояния.
· На вкладке Показ слайдов в группе Начать показ слайдов выбе- рите вариант показа слайдов (рис. 91).
 |
Рис. 91
Для того чтобы просмотреть презентацию полностью, выполните ко- манду С начала. Начнется показ презентации с первого слайда.
Можно включить просмотр презентации с выбранного слайда. Для этого выделите слайд презентации и в группе Начать показ слайдов вы- полните команду С текущего слайда.
Для того чтобы организовать широковещательный показ слайдов для удаленных зрителей, использующих для просмотра веб-браузер, выполни- те команду Широковещательный показ слайдов.
А с помощью команды Произвольный показ, можно создать или воспроизвести произвольный показ слайдов. При произвольном показе бу- дут отображаться только выбранные слайды. Это позволяет выделить не- сколько различных показов в одной презентации.
Запуск демонстрации Microsoft PowerPoint 2010
Файл презентации можно сохранить в специальном формате, в кото- ром презентация всегда будет открываться в режиме показа слайдов.
Для сохранения файла презентации в данном формате следует на вкладке Файл выбрать команду Сохранить как, в окне Сохранение до- кумента перейдите к папке, в которую сохраняется файл, в раскрываю- щемся списке Тип файла выберите Демонстрация PowerPoint, при необходимости в поле Имя файла введите имя файла, нажмите кнопку Сохранить.
Для того чтобы запустить показ слайдов, следует дважды щелкнуть по значку файла демонстрации.
Настройка показа слайдов
Для настройки показа слайдов на вкладке Показ слайдов в группе
Настройка выберите Настройка демонстрации (рис.92).
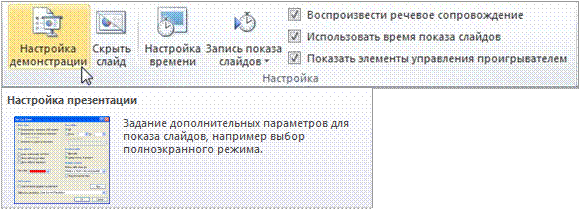 |
Рис. 92
 |
В диалоговом окне Настройка презентации установите нужные па- раметры (рис. 93).
Рис. 93
Для определения точного времени, которое будет потрачено на де- монстрацию каждого из слайдов презентации или на всю презентацию в целом можно использовать команду Настройка времени. Данные о вре- мени, потраченном на каждый слайд или всю презентацию, записываются (рис. 94). Их можно будет использовать при дальнейшем показе в автома- тическом режиме.
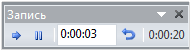
Рис. 94
Использование режима докладчика для проведения презентации
Режим докладчика является способом просмотра презентации, когда заметки докладчика отображаются только на одном компьютере (напри- мер, на ноутбуке докладчика), в то время как аудитория просматривает презентацию без заметок на другом мониторе.
В ходе показа презентации в распоряжении докладчика находится (рис. 95):
· полное управление последовательностью показа слайдов, используя эскизы слайдов, можно выбирать какие слайды демонстрировать аудито- рии;
· возможность делать во время показа временные пометки на слайде;
· сокрытие изображения (затемнение или осветление экрана во время презентации);
· изменение масштаба отображения заметок докладчика;
· использование крупных значков для указания номера слайда, пока- зываемого аудитории, время показа презентации и др.
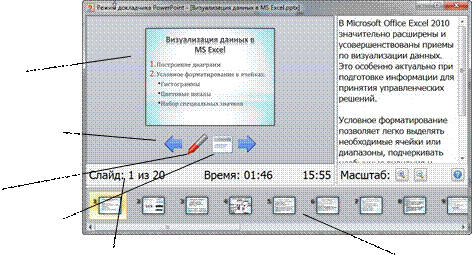 Слайд, показываемый аудитории
Слайд, показываемый аудитории
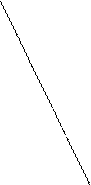 Кнопки Предыдущий слайд, Следующий
Кнопки Предыдущий слайд, Следующий
 слайд Указатель
слайд Указатель
Кнопка вызова меню
Номер слайда
Время показа презентации
Эскизы слайдов
Заметки докладчика
Рис. 95
Печать слайдов и раздаточных материалов презентации
В PowerPoint существует возможность распечатать не только слайды, но и различные раздаточные материалы для аудитории.
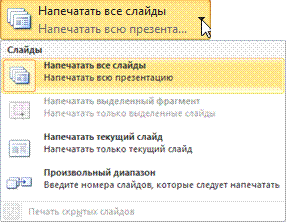 |
Для печати презентации перейдите на вкладку Файл, выберите ко- манду Печать, в окне предварительного просмотра в группе Настройка укажите, что печатать (рис. 97).
Рис. 97
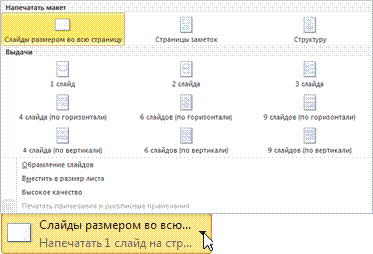 |
Выберите способ печати презентации: слайды, страницы заметок, структуру или выдачи с заданным количеством слайдов на странице (рис. 98).
Рис. 98
Раздаточные материалы с более сложной структурой, которую невоз- можно создать в PowerPoint, можно напечатать в приложении Microsoft Word, для этого перейдите на вкладку Файл, выберите Сохранить и от- править, выполните на команду Создать выдачи, нажмите кнопку Со- здать выдачи (рис. 99).
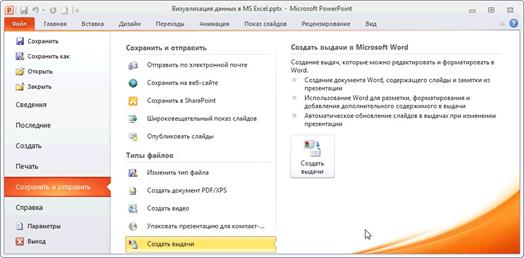 |
Рис. 99
В диалоговом окне Отправка в Microsoft Office Word (рис. 100) вы- берите подходящий макет страницы и выполните:
· чтобы вставить содержимое так, чтобы дальнейшие изменения не отображались в документе Word, нажмите кнопку Вставить;
· чтобы все изменения исходной презентации отражались в докумен- те Word, выберите команду Связать.
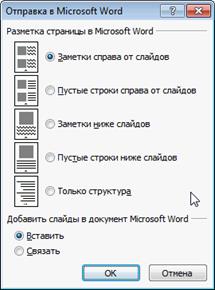
Рис. 100
Презентация откроется в виде документа Word в новом окне. Ее мож- но редактировать, печатать и сохранять, как любой другой документ Word.
ЗАКЛЮЧЕНИЕ
В учебном пособии изложены основные принципы работы с про- граммными инструментами MS PowerPoint 2010 для создания презентаций. Представленные в пособии сведения могут быть в полной мере применены на практике и при выполнении лабораторной работы, и в дальнейшем, со- здавая презентации для выступления на конференциях, при защите курсо- вых работ и т.д.
Авторы не ставили своей целью рассмотреть все приемы работы с программой, остальные возможности программы PowerPoint 2010 можно изучить на практике, разрабатывая различные презентации или в других источниках.
БИБЛИОГРАФИЧЕСКИЙ СПИСОК
1. Вашкевич Э. PowerPoint 2007. Эффективные презентации на компьютере / Э. Вашкевич – СПб.: Питер, 2008
2. Леонов В. PowerPoint 2010 с нуля / В. Леонов. - М.: Эксмо, 2010.
3. Лоу Д. PowerPoint 2010 для чайников / Дуг Лоу. – М.: Вильямс, 2011.